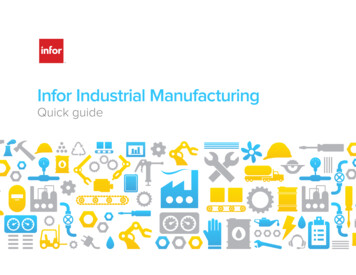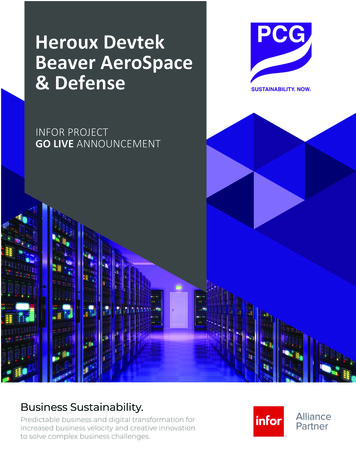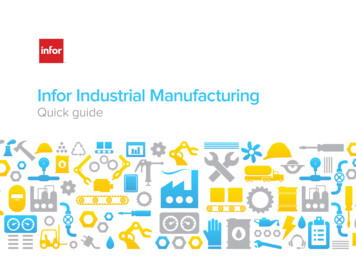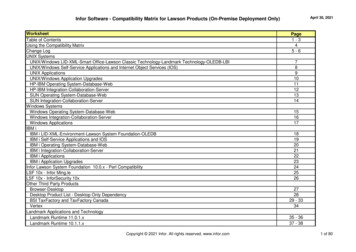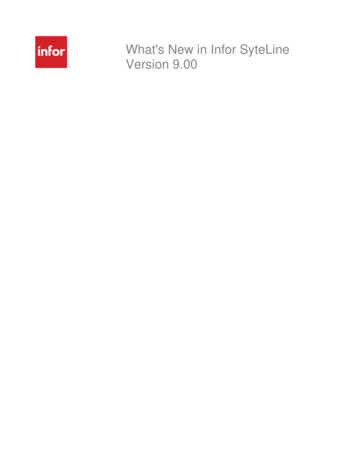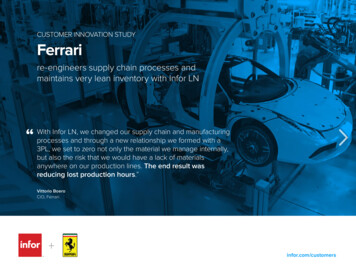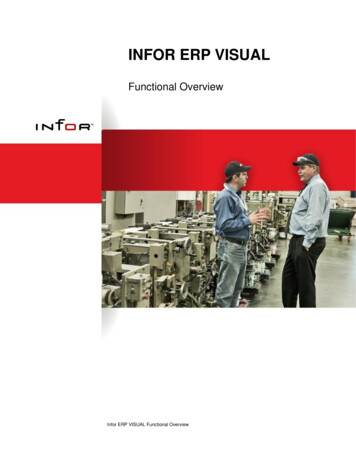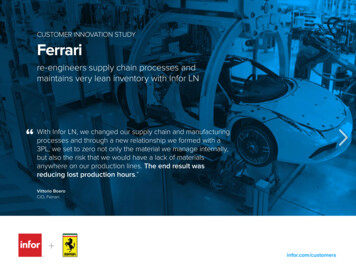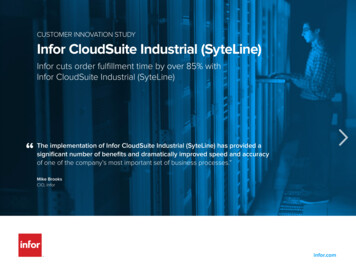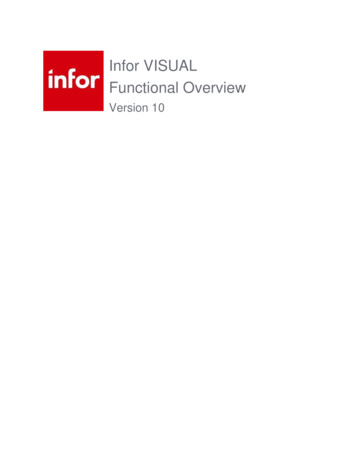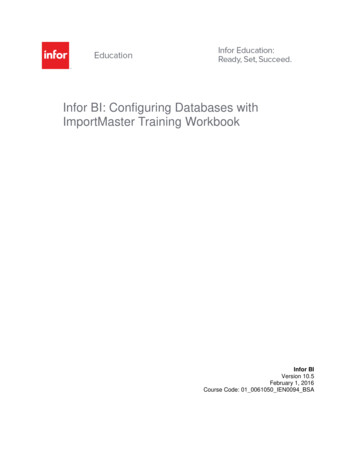
Transcription
Infor BI: Configuring Databases withImportMaster Training WorkbookInfor BIVersion 10.5February 1, 2016Course Code: 01 0061050 IEN0094 BSA
Legal noticeCopyright 2016 Infor. All rights reserved.Important NoticesThe material contained in this publication (including any supplementary information) constitutes andcontains confidential and proprietary information of Infor.By gaining access to the attached, you acknowledge and agree that the material (including anymodification, translation or adaptation of the material) and all copyright, trade secrets and all other right,title and interest therein, are the sole property of Infor and that you shall not gain right, title or interest inthe material (including any modification, translation or adaptation of the material) by virtue of your reviewthereof other than the non-exclusive right to use the material solely in connection with and the furtheranceof your license and use of software made available to your company from Infor pursuant to a separateagreement, the terms of which separate agreement shall govern your use of this material and allsupplemental related materials ("Purpose").In addition, by accessing the enclosed material, you acknowledge and agree that you are required tomaintain such material in strict confidence and that your use of such material is limited to the Purposedescribed above. Although Infor has taken due care to ensure that the material included in this publicationis accurate and complete, Infor cannot warrant that the information contained in this publication iscomplete, does not contain typographical or other errors, or will meet your specific requirements. As such,Infor does not assume and hereby disclaims all liability, consequential or otherwise, for any loss ordamage to any person or entity which is caused by or relates to errors or omissions in this publication(including any supplementary information), whether such errors or omissions result from negligence,accident or any other cause.Without limitation, U.S. export control laws and other applicable export and import laws govern your useof this material and you will neither export or re-export, directly or indirectly, this material nor any relatedmaterials or supplemental information in violation of such laws, or use such materials for any purposeprohibited by such laws.Trademark AcknowledgementsThe word and design marks set forth herein are trademarks and/or registered trademarks of Infor and/orrelated affiliates and subsidiaries. All rights reserved. All other company, product, trade, or service namesreferenced may be registered trademarks or trademarks of their respective owners.
Table of contentsAbout This Workbook . 1Course Overview . 2Course Agenda . 4Lesson 1: ImportMaster Overview . 1Introduction to Infor BI . 2Introduction to ImportMaster. 3Lesson 2: Getting Started with Infor BI ImportMaster . 6Product Activation . 7The Import Definition . 8The User Interface . 9Protecting an Import Definition . 13Check your understanding. 14Lesson 3: Defining a Relational Database . 15Creating a Relational Database Connection . 16Using the SQL Query Builder to Check the Relational Database . 18Check Your Understanding . 21Lesson 4: Defining a Multidimensional Database . 22Creating a Multidimensional Database Connection . 23Check Your Understanding . 25Lesson 5: Creating Static Dimensions and Elements . 26Creating Static Dimensions . 27Creating and Executing a Job . 30Creating Static Elements . 32Lesson 6: Using Mapping to Create Dimensions . 34Creating Dimensions by Mapping . 35Debugging a Mapping . 42Check Your Understanding . 44Lesson 7: Using Scripts to Create Dimensions . 45Using CWScript . 46Debugging Scripts . 52Lesson 8: Creating Other Dimensions . 56Creating a Currency Dimension . 57Creating a Measure Dimension . 59Lesson 9: Creating a Cube and Importing Data . 60Creating a Cube . 61Importing Data . 63Course Summary . 69Course Review . 70
About This WorkbookWelcome to this Infor Education course! We hope you will find this learning experience enjoyable andinstructive. This Training Workbook is designed to support the following forms of learning: Classroom instructor-led trainingVirtual instructor-led trainingThis Training Workbook is not intended for self-study or as a product user guide.Activity DataYou will be asked to complete some practice exercises during this course. Step-by-step instructions areprovided in this guide to assist you with completing the exercises. Where necessary, data columns areincluded for your reference.Your instructor will provide more information on systems used in class, including server addresses, loginIDs, and passwords.Reference MaterialsInfor BI ImportMaster reference materials are available from the following locations: Infor BI ImportMaster Online HelpInfor XtremeSymbols used in this workbookHands-on exercise(“Exercise”)For your referenceInstructor demonstration(“Demo”)Your notesScenarioQuestionNoteAnswerInfor BI: Using ImportMaster 2016 Infor Educationi
Course OverviewThis course introduces the basic features of Infor BI ImportMaster and provides learners with thefoundational knowledge needed to import data from a variety of operational systems to amultidimensional OLAP database.Course Length2 daysCourse GoalThis course provides an introduction to the basic ImportMaster processes required to import data from arelational database to a multidimensional database, including defining the source and destinationdatabases and defining the structure of the destination database by creating dimensions, elements, andcubes manually, via mapping, and through the use of scripts.Learning ObjectivesUpon completion of this course, you will be able to: Describe the purpose of using ImportMaster.Create and save an import definition.Identify the main components of the ImportMaster user interface.Protect an import definition.Create a relational database connection and use the SQL Query Builder to check the database.Identify the global folders that apply to all multidimensional databases.Create a multidimensional database connection.Create dimensions using the New Dimension wizard.Create and execute jobs.Manually create static elements in a new dimension.Explain the process and characteristics of mapping.Identify the various source and destination objects used in mapping.Use the Debug feature in a mapping.Identify the main programming features of CWScript.Create a dimension using CWScript and debug a script.Create a cube.Import data from a relational table into an OLAP database.Audience Customer UserPre-Sales ConsultantBusiness ConsultantTechnical ConsultantSupportSystem AdministratorSystem Requirements iiInfor BI Training EnvironmentCourse introduction 2016 Infor Education
Prerequisite Knowledge Advanced knowledge of the Infor BI OLAP serverProgramming skills and knowledge of relational databases, such as SQL and MS Access, ispreferred.Infor BI: Using ImportMaster 2016 Infor Educationiii
Course AgendaThe purpose of this course is to introduce the basic features of Infor BI ImportMaster and provide learnerswith the foundational knowledge needed to import data from a variety of operational systems to amultidimensional OLAP database. This training is applicable for the following Infor BI versions: 10.4 andall later versions. This course is a two-day instructor-led course. (Course code: 01 0061040 IEN0003).LessonLesson titleCourse OverviewLearning objectivesEstimatedtime Review course expectations.30 minutesLesson 1ImportMasterOverview List the main components of Infor BI. Describe the purpose of usingImportMaster.Lesson 2Getting Startedwith Infor BIImportMaster Create and save an import definition. Identify the main components of theImportMaster user interface. Protect an import definition.Lesson 3Defining aRelationalDatabase Create a relational database connection. Use the SQL Query Builder to check arelational database.Lesson 4Defining aMultidimensionalDatabase Identify the global folders that apply to allmultidimensional databases. Create a multidimensional databaseconnection.Lesson 5Creating StaticDimensions andElementsLesson 6Using Mapping toCreate DimensionsLesson 7Using Scripts toCreate DimensionsLesson 8Creating OtherDimensions Create a Currency dimension. Create a Measure dimension.30 minutesLesson 9Creating a Cubeand Importing Data Create a cube. Import data from a relational table into an1 hourivCourse introduction 2016 Infor Education Describe static dimensions. Create dimensions using the NewDimension wizard. Create and execute jobs. Manually create static elements in a newdimension. Explain the process and characteristicsof mapping. Identify the source and destinationobjects used in mapping. Use the Debug feature in a mapping. Identify the main programming featuresof CWScript Create a dimension using CWScript. Debug a script.30 minutes1 hour30 minutes30 minutes1 hour2 hours2 hours
LessonLesson titleLearning objectivesEstimatedtimeOLAP database.Course SummaryTOTAL ESTIMATED TIME Debrief course.30 minutes10 hoursInfor BI: Using ImportMaster 2016 Infor Educationv
Lesson 1: ImportMaster OverviewEstimated Time30 minutesLearning ObjectivesAfter completing this lesson, you will be able to: List the main components of Infor BI.Describe the purpose of using ImportMaster.Topics Introduction to Infor BIIntroduction to ImportMasterInfor BI: Using ImportMaster 2016 Infor Education1
Introduction to Infor BIInfor BI is a fully integrated solution suite that supports various types of financial, operational, and salesbusiness intelligence requirements. It can be used for standard reporting, flexible ad-hoc reporting andanalysis, dashboard creation, business planning, budgeting, forecasting, and financial consolidation.The following table identifies the components of the Infor BI suite and provides a brief description of each:ComponentDescriptionApplication StudioThis component is a web-based front-end used for visualizing datathrough reports, analysis, dashboards, and data entry.Office PlusThis component is a fully integrated Microsoft Excel add-in mainlyused for ad-hoc analysis and reporting.OLAPThis component is A real-time, in-memory, online, analyticalprocessing (OLAP) database server for multidimensional analysis,planning, and modeling.DesignerThis component is a tool for designing and creating Infor BI OLAPServer databases.PlanningThis component is an application for financial, operational, andoverall business budgeting and forecasting.ConsolidationThis component is A statutory and management consolidationapplication that leverages the Infor BI OLAP Server.Note: In Infor BI 10.4.1, Planning and Consolidation have beencombined.ImportMasterThis component is an extract, transform, and load (ETL) layer thatfacilitates integration with both Infor and non-Infor source systems.DeltaMinerThis component is a tool providing statistical analysis, data mining,and other advanced analytic capabilities.Business AnalyticsThis component is an application that includes predefined, role-basedcontent for sales, finance, production, and other functional areas.2Lesson 1: ImportMaster Overview 2016 Infor Education
Introduction to ImportMasterIn most systems, data is managed in a relational database. Relational databases have proven to haveweaknesses with analysis processes, such as complex queries via SQL statements and hard-codedanalyses. This is one of the reasons OLAP technology was developed.Infor BI ImportMaster acts as the interface between existing relational database systems and individualOLAP databases. It is an automated solution for importing data from a variety of Infor and non-Inforsource systems to multidimensional OLAP databases. Infor BI ImportMaster can read in the structure ofan existing database to use as a basis for populating an OLAP database. It can also be used as a tool tofurther define the structure of the OLAP database.Infor BI ImportMaster imports data cleanly, which is an essential prerequisite to having a successful adhoc analytical environment. Data can be integrated from any source system that can be accessed viaODBC or that can export CSV or flat files. This data can be imported into the system on an ad-hoc orscheduled basis.ImportMaster establishes a connection between one or more data sources and one ormore destination databases. Installing Infor BI ImportMaster on the same system asthe destination database may improve performance. When the data sources areavailable on the same system, Infor BI ImportMaster can bypass the network andaccess the hard disk directly. However, since most data sources are centrally located,this is not always possible, and therefore, you should ensure that the Infor BIImportMaster system has access to a high-speed network connection.This training uses a specific business scenario to help you understand which factors affect the creationprocess and the structure of an OLAP database and to learn how to differentiate between the varioustypes of data in a source system.ScenarioCW Cars is an internationally active company in the car retail trade. It has Europeanlocations in Germany, Switzerland, and Poland. CW Cars in Germany has a central ITsystem which processes all of its business transactions. Dealerships are connected toheadquarters and one another via a global network. You have been asked to develop acontrolling system based on an existing Microsoft SQL database.In order to complete this task, you must create a suitable database structure based on functionalrequirements, including determining the dimensions, elements, cubes, attributes, and subsets that arerequired, and then populate your database structure by importing the relevant data from the CWCarsMicrosoft SQL database. The imported data can then be used to produce reports from the OLAPdatabase.The new controlling system will have to meet the following functional requirements: Analysis of the business transactions, subdivided by: Month/Quarter/Year from 2010 through 2013 Customers Vehicle type Manufacturer/Model Sales structureInfor BI: Using ImportMaster 2016 Infor Education3
Optional Demo: Create a new database for ImportMaster trainingYour instructor will demonstrate how to create a new database for the training. Note: ThisDemo/Exercise is only needed if the trainer is conducting ImportMaster training before anyother Infor BI training. ImportMaster is typically completed last in the series of Infor BItraining classes.Optional Exercise 1.1: Create a new database for the ImportMastertrainingIn this exercise, you will create a new database for the training. Note: ThisDemo/Exercise is only needed if the trainer is conducting ImportMaster training beforeany other Infor BI training. ImportMaster is typically completed last in the series of InforBI training classes.Optional Exercise StepsNote: This Demo/Exercise is only needed if the trainer is conducting ImportMaster training before anyother Infor BI training. ImportMaster is typically completed last in the series of Infor BI training classes.Part 1: Create a new database to be used for the ImportMaster training1. Double-click the OLAP Administration icon on the desktop. The Infor BI OLAP Administrationapplication opens.2. Double-click the Computer Configuration folder.3. Right-click the Local computer. A menu list displays.4. Click New Database from the menu. A New Database Wizard displays.5. Click Next .6. Type ACADEMY IM in the Database name field.7. Click Next .8. Select Tutor Repository from the Repository registration drop-down list.9. Type Admin in the User name field.10. Leave the Password field blank.11. Click Next .12. Select Academy from the Project name drop-down list.13. Select Academy from the OLAP Permission Management drop-down list.4Lesson 1: ImportMaster Overview 2016 Infor Education
14. Click Next to review the summary of settings.15. Click Finish. The Infor BI OLAP Administration application displays.Part 2: Confirm new database is working for the ImportMaster training1. Double-click the Favorite Databases folder.2. Click the Register Database icon.3. Select LOCAL/ACADEMY IM from the Database drop-down list.4. Leave the Alias field blank.5. Type Admin in the User name field.6. Leave the Password field blank.7. Click OK. Note: If the database is set up correctly and working then it will appear in the list with agreen check mark.8. Click the x to close the application.9. Your database is now ready for training.Infor BI: Using ImportMaster 2016 Infor Education5
Lesson 2: Getting Started with Infor BIImportMasterEstimated Time1 hourLearning ObjectivesAfter completing this lesson, you will be able to: Create and save an import definition.Identify the main components of the ImportMaster user interface.Protect an import definitionProtect an import definition.Topics 6The Import DefinitionThe User InterfaceProtecting an Import DefinitionLesson 2: Getting Started with Infor BI ImportMaster 2016 Infor Education
Product ActivationBefore starting to work on ImportMaster, a technical developer license must be added to the solution. Thelicense is issued and sent via email. When installing, the company name must match the name of thelicense issued. Afterwards a process that involves an email registration needs to take place.Infor BI ImportMaster HelpWhat is the product activation process?Demo: Activate ImportMasterYour instructor will demonstrate how to activate Infor BI ImportMaster and create and savean import definition.Exercise 2.1: Activate ImportMasterIn this exercise, you will start Infor BI ImportMaster and create and save an importdefinition.Exercise Steps1. Double-click the Product Activation icon on the desktop. The Product Activation applicationopens.2. Click Product, if the product Infor BI Import Master is shown as not activated. Otherwise thisexercise is not needed.3. Click the Activate Product button.4. Follow the onscreen prompts and select I already have activation code.5. Type the 4-digit code provided by the instructor in the Demo: Activate ImportMaster.6. Click OK.7. Click Close.Infor BI: Using ImportMaster 2016 Infor Education7
The Import DefinitionAll work in Infor BI ImportMaster is based on an import definition. All definitions for source and destinationdatabases, and imports, such as information about the transferring and processing of data, are createdand managed in the import definition.Infor BI ImportMaster HelpWhat is an import definition?Demo: Create and Save an Import DefinitionYour instructor will demonstrate how to start Infor BI ImportMaster, and create and save animport definition.Exercise 2.2: Create and Save an Import DefinitionIn this exercise, you will start Infor BI ImportMaster, and create and save an importdefinition.Exercise Steps1. Double-click the ImportMaster icon on the desktop. The ImportMaster application opens.2. Select File New. A New import definition tab displays.3. Right-click the New import definition tab and select Save from the drop-down menu. The SaveAs dialog box opens.4. Click Desktop in the left pane.5. Type ImportMasterTraining YourInitials in the File Name field.6. Click Save. The file is saved on the desktop with an .imd file extension.8Lesson 2: Getting Started with Infor BI ImportMaster 2016 Infor Education
The User InterfaceInfor BI ImportMaster interfaces with surrounding IT systems using a standard interface with an intuitiveenvironment that utilizes drag-and-drop functionality to define dimension structures and data-upload logic.ImportMaster User InterfaceThe ImportMaster user interface consists of the following main components: Menu barToolbarsTab barRelational Databases paneMultidimensional Databases paneInfor BI ImportMaster also includes a certified interface to extract data from SAPNetWeaver Business Warehouse and SAP ERP applications.Menu BarThe Infor BI ImportMaster menu bar includes the following menus: or BI: Using ImportMaster 2016 Infor Education9
ToolbarsThe toolbar buttons in ImportMaster provide quick access to the most important features and functionality.The following toolbars are available depending on the window that is active: umentationNote: You can activate or deactivate the current view’s toolbars by selecting View Toolbars from themenu bar.Tab BarThe tab bar displays each open window as a tab identified with its icon and name. The tab bar is alwaysvisible unless all the work windows have been closed.Tab Bar Clicking a tab activates and displays the associated window. Right-clicking a tab allows you to close work windows and use the Save and Save Import commands. Double-clicking a tab minimizes and maximizes the associated window.10 Lesson 2: Getting Started with Infor BI ImportMaster 2016 Infor Education
Relational Databases PaneAn open import definition appears in a window that is divided into two panes. All connections to relationaldatabases (source databases) that have been defined for the import definition are displayed in the leftpane. For example, OLE DB-capable databases, ODBC-capable databases, SAP R/3 (including BAPIs),and text files will display in this pane.Relational Databases PaneMultidimensional Databases PaneThe right pane displays a list of the multidimensional databases (destination databases) included in theimport definition. For example, MIS Alea/Infor BI OLAP Server, Microsoft Analysis Services, CognosTM/1, Jedox Palo, PowerOLAP, and star schema text files display here.Multidimensional Databases PaneInfor BI: Using ImportMaster 11 2016 Infor Education
Debug PaneImportMaster allows you to verify that scripts will execute and behave correctly. The Debug pane allowsyou to monitor the contents of individual variables at run time. This pane can be activated and deactivatedfor each window by selecting View Debug Watch from the menu bar. When displayed, the paneappears in the lower portion of the window.The following table displays the tabs in the Debug pane and provides a brief description of each:TabDescriptionWatchThis tab allows you check the contents of variables and messages in debugmode. You can enter the variable names in the Name column and thevalue of the variable will appear in the Value column.The values are displayed in different colors. When a new break point is reached or stepped through and the value of amonitored variable changes, the value is displayed in red. If the value does not change, it is displayed in black. If you enter a variable that does not exist, the text "Cannot display value"will appear in blue.Auto-WatchThis tab lists all of the variables used in the current script and all globalvariables.Log-ViewThis tab provides information on the progress of the import.12 Lesson 2: Getting Started with Infor BI ImportMaster 2016 Infor Education
Protecting an Import DefinitionThe Content Protection Wizard allows you to protect an import definition and any selected objects, suchas mappings, scripts, rule sets, and jobs, against unauthorized viewing or modification.There are two options for protecting an import definition: Activate object protection and define a protection password: This option allows you to activateprotection for the individual objects after you have specified a password.Define password to protect this import definition: This option allows you to protect the importdefinition with a password. The password is queried every time the import definition is opened,preventing unauthorized access. You can use the Content Protection Wizard to change thispassword at any time.If you forget your password or if you no longer have access to the password, you canno longer access the import definition or the individual protected objects.Demo: Protect an Import DefinitionYour instructor will demonstrate how to password protect an import definition.Exercise 2.3: Protect an Import DefinitionIn this exercise, you will password protect an import definition.Exercise Steps1. Select Project Content Protection Wizard. The Content Protection Wizard opens.2. Verify the Activate object protection and define a protection password option is selected.3. Click Next. The Create or change the password screen of the Content Protection Wizarddisplays.4. Type training in the New Password field.5. Retype training in the Repeat Password field.6. Click Finish. The Content Protection Wizard closes.Infor BI: Using ImportMaster 13 2016 Infor Education
Check your understandingWhat are the main components of the ImportMaster user interface?The Define password to protect this import definition option allows you to activateprotection for the individual objects after you have specified a password.a) Trueb) False14 Lesson 2: Getting Started with Infor BI ImportMaster 2016 Infor Education
Lesson 3: Defining a RelationalDatabaseEstimated Time30 minutesLearning ObjectivesAfter completing this lesson, you will be able to: Create a relational database connection.Use the SQL Query Builder to check a relational database.Topics Creating a Relational Database ConnectionUse the SQL Query Builder to Check the Relational DatabaseInfor BI: Using ImportMaster 15 2016 Infor Education
Creating a Relational Database ConnectionAfter creating a new import definition, you use the New Relational Database Connection wizard to definethe source database, indicating where the data will be imported from. Infor BI ImportMaster currentlysupports all ODBC and OLE DB-capable databases and the integration of flat files. The structure of arelational database is read in once and will be stored internally withi
Create a relational database connection and use the SQL Query Builder to check the database. Identify the global folders that apply to all multidimensional databases. Create a multidimensional database connection. Create dimensions using the New Dimension wizard. Create and execute jobs.