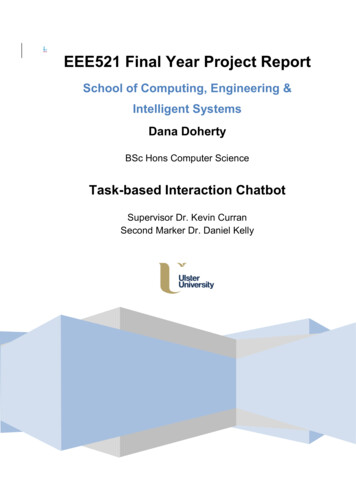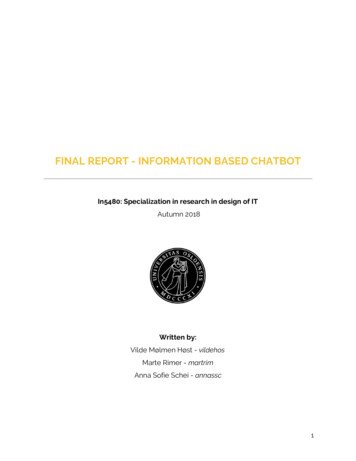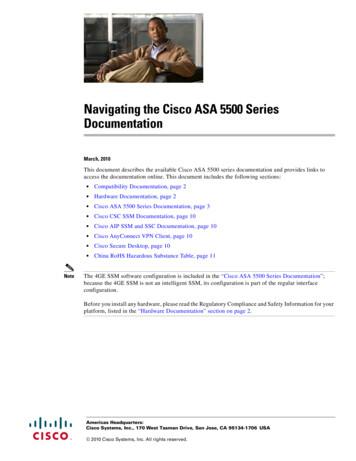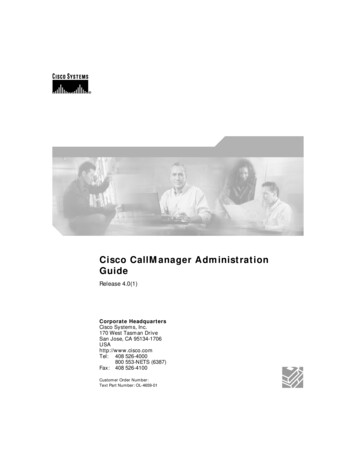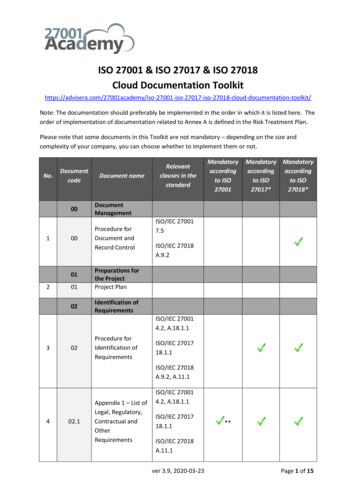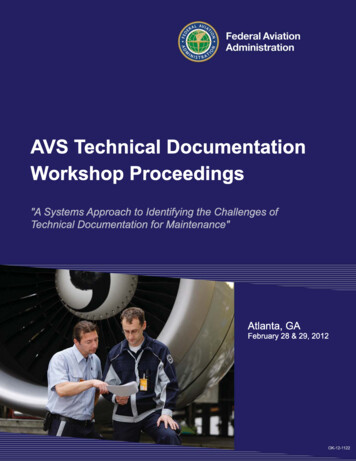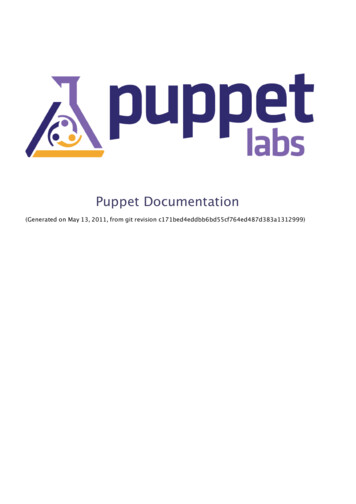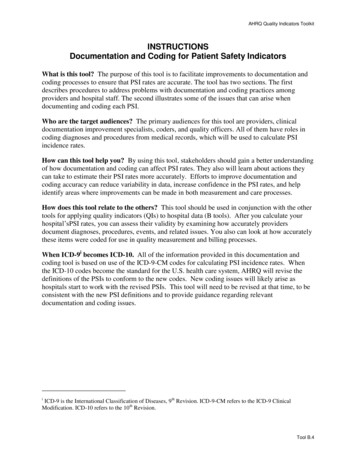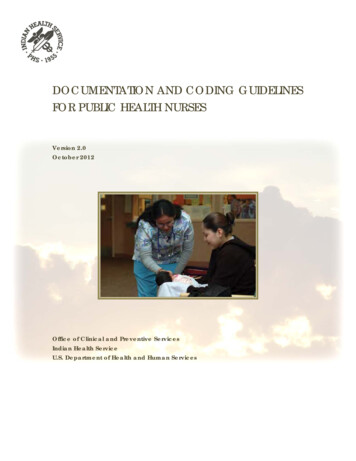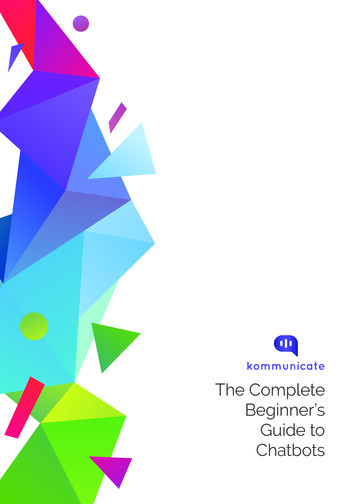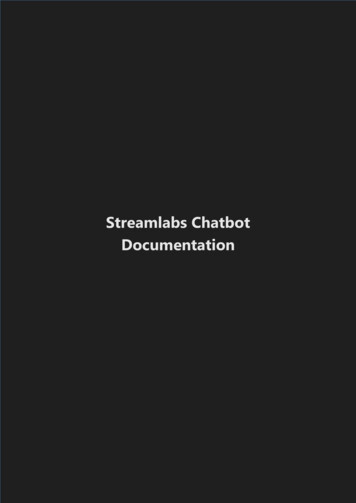
Transcription
Streamlabs ChatbotDocumentation
HOW TO SETUP STREAMLABS CHATBOT?! . 4TWITCH BOT . 4TWITCH STREAMER . 5DISCORD BOT . 7GAMEWISP . 11STREAMLABS . 13CLOUD . 14OBS REMOTE. 16IMPORTING DATA FROM ANOTHER BOT . 17FEATURES . 19CONSOLE . 19DASHBOARD. 20COMMANDS . 21TIMERS . 23QUOTES . 24EXTRA QUOTES . 25COUNTER . 26GIVE AWAY . 27SOUND FILES . 28CURRENCY . 29BETTING . 31POLL . 32MINIGAMES - HEIST . 33MINIGAMES – DUEL . 34MINIGAMES – FREE FOR ALL . 35MINIGAMES – BOSS BATTLE . 36EVENTS . 38SONGREQUEST . 39QUEUE. 40NOTIFICATIONS . 41MOD TOOLS . 42DISCORD . 43USERS. 44SETTINGS . 45GENERAL . 45LOCALIZATION . 46USAGE . 46MACROS . 47HOTKEYS . 47STYLE. 48CHANGELOGS . 48PERMISSION LEVELS . 49USAGE LEVELS . 49PARAMETERS . 50BASIC PARAMETERS . 50CURRENCY PARAMETERS . 54TWITCH API PARAMETERS . 55FILE READING PARAMETERS . 57CUSTOM API READING PARAMETER . 57SAVE FILE PARAMETERS . 57MISCELLANEOUS PARAMETERS . 582 Streamlabs.com
GENERATED TEXT FILES . 58STREAMLABS CHATBOT PYTHON SCRIPTING . 61SETUP . 61FAQ . 623 Streamlabs.com
How to setup Streamlabs Chatbot?!Twitch BotStep 1: Make sure you’ve made a Twitch.tv account for the botGo to Twitch.tv and create a new account for the bot to use.Step 2: Go to ConnectionsSimply navigate to the bottom left corner of the screen and click onopen the Connections window and then click on "Twitch Bot".which willStep 3: Generating a TokenClick on Generate Oauth-Token , this will open a the Authorization page on the bot.Step 4: Click AuthorizeClick "Authorize" and this will automatically fill in the token in to the token field.Step 5: Picking your Connection TypeThere are two options here "Regular or Secure". If you connect under Regular you will beconnecting through Port 80. If you decide to connect under Secure you will be connectingthrough Port 443.4 Streamlabs.com
Step 6: Click ConnectIf you’ve done everything correctly your account will be connected to chat. If you get a popup telling you the token does not belong to the Twitch name you typed into the usernamefield then you were probably logged into the wrong account on Twitch.tv.Twitch StreamerStep 1: Go to ConnectionsSimply navigate to the bottom left corner of the screen and click onopen the Connections window and then click on "Twitch Streamer".which willStep 2: Generating a TokenClick on Generate Oauth-Token , this will open a the Authorization page on the bot.Step 3: Click AuthorizeClick "Authorize" and this will automatically fill in the token in to the token field.Step 4: Click ConnectIf you’ve done everything correctly your account will be connected to chat. If you get a popup telling you the token does not belong to the Twitch name you typed into the usernamefield then you were probably logged into the wrong account on Twitch.tv.Step 5: Access to FeaturesFollow, Host, Subscription (Chat) Notifications require your Streamlabs Account to beconnected.Cheer Notifications require you to have your Streamer Account connected.5 Streamlabs.com
6 Streamlabs.com
Discord BotStep 1: Go to this websiteGo to tep 2: Click on New AppClick on "New App" to start the creation process.Step 3: Create your ApplicationIn order for the bot to connect to Discord you’ll have to setup an application. This is whatyou will be doing on this page. Fill in the AppName this will be the name of your bot onDiscord. I suggest using the same name on Twitch so it’s easier for your viewers.If you want the bot to have a nice little icon be sure to set it as well. The Description doesn’tmatter too much but you can just put anything you like in there.7 Streamlabs.com
Step 4: Create a Bot UserAfter you have clicked "Create App" you will be redirected to the next page. Here you willhave to Click on "Create a Bot User". This will create a Bot account for you using theAppName as the Bot’s Username.Step 5: Changing SettingsAfter you’ve created the Bot User you will see a few more options have appeared above.Right under the App Bot User you will have to Uncheck Public bot since the bot will onlywork in the First channel it connects to. Streamlabs Chatbot does not support usage inmultiple Discord channels.8 Streamlabs.com
Step 5: Client ID & TokenClick on "click to reveal" right next to the Token of the App Bot User. You will need the ClientID & Token in the next few steps so be sure to keep this page open.Step 6: Go to ConnectionsSimply navigate to the bottom left corner of the screen and click onopen the Connections window and then click on "Discord Bot".which willStep 7: Enter Client ID & TokenEnter your Client ID into the Client ID field, the Token into the Oauth-Token field. Next upenter the channel the bot will moderate in, by default this is "bot". This requires the textchannel to actually exist on your discord server.9 Streamlabs.com
Step 8: Joining your Discord ServerYou’ve done all the hard work now. The only thing that remains to be done is to have the botJoin your Discord Server. After filling out the fields as specified in the previous step click on"Join Server".This will open a web page in which you will be able to pick which server the bot connects to.Pick the server and finally click on "Authorize".On a side note the bot will only work in the first server it connects to. So be sure it’s the rightone otherwise you’ll have to ask the server owner to kick the bot from their server or youhave to restart the process by creating a new Application and App Bot User.Step 9: Connecting the Bot to your Discord ServerSimply click on "Connect" and the bot should connect to Discord if you’ve done everythingcorrectly.Step 10: Linking Twitch & Discord Accounts to use CommandsThe bot will not reply to users that are attempting to use commands if they’ve not linkedtheir Twitch and Discord account. This is especially important seeing as the bot needs toknow who the actual user of the command is on Twitch to Display their points, handlepermissions, etc This process can be started by DMing the bot on Discord with !linkdiscord. The bot will tellyou to message it something through Twitch Whispers. If that has been done correctly theaccounts will be linked together and the user can use commands just as they would ontwitch.In case a user wants to unlink their accounts they can simply DM the bot !unlinkdiscord andit will be done.10 Streamlabs.com
GameWispStep 1: Make sure you have a GameWisp accountIf you’re not partnered on Twitch but you want a way for your Viewers to Subscribe to youand support you then GameWisp is a good idea. Simply go to http://GameWisp.com andcreate an account. If you already have one simply go to Step 2.Step 2: Go to ConnectionsSimply navigate to the bottom left corner of the screen and click onopen the Connections window and then click on "GameWisp".which willStep 3: Generating a TokenClick on "Generate Token" this will open the Authorization page on the bot.11 Streamlabs.com
Step 4: Click AuthorizeClick "Authorize" and this will automatically fill in the token in to the token field.Step 5: Click ConnectIn case you’re also partnered on Twitch and want GameWisp subscribers to be able to joinTwitch Subscriber giveaways and make use of Twitch Subscriber commands check thecheckbox.Finally click "Connect" and if everything went well then your GameWisp will be connected.Step 6: Refreshing the DatabaseNext go to the Subscribers tab on the Main UI and click the Refresh button to grab all yourcurrent GameWisp Subscribers.12 Streamlabs.com
StreamlabsStep 1: Go to ConnectionsSimply navigate to the bottom left corner of the screen and click onopen the Connections window and then click on "Streamlabs".which willStep 2: Generating a TokenClick on "Generate Token" this will open the Authorization page in on the bot.Step 3: Click AuthorizeClick "Approve" and this will automatically fill in the token in to the token field.Step 4: Click ConnectFinally click "Connect" and if everything went well then your Streamlabs will be connected.Now you can set how much someone gains for every / / someone donates under thecurrency system.If you wish for the bot to post an in chat notification then go to Notifications and enable theStreamlabs Donate Notification.Step 5: Enable Chatbot pages on your Streamlabs Tipping PageGo to Settings - General - Scroll to Show Chatbot Tab on Donations Page and enable it.Afterwards pick which tabs you want to show. Next go to Connections - Streamlabs andclick Sync to sync your Commands & Quotes. The Playlist, Songlist and Queue auto syncevery 2.5 minutes so no need to manually sync those.13 Streamlabs.com
CloudStep 1: DisclaimerIn order to use this you will either have to have Dropbox, Google Drive or another similarCloud service’s client installed on your system.These services usually come with a dedicated server on your Computer from where data willautomatically be synced to the cloud.You’ll have to set these up on your own seeing as there are more than enough tutorials onyoutube.Dropbox: https://www.dropbox.com/installGoogle Drive: https://www.google.com/drive/download/Step 2: Go to ConnectionsSimply navigate to the bottom left corner of the screen and click onopen the Connections window and then click on "Cloud".which willStep 3: Picking your Cloud Folder PathClick on "Pick Folder" and Navigate to Cloud Service of Choice’s Local folder and click "Save".This is where the bot will be able to output Automated Backups and Excel files which you canshare with the stream.In case you want the bot to create automated backups check the box and set the interval ofthe backups. Do mind though that the bot does not delete older backups so this is yourresponsibility. Once in a while be sure to delete some of the older ones so your Cloud datadoesn’t get capped out.Click "Save Settings" to finish the process.Step 4: Sharing a Link to Excel FilesClick "Create Excel Files" this will generate 3 excel files based on your data. The Data.xlxs willcontain your Commands, Timers, SFX, Events, Points, Ranks, As for the Songlist.xlsx this willcontain your Songlist. The Queue.xlsx will contain your Queue.Now that those files exist navigate to your Cloud folder, right click on the file for which youwant a link.In case you’re using Dropbox click on "Copy Dropbox Link" this will have a link copied to yourclipboard.14 Streamlabs.com
In case you’re using Google Drive click on "Google Drive" - "Share" - "Get Shareable Link"and copy the link.Now you can either a short link using http://tinyurl.com or use the full link in yourcommands.The Data files only get created whenever you click "Create Read Only Excel Files".15 Streamlabs.com
OBS RemoteStep 1: Open your BrowserNext up make sure you have the OBS Remote Plugin installed if you do not then go bsocket-remote-control-of-obs-studiomade-easy.466/ and install the plugin.Step 2: Open OBSGo to Tools - Websocket Server Settings inside of OBS and it will pop up a small windowthat allows you to configure the OBS Remote Plugin. Set which port you wish to use thereand Enable Authentication. After doing so plug in a password that you wish to use so onlyauthorized clients may connect to your OBS.Once you are done just click OK to save your settings.Step 3: Go to ConnectionsSimply navigate to the bottom left corner of the screen and click onopen the Connections window and then click on "OBS Remote".which willStep 4: Fill in the fieldsIf Streamlabs Chatbot is running on the same PC as your OBS then simply leave the IP to127.0.0.1 if you are running a two PC setup and OBS is on another system the fill in the IP ofyour second PC which is running OBS.If you changed the port in the OBS Websocket Server Settings then change it here as well. Ifyou are using Authentication then fill in your password.Step 5: Click ConnectFinally click connect and the bot will connect to your OBS allowing you to create commandsand scripts which hide/show specific sources, Unmute your mic when you're being a dummy,Stop your stream when you pass out directly from chat so people can't watch you snoozeaway, 16 Streamlabs.com
Importing Data from another BotSimply click on the ? in the top Right - Open External Bot ImporterDeepBotIn order to import Data from Deepbot you need to have Deepbot Premium. If you haveDeepBot Premium follow these simple steps in order:1.2.3.4.5.6.7.8.9.10.Open DeepBotNavigate to your Master SettingsLook for your API SecretIf the secret is empty simply refresh itCopy your API SecretClick Save in the Master SettingsThen open Streamlabs ChatbotPlug your API Secret into the API Key FieldSelect what type of data you wish to ImportClick Import to start Importing dataPhantomBotIn order to Import Data from Phantombot you need to navigate to your phantombot.db file.Once you have done that select which data you want to import and afterwards start theimport by clicking on Import Data.17 Streamlabs.com
StreamElementsIn order to Import Data from StreamElements you have to retrieve your JWT token from yourStreamElements account page. After you have done this place it in to the JWT Token field,select which data you want to import and start the process by clicking Import Data.OtherIn case you are importing data from a service we are not supporting make use of the Othertab. Here you will be able to import .txt files for both Quotes & Points. Once you have selectthe files that you want to import start the process by clicking Import DataPoints.txt Structureankhheart 8500momo 3450castorr91 500Quotes.txt Structure"I am a cat!" – AnkhHeart"I am a cow!" – Momo"This is me saying something stupid/funny!" – AnkhHeart18 Streamlabs.com
FeaturesConsoleOn the console you will see all the incoming chat messages and the viewer list. In case youdislike seeing who’s watching you can simply click the small button left of the viewer list todock it to the side.Aside from this at the top of the console you have access to Macro buttons which you canbind commands to. Further in the document this will be explained in more detail.19 Streamlabs.com
DashboardIn order to access the full capability of the Dashboard you need to have your own Twitchaccount connected under Connections - Twitch Streamer. This should be done if youfollowed the entire setup guide in the beginning.This is where you will be able to change your Title & Game, run commercials if you’repartnered with Twitch, have the bot automatically host streams of your choosing and wherethe bot will track news Followers, Subscribers, Raiders, Hosts and GameWisp Subscribers.We also have Raid Assist which is a system which allows you to reward viewers for joiningyou on a raid.The Session Event View which is located at the bottom of the Dashboard will have to bemanually cleared before each stream by right clicking and Clearing the data. Otherwise newHosts, Raids, Subs/Resubs won't be logged if they're done by the same person.!Status (message)ExampleResponse!Status [24h] Charity Stream!{user} - Title has been updated: [24h] Charity Stream!!Game (message)ExampleResponse[EDITOR]!Game The Last of Us{user} -- Game has been updated: The Last of } -- Started Automated !StopHost{user} -- Stopped Automated Hosting! Streamlabs.com
CommandsThis is where you would start off if you want to create Commands. There are parametersthat you can use in the commands to achieve various result. More information on theseparameters can be found on page XYZ. Parameters & Permission levels can be found further in to the documentation.There is also support for Command Grouping any group starting with [GAME] will only workwhen you're actually playing the game which is defined behind the tagex: [GAME] Pokemon Go!Command Add (command) (permlvl) (response)ExampleResponse[EDITOR]!Command Add !Cookie r All your cookies belong to me!{user} -- Successfully added !Cookie. Permission: Regular - Message: Allyour cookies belong to me!!Command Edit (command) (permlvl) and/or (response)ExampleResponse[EDITOR]!Command Edit !Cookie a /me ate count cookies!{user} -- Successfully edited !Cookie. Permission: Everyone. Message: /meate count cookies!!Command Remove (command)ExampleResponse[EDITOR]!Command Remove !Cookie{user} -- Successfully removed !Cookie.!Command Count (command) (num)ExampleResponse[EDITOR]!Command Count !cookie 10{user} -- Successfully set the count for !cookie to 10.!Command Usage (command) (usage ex: ]!Command Usage !cookie SC{user} -- Successfully set the usage of command to value. Streamlabs.com
!Enable (command) (true/false)ExampleResponse[EDITOR]!Enable !cookie true{user} -- Succesfully enabled !Cookie!Command Cooldown (command) (minutes)ExampleResponse[EDITOR]!Command Cooldown !cookie 2{user} -- Successfully set the cooldown of !cookie to 2.!Command UserCooldown (command) (minutes)ExampleResponse[EDITOR]!Command Cooldown !cookie 5{user} -- Successfully set the user cooldown of !cookie to 5.Sharing CommandsIf you wish to share commands with your fellow streamer you can export them as .abcom(Streamlabs Chatbot Command) or .abcomg (Streamlabs Chatbot Command Group) by rightclicking on a command. You have two options Export Command to export the singlecommand or Export Group to Export all commands in that specific Group.Importing CommandsImporting a script is simple. Simply click the Import Button inthe Command Tab,Navigate to the Zip File and Open it. Afterwards the bot will import the script for you andreload your scripts so it's ready to go.22 Streamlabs.com
TimersThis is where you will create your own Timers. These are messages that the bot willautomatically post into chat after an interval of X minutes. The interval is completely basedon the Setting at the top.All the timers will follow this same interval so this means the bot will post the first timer afterthe interval passes. Then it will start timing again, once the interval passes again it will postthe second timer and so on eventually going through all of them and then starting back atthe top.There is also support for Timer Grouping any group starting with [GAME] will only triggerwhen you're actually playing the game which is defined behind the tagex: [GAME] Pokemon Go!Timer Add (name) (response)ExampleResponse!Timer Add !Meow /me meows at randusername{user} -- Successfully added !meow. Permission: Everyone - Message:/me meows at randusername!Timer Edit (name) (response)ExampleResponse23[EDITOR]!Timer Remove !Meow{user} -- Successfully removed !Meow.!Activate (name) (tr ue/false)ExampleResponse[EDITOR]!Timer Edit !Meow /me growls at randusername{user} -- Successfully edited !Meow. Message: /me growls at randusername !timer remove (name) / Doesn’t remove command [Ed!Timer Remove (name)ExampleResponse[EDITOR][EDITOR]!Activate !Meow false{user} -- Succesfully de-activated !Cookie Streamlabs.com
QuotesThis is where things you’ve said on stream can be stored. You can change the permission onwho can request a random quote and who can add them for you through chat.You can also set the Cooldown and the Date Format. Every quote that gets added willautomatically contain the Game & Date when the quote was created. So whenever someonecalls upon the random quote they’ll see when it happened and what you were playing at thetime.!Quote Add (text)ExampleResponse!Quote Add "I am a cat!" - AnkhHeart{user} -- Succesfully added Quote #0: "I am a cat!" – AnkhHeart [Thief][01/01/2015]!Quote Edit (id) (text)ExampleResponse[VIEW PERMISSION]!QuoteQuote #2: "Duct tape solves all problems!" - AnkhHeart!Quote (id)ExampleResponse24[EDITOR]!Quote Remove 0{user} -- Successfully deleted Quote #0!QuoteExampleResponse[EDITOR]!Quote Edit 0 "I am not a cat!" – AnkhHeart [Thief] [02/01/2015]{user} -- Successfully edited Quote #0: "I am not a cat!" – AnkhHeart[Thief] [02/01/2015]!Quote Remove (id)ExampleResponse[ADD PERMISSION][VIEW PERMISSION]!Quote 0Quote #0: "I am not a cat!" - AnkhHeart Streamlabs.com
Extra QuotesUsing the Extra Quotes you can create your own version of the Quote System to store thingsthat aren’t specifically quotes. You can change the command, decide whether you want theGame & Date to show or not, change the Permissions and Response.The underlying chat commands function the same way except if you do change thecommand you will also have to adjust the commands. By default this is !Gif if you change itto !Pun then you will have to use the commands starting with !Pun instead of !Gif.!Gif Add (text)ExampleResponse[ADD PERMISSION]!Gif Add http://tinyurl.com/randomGif.gif{user} -- Succesfully added Gif #0: http://tinyurl.com/randomGif.gif!Gif Edit (id) (text)ExampleResponse!Gif Edit 0 http://tinyurl.com/randomGif2.gif{user} -- Successfully edited Gif #0: http://tinyurl.com/randomGif2.gif!Gif Remove (id)ExampleResponse[EDITOR]!Gif Remove 0{user} -- Successfully deleted Gif #0!GifExampleResponse[VIEW PERMISS
Streamlabs.com 8 Step 4: Create a Bot User After you have clicked "Create App" you will be redirected to the next page.Here you will have to Click on "Create a Bot User".This will create a Bot account for you using the