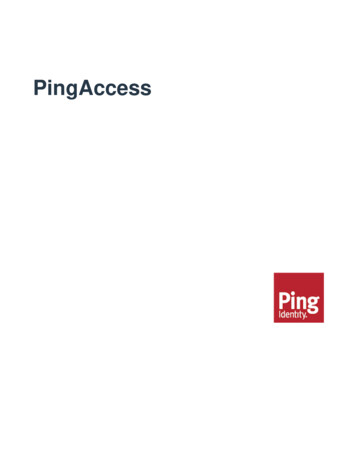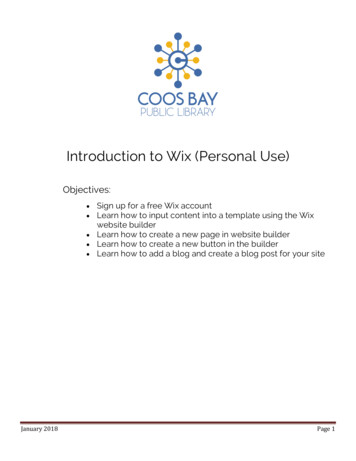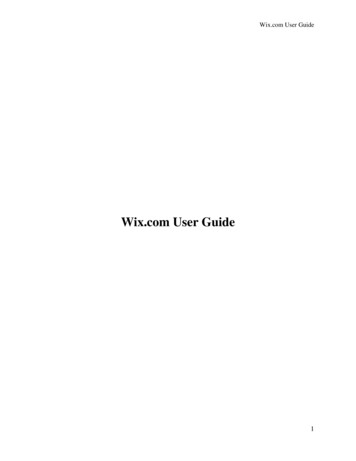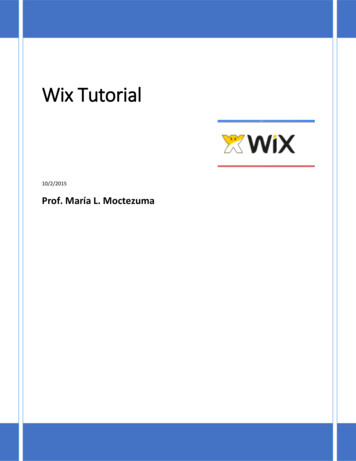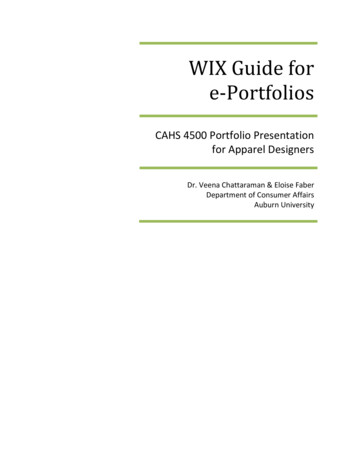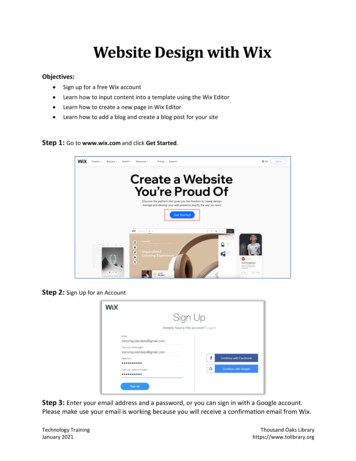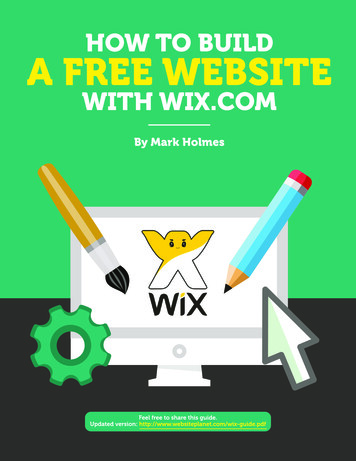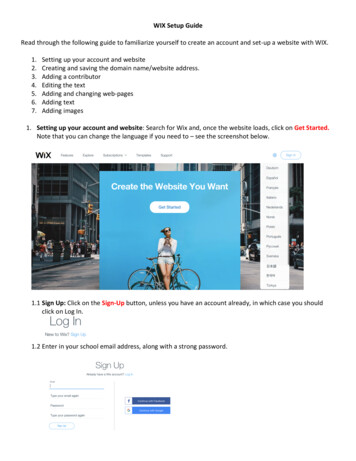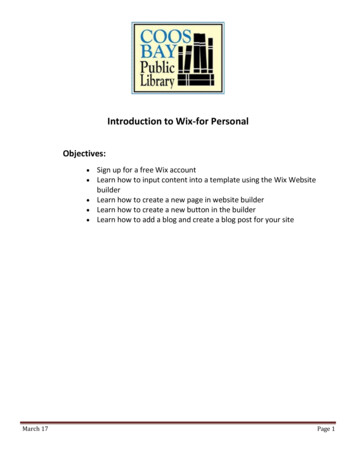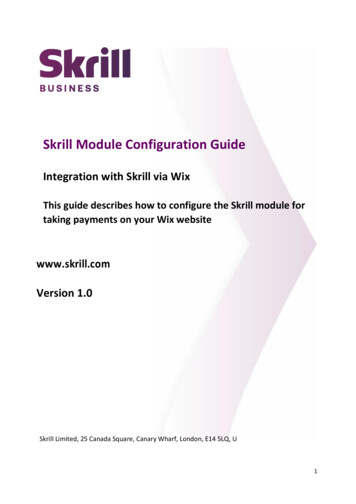Transcription
Manual para uso de WIXEs una plataforma de creación de sitios web de manerasencilla e interactiva, es un editor online que permitecrear y personalizar un portal completo a partir deplantillas profesionales, permite la publicación gratuita, con anuncios de WIX.Algo interesante de WIX es que puedes personalizar tu portal sin utilizar ningunalínea de código, la mejor manera de iniciar con WIX, es con una plantilla sencilla.Wix es muy amigable con los motores de búsquedas.¿Porque utilizar WIX?, es una herramienta de fácil diseño, versátil, totalmente enlínea, solo necesitas registrarte para poderla utilizar.ContenidoCómo registrarte en WIX. 1Cómo crear una página web basada en una plantilla . 3Entorno de trabajo de Wix. 4Cómo editar una plantilla con tu información . 6Cómo grabar, visualizar y publicar mi página . 6Cómo registrarte en WIX Si ya posees una cuenta en Wix obvia este paso. Ingresa con tu usuario ycontraseña.Para uso de Wix se recomienda utilizar el navegador Mozilla Firefox .o Google Chromecon las últimas actualizaciones.1. Escribe: wix.com en la barra de direcciones de tu navegador: wix.comPágina 1 de 7
2. En este ícono, puedes seleccionar el idioma de tu preferencia.3. Haz clic en el botón Entrar4. Selecciona el enlace Regístrate5. Ingresa tus datos (email y contraseña) en el formulario de registro y luegodebes presionar clic en el botón Regístrate:Página 2 de 7
Cómo crear una página web basada en una plantilla1. Después de registrarte, verás la siguiente pantalla. Aquí deberás elegir eltipo de página a crear. En este ejemplo seleccionaremos Portafolio y CVs.para fines del curso, selecciona Portafolio.Nota: si ya disponías con anterioridad de una cuenta en Wix, deberásingresar a Mi Sitio y dar clic en el botón Crear nuevo sitio.2. Ahora debes seleccionar el tipo de plantilla que deseas utilizar, puedesseleccionar Otros para ver la galería completa. Para este manual,elegiremos CV profesional.3. Para editar la plantilla con tu información, haz clic en el botón editar.4. Para nuestro ejemplo utilizaremos una plantilla, que puedes buscar con eltexto “Agencia de Publicidad”, luego debes seleccionar la plantilla ypresionar clic en el botón Editar.Página 3 de 7
Entorno de trabajo de WixLo primero que debemos hacer es familiarizarnos con el entorno de trabajo.Opciones de la páginaMenú de navegación (se puede editar)BLienzo de trabajo: coloca aquí la información a publicarMenúprincipalBarra de herramientasMenú principal:Permite editar el menú de navegación y agregar, eliminar ymover páginas.Aplica fondo a tu página. Puedes elegir o subir uno.Agrega elementos como texto, imágenes, videos, etc.Incluye diferentes tipos de aplicaciones a tu página.Sube archivos desde tu escritorio.Agrega un editor para blog.Página 4 de 7
Opción de Menús y páginasOpciones para gestionar página.Cambie la transiciónde las páginasArrastre las páginas paracolocarlas en el orden deseado.Tip: Coloque una página comosubmenú y arrástrela a la páginapadre.Agregue un submenú con varias páginasAgregue una páginaElementos a agregarOpción AgregarSubmenú de opciones paraconfigurar el elemento a insertar.Tip: Para insertar un elemento solodebe arrastrar la opción del submenú,al lienzo de trabajo, en la posicióndonde desea que aparezca.Tip: Agregue franjas para darlediferentes estilos a sus páginas.Página 5 de 7
Cómo editar una plantilla con tu información1. Inicie por configurar los colores de fondo de su página y/o secciones.Note que solo con seleccionar un área o fondo, se muestra un menú quepermite cambiar los colores o imágenes de fono por sección.2. Luego configure las páginas y el menú de navegación, según la informaciónque presentará. Utilice la opción de menú:Ejemplo del menú del portafolio digital:3. Trabaje cada página, remplazando la información de la plantilla por supropia información. Elimine los elementos que no necesita y agregueaquellos que necesite en su portafolio (textos, imágenes, videos,documentos, etc.)Cómo grabar, visualizar y publicar mi páginaEn el menú de opciones de la página, que se encuentra en la parte superior de suentorno de trabajo, encontrará las opciones para grabar, tener una vista previa ypublicar su página.Página 6 de 7
Para grabar tú página solo debes hacer clic sobre el botón Guardar.¡Recuerda grabar constantemente sus cambios! Para tener una vista previa de tu página y ver cómo se verían en la web tuscambios, presiona el botón Vista previa.Para regresar a la vista edición utiliza la opción Volver al editor. Publica tú página para que otras personas puedan verla en la web. Parapublicar tu página la primera vez, debes definir un nombre para tu sitio.Nota que la primera parte del nombre ya está dada.Luego presiona el botón Guardar y continuar.IMPORTANTE: Para compartir tu página, utiliza el enlace completo.Ejemplo: https://elibor.wixsite.com/misitioPágina 7 de 7
Cómo registrarte en WIX Si ya posees una cuenta en Wix obvia este paso. Ingresa con tu usuario y contraseña. Para uso de Wix se recomienda utilizar el navegador Mozilla Firefox . o Google Chrome con las últimas actualizaciones. 1. Escribe: wix.com. en la barra de direcciones de tu navegador: wix.com