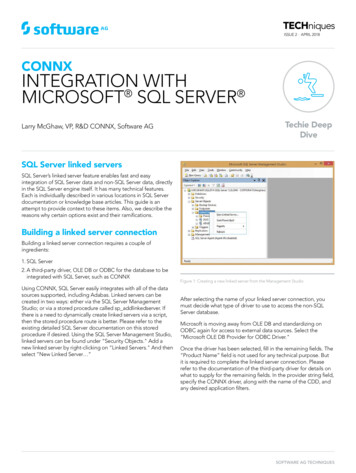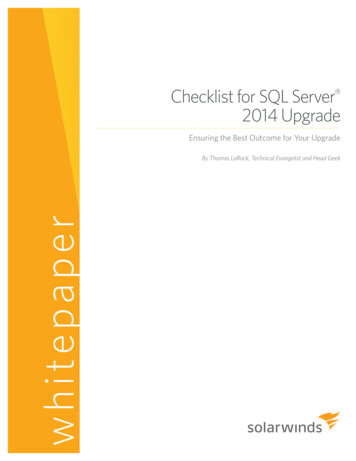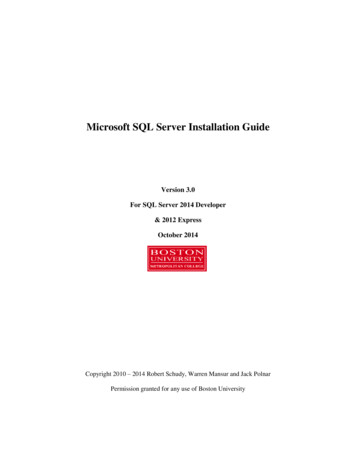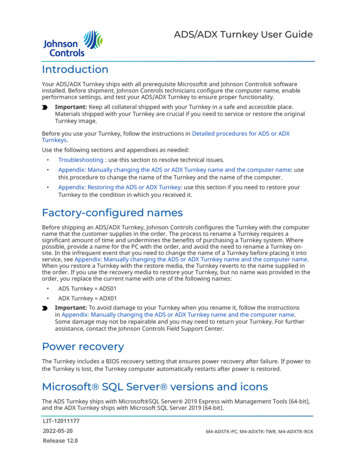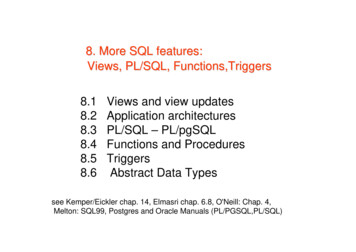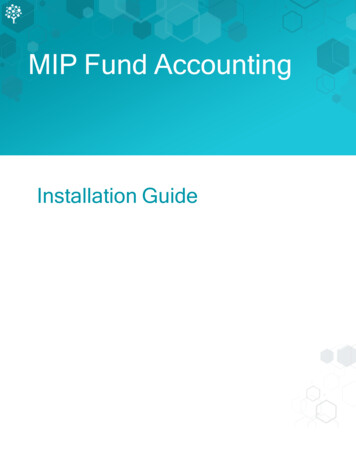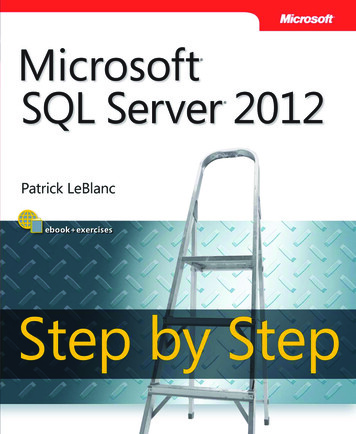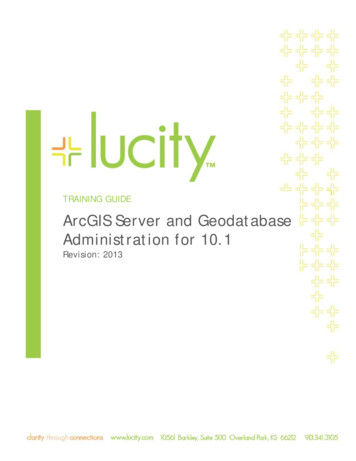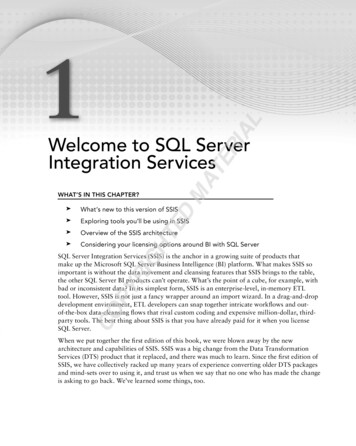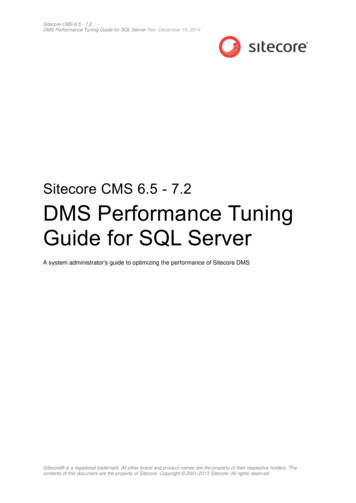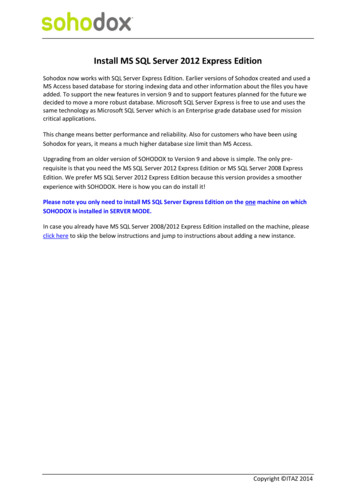
Transcription
Install MS SQL Server 2012 Express EditionSohodox now works with SQL Server Express Edition. Earlier versions of Sohodox created and used aMS Access based database for storing indexing data and other information about the files you haveadded. To support the new features in version 9 and to support features planned for the future wedecided to move a more robust database. Microsoft SQL Server Express is free to use and uses thesame technology as Microsoft SQL Server which is an Enterprise grade database used for missioncritical applications.This change means better performance and reliability. Also for customers who have been usingSohodox for years, it means a much higher database size limit than MS Access.Upgrading from an older version of SOHODOX to Version 9 and above is simple. The only prerequisite is that you need the MS SQL Server 2012 Express Edition or MS SQL Server 2008 ExpressEdition. We prefer MS SQL Server 2012 Express Edition because this version provides a smootherexperience with SOHODOX. Here is how you can do install it!Please note you only need to install MS SQL Server Express Edition on the one machine on whichSOHODOX is installed in SERVER MODE.In case you already have MS SQL Server 2008/2012 Express Edition installed on the machine, pleaseclick here to skip the below instructions and jump to instructions about adding a new instance.Copyright ITAZ 2014
1. Download the FileCheck if your version of Windows is 32-bit or 64-bit and download the appropriate installation filefrom Microsoft’s website - px?id 29062. Seethe screenshots below for the file that you need to download.Copyright ITAZ 2014
For machines running a 64-bit version of WindowsFor machines running a 32-bit version of WindowsCopyright ITAZ 2014
2. SQL Server InstallationOnce the file is download, run it. SQL Server Installation Centre will open up. Click on ‘New SQLServer stand-alone installation or add features to an existing installation’ at the right panel.3. Setup Support RulesThe next screen that opens up is Setup Support Rules. A basic test will run to check if your systemhas all the basic requirements. If anything is lacking, it will show in red. Fix the problem and click onnext.4. License TermsA screen called License Terms will appear. Go through the license agreement and check on ‘I acceptthe license terms’. Click on Next.5. Product UpdateCheck the ‘Include SQL Server product update’ check box, select the update in the column and moveon to click Next.6. Install Setup FilesCopyright ITAZ 2014
A download bar would have appeared and files will start downloading. Once they finishdownloading, the setup will minimise and a fresh one will come up.7. Setup Support RulesOnce again, Setup Support Rules opens up and another check will run through ensuring your systemmeets the requirements. If all are passed, Click on Next.8. Feature SelectionMS SQL Server 2012 Express Edition offers a variety of features. There will be a detailed descriptionof each on the right side. Select All the features as shown below. Click on Next when you’re done.9. Installation RulesInstallation Rules show any features that need to be updated. Select them and hit Next.10. Instance ConfigurationIn the Instance Configuration window, select Named Instance and type in – SDXSQLEXPRESS asshown below. Click on ‘Next’ to continue with the Installation processCopyright ITAZ 2014
11. Disk Space RequirementsThe next screen basically informs you how much space the server will occupy and if you haveenough. Click on Next.Copyright ITAZ 2014
12. Server ConfigurationUnder the Service Configuration screen, there are two tabs – Service Accounts and Collation.You need to change the Start up type for your SQL Server Browser to ‘Automatic’. Click on ContinueCopyright ITAZ 2014
13. Database Service ConfigurationThis screen presents three tabs – Server Configuration, Data Directories, User Instances andFILESTREAM.Select Mixed Mode and type in your password for the default ‘sa’ user. Please make a note of thispassword as you will need it at a later step. For best security, the password should be 8 characterslong and include numbers and alphabets. Click on Next to continue.14. Error ReportingIf you check the box, MS SQL Server will send any error reports back to Microsoft. Select Next andproceed to the next step.15. Installation ProgressThe Setup is almost over. The next screen shows you an installation bar which shows you the installprogress. This usually takes a few minutes.16. CompleteCopyright ITAZ 2014
This is the last screen that you will come across. Click on the Finish button.17. Configure SQL For SOHODOXNow that you have finished with SQL 2012 setup, you must configure it for SOHODOX. Without thisstep, SOHODOX won’t function properly.-Open SQL Server Configuration Manager from Start Programs.-Click on ‘SQL Server Network Configuration’ on the left panel and you will see thewindow expand.Select Protocols for SDXSQLEXPRESS.On the right panel, select TCP/IP. Ensure it is set to ‘Enabled’.-Now, double click on the ‘TCP/IP’. The ‘TCP/IP Properties’ dialog will pop up.Click on the ‘IP Addresses’ tab. Expand ‘IPAll’ header and set the ‘TCP Port’ to ‘7732’.Copyright ITAZ 2014
-Click on OK to close the dialog.Select ‘Client Protocols’ under SQL Native Client 11.0 Configuration.-Now, double click on the ‘TCP/IP’. The ‘TCP/IP Properties’ dialog will pop up.Copyright ITAZ 2014
-Make sure, the Default Port is set to ‘7732’. Click on OK to save the changes.Now, select the ‘SQL Server 2012 Services’ node in the left panel.Now, select the SQL Server (SDXSQLEXPRESS) option to the right.Click on the Action Restart menu option to restart SQL Server.18. Add a Firewall Exception for SOHODOXBefore you can use SOHODOX, you have to add in a Firewall Exception. For this, you will have toopen the Firewall window.- Click on Start Control Panel. In the Control Panel window, you will find WindowsFirewall, click on it and a new window will open.- On the right panel, click on Advanced Setting and another window will open labelled –Windows Firewall with Advanced Security.- Select Inbound Rules on left panel.- Then, on the left panel, click on New Rule. A new window called – New Inbound RuleWizard will open.- Ensure the Rule Type is selected as Port and click on Next.Copyright ITAZ 2014
19. RestartOn the next screen, check that TCP is selected. Also, select ‘Specific local ports’ and typein the number – 7732. Click on Next.On the next screen, ensure that ‘Allow Connections’ is selected and select Next.The next screen will ask you the type of connect. Make sure ‘Private’ or ‘Domain’ ismarked based on how your network security is set up.The final screen asks for a Name and Description. Both the Name and Description shouldbe Sohodox SQL Port.Click on Finish.There is just one more step remaining. You have to restart your computer.20. You’re now Ready to UpgradeNow that you have MS SQL 2012 Express, you can upgrade to SOHODOX Version 9. Run theSOHODOX Update Setup and it will automatically check for MS SQL 2012 Server Express Edition andproceed to upgrading your system. Instructions for this can be found here.Update your MS SQL 2012 or 2008 for SOHODOXIf you already have MS SQL 2012 or 2008 express editions, all that remains is to update it and makeit compatible for SOHODOX. All you have to do is add another Named Instance to use SOHODOX.Here’s how you can do it for MS SQL 2012 Express Edition 1. Download MS SQL 2012 Installation fileIf you don’t have your MS SQL 2012 installation file, you’ll have to download it from Microsoft’s site px?id 29062. Once you’ve done that, openthe installation up.2. Adding another Named Instance1. In the Instance Configuration window, select Named Instance and type in – SDXSQLEXPRESS.2. Next, you have to go to the Server Configuration window. You need to change the Start uptype for your SQL Server Browser to ‘Automatic’. Click on Continue.3. Database Service Configuration window is the final step. Select Mixed Mode and type inyour password. Stick to a password of 8 characters for best security.4. CompleteCopyright ITAZ 2014
This is the last screen that you will come across. Click on the Finish button.5. Configure SQL with SOHODOXNow that you have finished with SLQ 2012 setup, you must configure it with SOHODOX. Without thisstep, SOHODOX won’t function properly.-Open SQL Server Configuration Manager from Start Programs.Click on ‘SQL Server 2012 Network Configuration’ on the left panel and you will see thewindow expand.Select Protocols for SDXSQLEXPRESS.On the right panel, select TCP/IP. Ensure it is to ‘Enabled’.Now, double click on the ‘TCP/IP’. The ‘TCP/IP Properties’ dialog will pop up.Click on the ‘IP Addresses’ tab. Expand ‘IPAll’ header and set the ‘TCP Port’ to ‘7732’.Select ‘Client Protocols’ under SQL Native Client 11.0 Configuration.Now, double click on the ‘TCP/IP’. The ‘TCP/IP Properties’ dialog will pop up.Make sure, the Default Port is set to ‘7732’. Click on Ok to save the changes.Select the ‘SQL Server 2012 or 2008 Services’ node in the left panel.Now, select the SQL Server (SDXSQLEXPRESS) option to the right.Click on the Action Restart menu option to restart SQL Server.6. Add a Firewall Exception for SOHODOXBefore you can use SOHODOX, you have to add in a Firewall Exception. For this, you will have toopen the Firewall window.- Click on Start Control Panel. In the Control Panel window, you will find WindowsFirewall, click on it and a new window will open.- On the right panel, click on Advanced Setting and another window will open labelled –Windows Firewall with Advanced Security.- Select Inbound Rules on left panel.- Then, on the left panel, click on New Rule. A new window called – New Inbound RuleWizard will open.- Ensure the Rule Type is selected as Port and click on Next.- On the next screen, check that TCP is selected. Also, select ‘Specific local ports’ and typein the number – 7732. Click on Next.- On the next screen, ensure that ‘Allow Connections’ is selected and select Next.- The next screen will ask you the type of connect. Make sure ‘Public’ is marked.- The final screen asks for a Name and Description. Both the Name and Description shouldbe Sohodox SQL Port.- Click on Finish.7. RestartIt’s still not over. The last step is that you have to restart your computer.8. You’re Ready to UpgradeCopyright ITAZ 2014
Now that you have MS SQL, you can upgrade to SOHODOX Version 9. Run the SOHODOX UpdateSetup and it will automatically check for MS SQL Server Express Edition and proceed to upgradingyour system. Instructions for this can be found here.Copyright ITAZ 2014
If you already have MS SQL 2012 or 2008 express editions, all that remains is to update it and make it compatible for SOHODOX. All you have to do is add another Named Instance to use SOHODOX. Heres how you can do it for MS SQL 2012 Express Edition 1. Download MS SQL 2012 Installation file