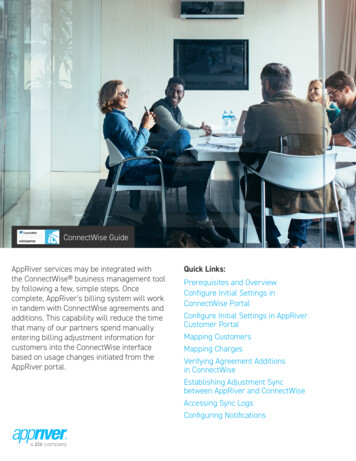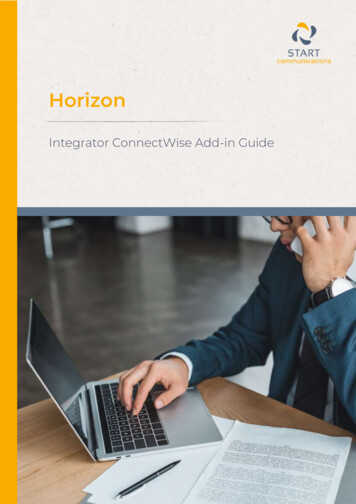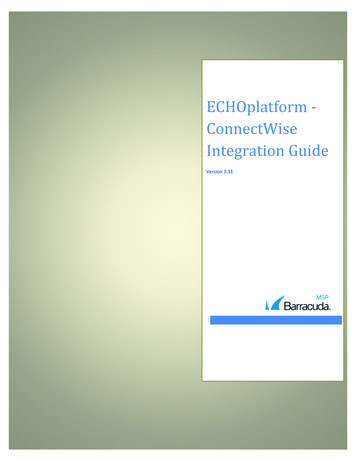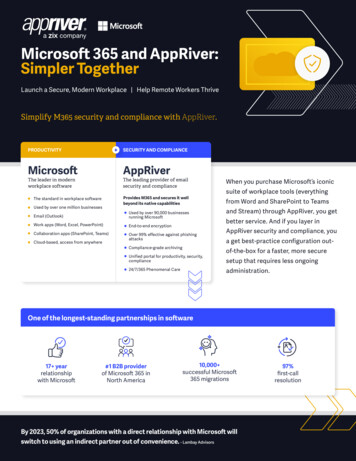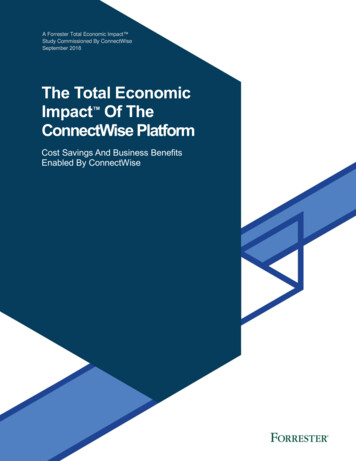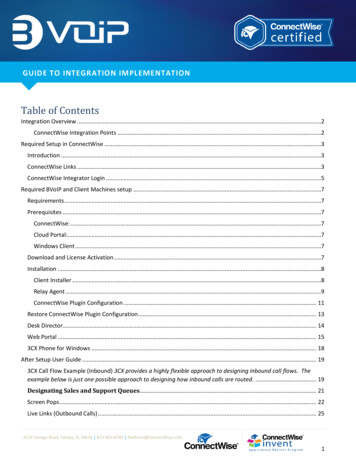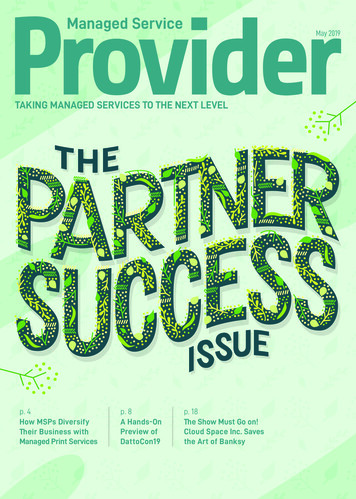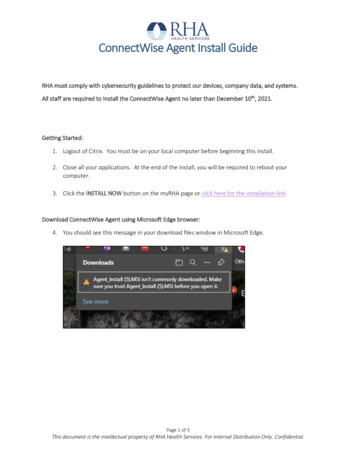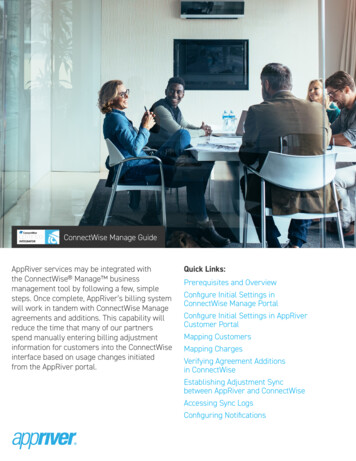
Transcription
ConnectWise Manage GuideConnectWise Manage GuideAppRiver services may be integrated withthe ConnectWise Manage businessmanagement tool by following a few, simplesteps. Once complete, AppRiver’s billing systemwill work in tandem with ConnectWise Manageagreements and additions. This capability willreduce the time that many of our partnersspend manually entering billing adjustmentinformation for customers into the ConnectWiseinterface based on usage changes initiatedfrom the AppRiver portal.Quick Links:Prerequisites and OverviewConfigure Initial Settings inConnectWise Manage PortalConfigure Initial Settings in AppRiverCustomer PortalMapping CustomersMapping ChargesVerifying Agreement Additionsin ConnectWiseEstablishing Adjustment Syncbetween AppRiver and ConnectWiseAccessing Sync LogsConfiguring Notifications1
ConnectWise Manage Guide PrerequisitesAppRiver Customer Portal – The ConnectWise feature must beenabled for your account. Login to the Customer Portal and verify theConnectWise tab is visible in the Partner area. If not, please contactour Billing Department and request that ConnectWise be enabled foryour account.ConnectWise Manage – You must have an active ConnectWiseaccount. Version support valid for GA-1, GA, GA 1.OverviewThe ConnectWise Manage and AppRiver interfaces need to beconfigured to work together. Once an API connection has been madebetween the two, charges and Customer accounts each need to bemapped between both systems. This guide provides a brief overviewon connecting accounts and mapping both charges and customers.Additional guidance on AppRiver’s interface may be obtained throughAppRiver’s Customer Portal or through your Channel Sales Advisor.Additional guidance for ConnectWise Manage should be directed toConnectWise.All trademarks are the property of their respective owners.2
ConnectWise Manage GuideConfigure Initial Settings inConnectWise Manage Portal5. In the Role ID field, type AppRiverAPI andclick the Save button.1. Visit connectwise.com/install. Download andinstall the ConnectWise Manage InternetClient for Windows OS.2. Login using your ConnectWise Managecredentials.3. On the left menu, select System, thenSecurity Roles.6. On the Security Modules for Role page,change the settings as shown below andthen click the Save button.Security RoleSubcategoryPermission Level(s)SettingCompaniesCompany MaintenanceAdd / Edit / Delete /InquireAllFinanceAgreementsAdd / Edit / Delete oduct CatalogAdd / Edit / Delete /InquireAllProcurementProductsAdd / Edit / Delete /InquireAll4. On the Security Roles page, click the plussign ( ) to create a security role.3
ConnectWise Manage Guide7. On the left menu, select System, thenMembers.8. On the Members page, click the APIMembers tab and then click the plus sign( ) to create a new API Member.9. Create the new member profile by providingall required information. Ensure Role ID isset to AppRiverAPI as created previously.11. Click the API Keys tab, provide a descriptionand click the Save button.12. Both Public and Private keys will be shown– copy both for use later.Note – The Public key may be accessed at any timethrough the API Keys tab, but the Private key is onlyshown during initial key creation. Ensure keys arecopied for use before proceeding.13. Configure your initial settings in theAppRiver Customer Portal.10. Once complete, click the Save button.4
ConnectWise Manage Guide Configure Initial Settings inAppRiver Customer Portal1. Login to the AppRiver Customer Portal Partner area.2. Select the ConnectWise tab.3. Under the Settings tab, select the ConnectWise Authentication Infoaccordion and provide the following information:Company – used to login to ConnectWise ManageSite Name – URL for ConnectWise Manage loginPublic Key – provided in ConnectWise Manage initial configurationPrivate Key – provided in ConnectWise Manage initial configuration4. Click the Save Authentication button.5. Proceed to map customers for your account.5
ConnectWise Manage Guide Mapping Customers1. In the AppRiver Customer Portal Partner area, select theConnectWise tab.2. Select the Customer Mappings section and click the ImportCompanies button to begin.3. Corresponding companies from each system are automaticallymapped and displayed. Any AppRiver customers that cannotbe mapped will be displayed at the top of the table. Review thematches to ensure accuracy. If all customers have been properlymapped, click the Save Customer Mapping button and proceed toStep 5. To modify mappings, proceed to the next step.4. If a customer has been improperly mapped, or no mappingwas found, click the ConnectWise Company field to select thecorresponding ConnectWise Company. If no ConnectWise Companycan be found, you will need to add it in ConnectWise. Click the SaveCustomer Mappings button when finished.5. Proceed to map charges for your account.6
ConnectWise Manage GuideMapping ChargesIn order for AppRiver to accurately updatecharges to ConnectWise, a one-to-onemapping needs to be established betweenAppRiver service charges and products in yourConnectWise system. Complete the steps belowfor all AppRiver products you intend to sell.This process will only need to be performedonce. 4. If a correlating ConnectWise productdescription cannot be found, you may needto add the product in the ConnectWiseManage system.5. In the ConnectWise Manage portal on theleft menu, select Procurement, then ProductCatalog.1. In the AppRiver Customer Portal Partnerarea, select the ConnectWise tab.2. Select the Charge Mappings tab and selectthe applicable product from the dropdownmenu.6. All ConnectWise products are listed. To adda new service charge, click the plus sign ( ).3. Select the correlating ConnectWise productdescription for each unmapped charge andclick the Save Charge Mappings buttonwhen complete.7
ConnectWise Manage Guide7. Provide all required information for theproduct service charge and click the Savebutton.8. Return to the ConnectWise ChargeMappings tab in the AppRiver CustomerPortal to map the added charge.Verifying Agreement Additions inConnectWiseBefore you begin syncing charges fromAppRiver to your ConnectWise system, it isimportant you verify that each company withexisting AppRiver services has the appropriateAdditions in their Agreement for the AppRiverservices they are using. Complete the followingsteps for all companies with AppRiver services.1. In the ConnectWise Manage portal onthe left menu, select Companies, thenCompanies and then click SEARCH to see alist of companies.9. Click the Save Charge Mappings button tocomplete mapping.2. Select the customer to verify their specificAgreement Additions.10. Verify any associated Agreement Additionsin ConnectWise.8
ConnectWise Manage Guide3. On the company page, select theAgreements tab.6. On the Additions tab, verify that theappropriate additions are listed for:One Time Charges – One time charges suchas setup fees should be entered with aneffective date of the 1st of the month and acanceled date of the last day of the month(for the month the charge is to bill). This willensure that the full amount of the charge isbilled to the customer (not prorated).4. On the Agreements tab, select theagreement.Recurring Charges – Recurring chargessuch as user counts and domain fees shouldbe entered with an effective date of whenbilling should begin but the canceled dateshould be left blank. These are the Additionsthat will be updated automatically as usagevalues are modified from theAppRiver portal.5. On the Agreement tab, scroll down to theRecurring Invoicing Parameters section andensure Prorate Agreement is selected. Thenclick the Additions tab.7. Once all Agreement Additions have beenverified, proceed to the AppRiver CustomerPortal to establish Adjustment Sync betweenthe two services.9
ConnectWise Manage Guide Establishing Adjustment Sync betweenAppRiver and ConnectWiseOnce all account setups, customer mapping, charge mapping andagreement additions have been completed/verified, you can enablesync between AppRiver and ConnectWise. Once sync is enabled, alladjustment charges will be pushed to ConnectWise from that pointforward.1. In the AppRiver Customer Portal Partner area, select theConnectWise tab.2. On the Settings tab, select the Sync AppRiver with ConnectWiseaccordion and click the Sync ConnectWise With AppRiver button.3. Click the Yes button to proceed.4. Once complete, AppRiver’s adjustment charges will be synchedwith the ConnectWise system from that point forward. To stop syncbetween both systems, click the Stop Sync With AppRiver button.5. 5. A full log of all sync events between both the AppRiver andConnectWise Manage systems is available under the Logs section.10
ConnectWise Manage Guide Accessing Sync Logs1. In the AppRiver Customer Portal Partner area, select the PartnerManagement tab, then ConnectWise.2. Select the Logs section. ConnectWise Manage systems is availableunder the Logs section.3. 3. Sync events are shown based on the specified criteria.Additionally, you may also filter results by customer, status andcode. Available status options include Any, Error, Warning andSuccess. Click the Download CSV button to download specifiedlogs.11
ConnectWise Manage Guide Configuring Notifications1. In the AppRiver Customer Portal Partner area, select theConnectWise tab.2. On the Settings tab, select the ConnectWise Notifications accordion.The Monthly Invoice Audit Report is sent on the invoice date and provides alisting of customers with discrepancies between AppRiver and ConnectWise.The Billing Adjustment Exception Alert is an as-needed notification that isonly sent if AppRiver billing adjustments are not updated in ConnectWise. Itprovides links to the logs which contain the billing errors.3. To send a Monthly Invoice Audit and/or a Billing AdjustmentException Alert, select the applicable Send this notificationcheckbox and click the Add Recipient button.4. Select the desired recipient(s) and click the applicable Save button.Only recipients already listed within the system may be selected.5. The recipient(s) will receive the selected notification(s) via email.12
ConnectWise Manage Guideappriver.comsales@appriver.com(866) 223-464513
accordion and click the Sync ConnectWise With AppRiver button. 3. Click the Yes button to proceed. 4. Once complete, AppRiver's adjustment charges will be synched with the ConnectWise system from that point forward. To stop sync between both systems, click the Stop Sync With AppRiver button. 5. 5. A full log of all sync events between both .