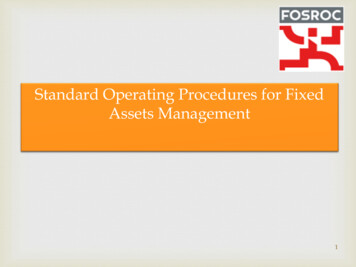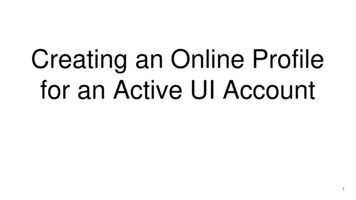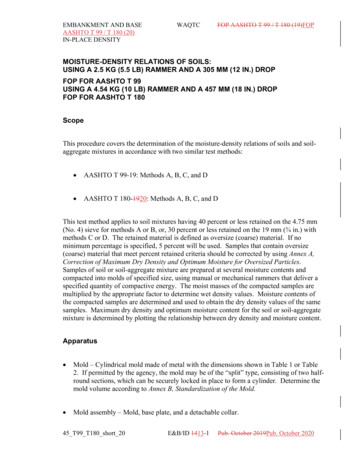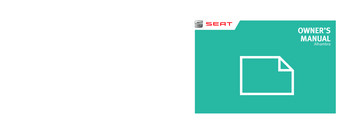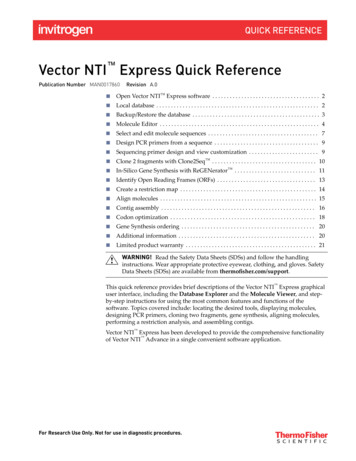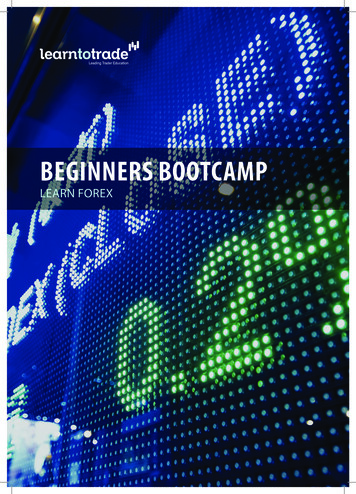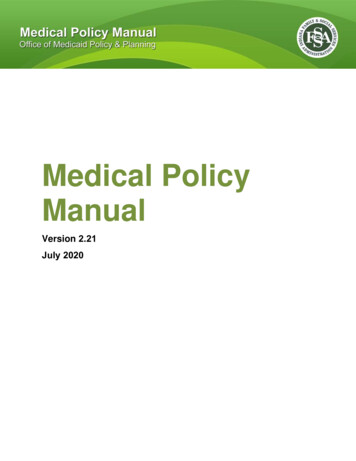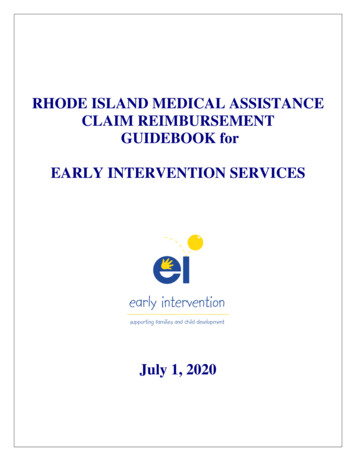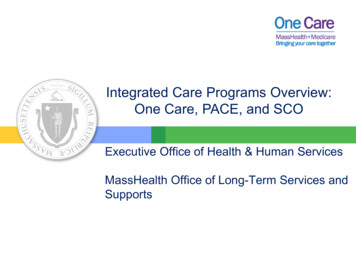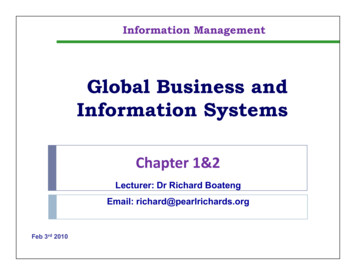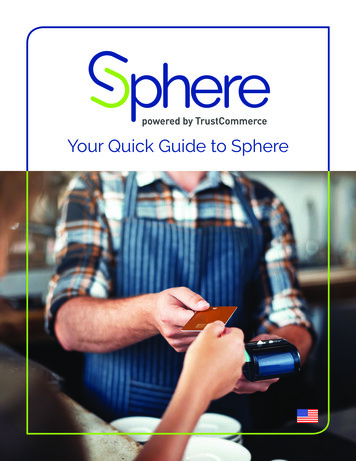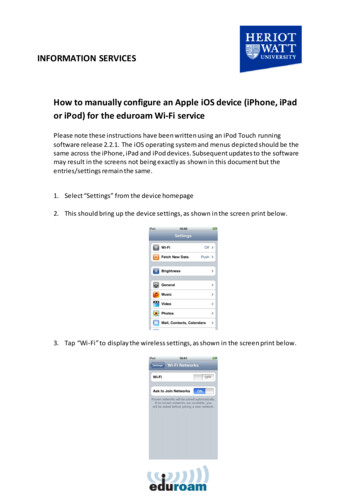
Transcription
INFORMATION SERVICESHow to manually configure an Apple iOS device (iPhone, iPador iPod) for the eduroam Wi-Fi servicePlease note these instructions have been written using an iPod Touch runningsoftware release 2.2.1. The iOS operating system and menus depicted should be thesame across the iPhone, iPad and iPod devices. Subsequent updates to the softwaremay result in the screens not being exactly as shown in this document but theentries/settings remain the same.1. Select “Settings” from the device homepage2. This should bring up the device settings, as shown in the screen print below.3. Tap “Wi-Fi” to display the wireless settings, as shown in the screen print below.
4. Switch “Wi-Fi” on by clicking on the button which is set to “Off”, so it changes to“On”. After a brief pause a list of wireless networks should be displayed, asshown in the screen print below. (Please note the exact wireless networksavailable may differ depending on where you are on campus.)5. Select “eduroam”, to connect to the “eduroam” wireless service. Your device willdisplay a screen to enter your user credentials, as shown in the screen printbelow.6. Enter the following information:a. Enter “Username” as your University PC username, in the format ofshortusername@hw.ac.uk (e.g. pjm11@hw.ac.uk)b. Enter the password that you use to log in to a Heriot-Watt University PC
7. Click the “Join” button at the bottom right of the screen. This will then displaythe “Certificate” screen (as shown in the screen print below) prompting you to“Verify” the certificate. Ensure the certificate name is as listed below and clickthe “Accept” button:a. eduroam1.hw.ac.uk8. You should be returned to the “Wi-Fi Networks” screen (as shown in the screenprint below), wait for a few seconds, whilst your device attempts to login.
9. You should now be able to browse the internet, and your username andpassword have been saved. However sometimes when subsequently connectingto the “eduroam” wireless service an additional step may be required as detailedin the “Renew Lease” section of this document.Renew LeaseIn some cases, after connecting to the “eduroam” wireless service, an additional stepis required to complete the connection to the wireless network. This additional stepis documented below.1. Navigate to the “Wi-Fi” settings page. This screen should look like the one shownin the screen print below.2. Click on blue arrow to the right of “eduroam” on the “Wi-Fi” Network screen, thisshould display the network settings for the “eduroam” wireless network asshown in the screen print below.3. If the IP Address is set to anything starting with 169.254.n.n or the “Router” and“DNS” addresses are blank then your device has not automatically acquired someof the wireless network settings.4. To acquire the correct wireless network settings click the “Renew Lease” button,this will display a prompt, as shown in the screen print, below.
5. Click “Renew Lease” and wait a few seconds, until the IP address updates, to anaddress starting 137.195.n.n and IP addresses are filled in for the “Router, and“DNS” settings, as shown in the screen print below.6. You device should now be connected.These instructions were tested on an iPod Touch running software release 2.2.1, but should functionon any iPod Touch, iPhone or iPad running software version 2 or higher.If you need further assistance please contact the IT Service Desk on extension 4045or at ithelp@hw.ac.uk.
5. Click “Renew Lease ” and wait a few seconds, until the IP address updates, to an address starting 137.195.n.n and IP addresses are filled in for the “Router, and “DNS” settings, as shown in the s