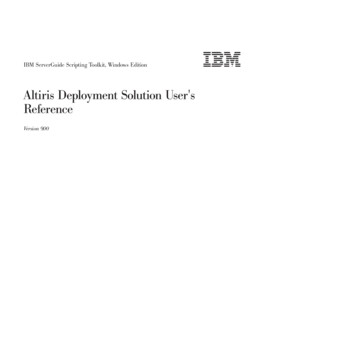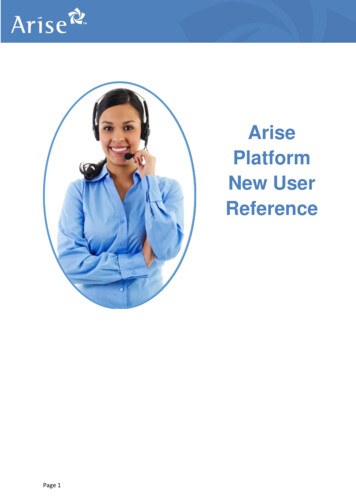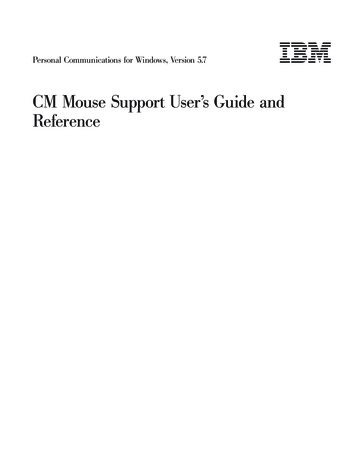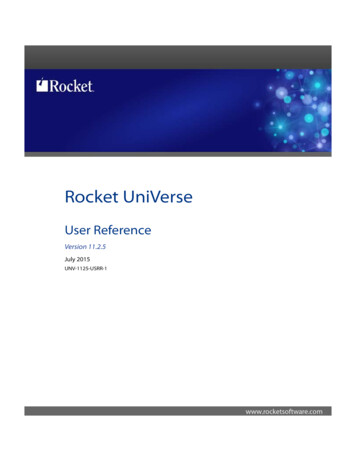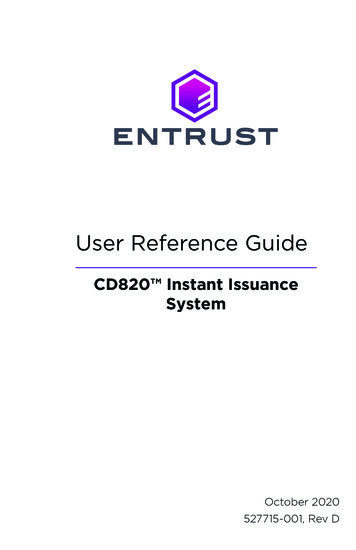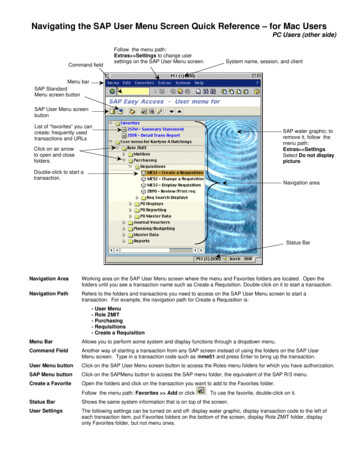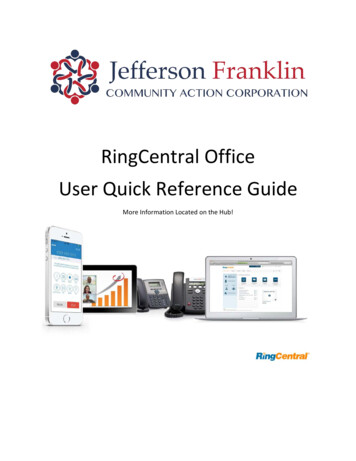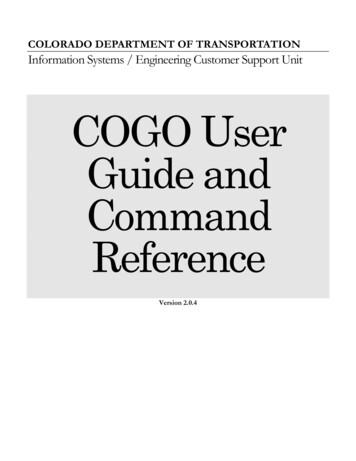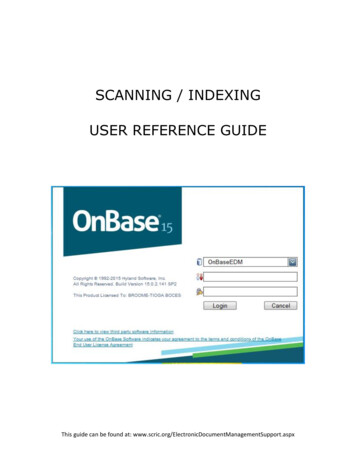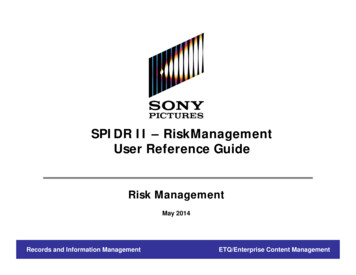
Transcription
SPIDR II – RiskManagementUser Reference GuideRisk ManagementMay 2014Records and Information ManagementETQ/Enterprise Content Management
Table of ContentsContentPageSPIDR II Application Overview . . . . . . . . . . . . . . . . . . . . . . . . . . . . . . . . . . . . . . . . . . . . . . . . . . .Enhancement Changes . . . . . . . . . . . . . . . . . . . . . . . . . . . . . . . . . . . . . . . . . . . . . . . . . . . . . . . .Claims Enhancement . . . . . . . . . . . . . . . . . . . . . . . . . . . . . . . . . . . . . . . . . . . . . . . . . . . . . . . . .Log In . . . . . . . . . . . . . . . . . . . . . . . . . . . . . . . . . . . . . . . . . . . . . . . . . . . . . . . . . . . . . . . . . . . .Dashboard Home Page . . . . . . . . . . . . . . . . . . . . . . . . . . . . . . . . . . . . . . . . . . . . . . . . . . . . . . .Check In Documents . . . . . . . . . . . . . . . . . . . . . . . . . . . . . . . . . . . . . . . . . . . . . . . . . . . . . . . . .Confirmation . . . . . . . . . . . . . . . . . . . . . . . . . . . . . . . . . . . . . . . . . . . . . . . . . . . . . . . . . .Content Information . . . . . . . . . . . . . . . . . . . . . . . . . . . . . . . . . . . . . . . . . . . . . . . . . . . . . .Update Metadata . . . . . . . . . . . . . . . . . . . . . . . . . . . . . . . . . . . . . . . . . . . . . . . . . . . . . . .Check Out Documents . . . . . . . . . . . . . . . . . . . . . . . . . . . . . . . . . . . . . . . . . . . . . . . . . . . . . . . .Searches . . . . . . . . . . . . . . . . . . . . . . . . . . . . . . . . . . . . . . . . . . . . . . . . . . . . . . . . . . . . . . . . . .Search Operator . . . . . . . . . . . . . . . . . . . . . . . . . . . . . . . . . . . . . . . . . . . . . . . . . . . . . . . . .Save Searches . . . . . . . . . . . . . . . . . . . . . . . . . . . . . . . . . . . . . . . . . . . . . . . . . . . . . . . . .mySPIDR Saved Searches . . . . . . . . . . . . . . . . . . . . . . . . . . . . . . . . . . . . . . . . . . . . . . . . .Export to Excel . . . . . . . . . . . . . . . . . . . . . . . . . . . . . . . . . . . . . . . . . . . . . . . . . . . . . . . . . . . . .Download Multiple Documents . . . . . . . . . . . . . . . . . . . . . . . . . . . . . . . . . . . . . . . . . . . . . . . . . . .Document Distribution . . . . . . . . . . . . . . . . . . . . . . . . . . . . . . . . . . . . . . . . . . . . . . . . . . . . . . . . .Applying Watermark . . . . . . . . . . . . . . . . . . . . . . . . . . . . . . . . . . . . . . . . . . . . . . . . . . . . . .Distribution & Clipboard . . . . . . . . . . . . . . . . . . . . . . . . . . . . . . . . . . . . . . . . . . . . . . . . . . . .Distribution . . . . . . . . . . . . . . . . . . . . . . . . . . . . . . . . . . . . . . . . . . . . . . . . . . . . . . . . . . . . .Outlook Integration . . . . . . . . . . . . . . . . . . . . . . . . . . . . . . . . . . . . . . . . . . . . . . . . . . . . . . . . . .Address Book Management . . . . . . . . . . . . . . . . . . . . . . . . . . . . . . . . . . . . . . . . . . . . . . . . . . . . .Email Template Management . . . . . . . . . . . . . . . . . . . . . . . . . . . . . . . . . . . . . . . . . . . . . . . . . . . .LibraryFile Distribution Report . . . . . . . . . . . . . . . . . . . . . . . . . . . . . . . . . . . . . . . . . . . . . . . . . . . . .Folders Report . . . . . . . . . . . . . . . . . . . . . . . . . . . . . . . . . . . . . . . . . . . . . . . . . . . . . . . . . . .mySPIDRManageg Folders . . . . . . . . . . . . . . . . . . . . . . . . . . . . . . . . . . . . . . . . . . . . . . . . . . . . . . . . . .Subscriptions . . . . . . . . . . . . . . . . . . . . . . . . . . . . . . . . . . . . . . . . . . . . . . . . . . . . . . . . . . . .Support . . . . . . . . . . . . . . . . . . . . . . . . . . . . . . . . . . . . . . . . . . . . . . . . . . . . . . . . . . . . . . . . . . .Records & Information Management 132333435May 2014
SPIDR II Application OverviewTechnicalRequirements Web-based Enterprise Content Management SystemCompatible with Internet Explorer 8.0 and higherAdobe Flash 9 or higher requiredSecured user access with single sign on capability (mySPE login)SiteSitNavigation User friendlyUf i dl designd i & navigationi tiHomepage dashboard displays the last 20 documents accessedFunction buttons can appear disabled or invisibleClick on a listed item to enabled or activate the function buttonsDocumentStorage Files saved in both native format as well as .PDFPDF formatUse unique file names only. Duplicate file names cannot be loadedSimple document check in, check out, version control, and searchDocumentDistribution Document subscription feature allows you to be notified when a new version ofthe document is checked inDocument distribution and report functionality allows you to send and track filesdistributedPassword protected link and expiration period to restrict access to distributed filesWatermark capability on distributed documents to enforce confidentiality User Security Integrated with Identity ManagementSecurity at the user level (read only, write or delete permissions)Security at the document level (security groups determine the content users canaccess)Only authorized Risk Management users will have access to content and metadataRecords & Information Management /ETQ-ECM3May 2014
Enhancement Changes New document type “Claims” added A new security Group was added: RiskMgmt – general access, no restrictions RiskMgmtMedical – default Group for Medical documenttype RiskMgmtWC – default Group for Workers Comp claimtype Watermark feature addedRecords & Information Management /ETQ-ECM4May 2014
Claims Enhancement New Document Type “Claims”metadata fields:Required fields appear in red text:– Document Type – dropdown– Claim Type – dropdown– Litigated – dropdown; default based onLitigation DateOptional fields appear in blue text:– Sub Claim Type – dependant– Production Title– Claimant/Third Party– SPESEmployee/Driver/Entityl//– requireddfor Workers Comp––––––––DescriptionDate of Loss – entered or calendarInsurance Claim NumberDivision – dropdownSub Document Type – dropdownCountry – dropdownLitigation Date – entered,or calendarCCommentstRecords & Information Management /ETQ-ECM5May 2014
Claims - Continued Some metadata fields displaybased on dependancies– Multiple value selection isavailable for the following:–– Sub Claim Type – availableonlyl forf AutoA t Liability,Li bilitEmployers Liability,Production, Property,Umbrella Liability, WorkersCompSub Claim Type – if ClaimType is Production orUmbrella LiabilitySub Document TypeThe following metadata fieldsare auto-populated:–Litigated – Yes/No based onLitigation Date field beingblank or filled inRecords & Information Management /ETQ-ECM6May 2014
Log In Production URL:–https://spidr2 spe sony com/spidr2/https://spidr2.spe.sony.com/spidr2/ Use your Novell ID/Password Log In to access SPIDR IIRecords & Information Management /ETQ-ECM7May 2014
Dashboard – Home Page Welcome (user ID) Select a content type New Check In Search Log Out Home Page Menus Library Content Management mySPIDR Latest documents - sort by PDFContent typeypTitleCheck In DateLast Modified DateSubscribedChecked Out Function Keys Doc infoCheck OutCheck In SimilarSubscribe Navigation Tool SPIDR LogoRecords & Information Management /ETQ-ECM8May 2014
Check In ScreenSelect RiskManagement Content Typeto activate New Check In andSearch buttonsSelect New Check InDefault Check In doc type is“Production File”Required fields appear in red,dependant on Document TypeStandard fields for all doc types: Author Group (fka Account) Check In Date (aka LastModified Date)) Folder Name Comments Type FileDefault values set for: AuthorA th (user(ID) Check In Date (locked) Group TypeFunction buttons: Reset Check In CancelRecords & Information Management /ETQ-ECM9May 2014
Check In Confirmation Brings you back to theHome screen and listsdocument checked in atthe topTo review completemetadata assigned to thedocument selectdocument,document and “Doc Info”buttonTo check in anotherdocument with similarattributes, select thedocument and “Check InSimilar” buttonRecords & Information Management /ETQ-ECM10May 2014
Content Information Displays all metadataassignedid tot documentdtNode ID – fka Content IDAuthor and CreatorAdditional functionsavailable specific to thedocument:– Check Out– CheckCh k InI SimilarSi il– SubscribeRevision History – click tohideRecords & Information Management /ETQ-ECM11May 2014
Update Metadata Select documentSelect “Check Out” buttonSelect “Doc Info” buttonAdditional buttons willdisplay––––CCheckInUndo Check OutUpdateCheck In Similar Select “Update”pbutton Content Information screenwill display for updating Select “Check In” button Metadata updates willappear as a revisionNote: If you change your mindabout updatingpg metadata,,remember to Undo Check OutRecords & Information Management /ETQ-ECM12May 2014
Check OutCheck outs can be done fromthe Home Page, Doc Info orSearch results screens Select “Check Out” ((insome cases this step canbe skipped)Select “Doc Info”buttonClick on the DownloadN ti fileNativefil documentdtlinkThe File Downloadscreen will come upSelect “Save”Th STheSave AAs screen willillcome up to identifywhere to save thedocumentClick on SPIDR Logo toreturn to Home PageHome Page will indicate“Yes” document ischecked outNote: If yyou openp thedocument, you are still inthe IE browserRecords & Information Management /ETQ-ECM13May 2014
Searches Search criteria and searchresults can now be viewed onone screenImproved ability to changesearch criteriaSearch default is documenttype “Production File”The Comments field nowcontains search operatorsModified Date – requires bothfields to be filled inSearch functions: Results functions: ––––ResetSave AsSearchCancel–––––––Doc InfoCheck OutUpdateCheck In SimilarSubscribeAdd to ClipboardExport to ExcelRecords & Information Management /ETQ-ECM14May 2014
Search Operator In SPIDR II – use Substring to find alldocuments with a specified value appearingwithin, at the beginning, or at the end of aword or a phrase in the selected metadata field(e.g. Spiderman, Spider-Man, Maneater,Comanche Moon, Man of the House, Man toMan)Records & Information Management /ETQ-ECM15May 2014
Save Your Search To return to the search criteria from the Search Results display screen,select the expand window arrowClick on the “Sa“Savee As” bbuttonttonEnter a Search Name for the query and a Search Description (optional)in the prompt boxClick “Save” to save the queryThe saved search results confirmation will displayRecords & Information Management /ETQ-ECM16May 2014
mySPIDR - Saved Searches Improved view of Saved Searchesat a glancey SavedSelect mySPIDRSearchesMultiple searches can be savedSelect a saved search to: Search Query displays descriptionSearch Results can be displayed ––Run the searchDelete search–Specifies number of documentsfoundSort results by clicking on fieldtitles– Additional search results functions:––––––View Doc InfoCheck OutCheck In SimilarSubscribeAdd to ClipboardExport to ExcelRecords & Information Management /ETQ-ECM17May 2014
Export to Excel Improved Excel Export function-- now saves directly in .xls format From the Search Results display screen, click on the Excel Exportbutton File Download screen comes up Use Save As to save the file as an Excel file– Name the file Click Save to save the file to your desktop or folderRecords & Information Management /ETQ-ECM18May 2014
Download Multiple Documents1.From the Search Resultspage, select a single ormultiple documents fordownload2.Click on the DownloadSelected button at thebottom of the page.3.Select the appropriate fileformat for download:– Web: PDF– Native: Original4.File Download window isopened. Click Open orSave to continue.Search Results Page13245.Documents are saved to azipped folderRecords & Information Management /ETQ-ECM519May 2014
Document DistributionRecords & Information Management /ETQ-ECM20May 2014
Applying Watermark You can apply watermarkto documents by using theWatermark function(optional feature). Watermarkk isWi notpermanently applied tothe document and will beremoved if you: Close the browser Log out Click ResetWatermark New watermark can beapplied per search resultper internet session. Watermark can be appliedto one or multipledocuments.documents Preview watermark byclicking on document PDFicon. Search Results PageSample document withwatermark displayedDistribute documents withdifferent watermarks.Records & Information Management /ETQ-ECM21May 2014
Applying Watermark (cont.)1. Run a query to search fordocuments2. From the Search Results Page,click Applypp y Watermark3. Enter Watermark Text and clickSubmit4. On the Search Results page,click on the Adobe Icon topreview watermark text.Clipboard Link4Clipboard page5. Select documents and click Addto Clipboard.66. Watermark text for eachdocument on the clipboard isdisplayed in the last column7. Return to Search page to run anew queryquery. To apply newwatermark, toggle between theWatermark button to ensure it’sset to Apply Watermark. ClickApply Watermark to continue.W tWatermarkk ttextt didisplayed.ldYou can enter differentwatermark text per SearchQuery.8 Repeat steps 1 – 5 to add other8.documents to clipboard.Records & Information Management /ETQ-ECM22May 2014
Distribution & ClipboardTo distribute any content, youmust first add them to yourclipboard.1. From the Search Resultspage, select the appropriaterecord(s) to add toclipboardSearch Results3Documents added tothe Clipboard12. Click Add to ClipboardButton3. A number appears next tothe clipboard icon indicatingthe number of recordsadded to the clipboard24. Click on the Clipboard iconto go to the Clipboard pageClipboard page5 F5.From ththe CliClipboardb d page,select the docu
Enhancement Changes New document type “Claims” added A new security Group was added: RiskMgmt – general access, no restrictions RiskMgmtMedical – default Group for Medical documentdefault Group for Medical document type RiskMgmtWC – default Group for Workers Comp claim type Watermark feature added Records & Information Manageme nt /ETQ-ECM 4 May 2014