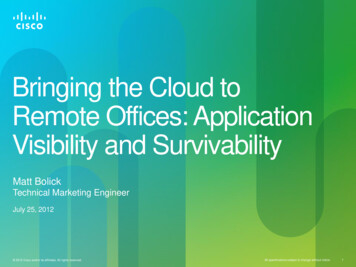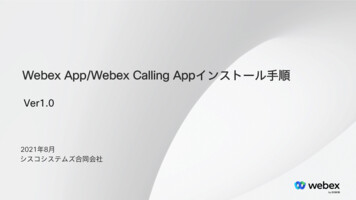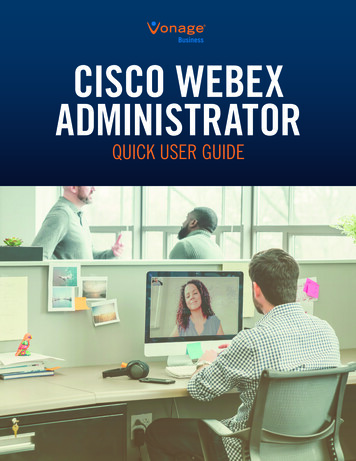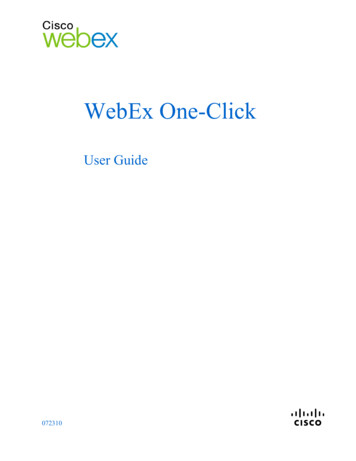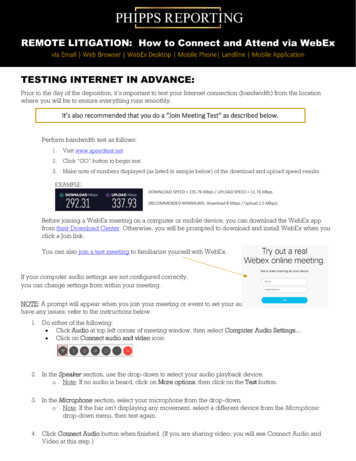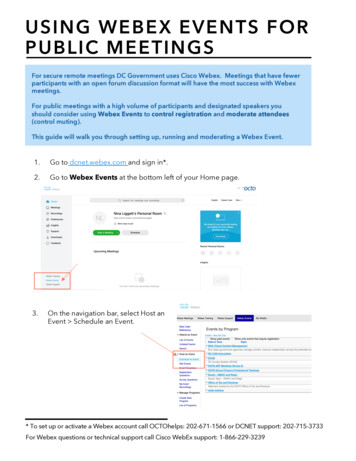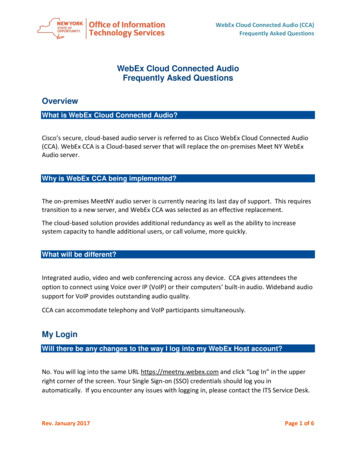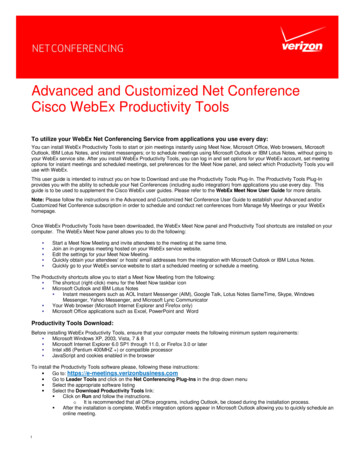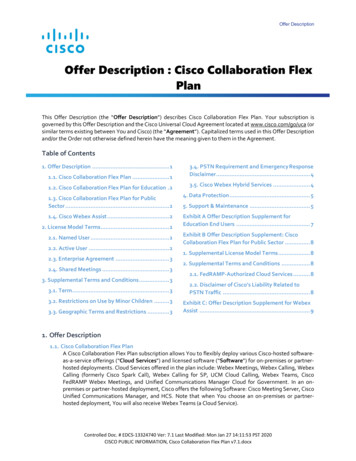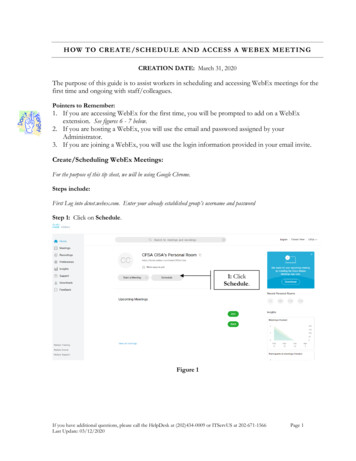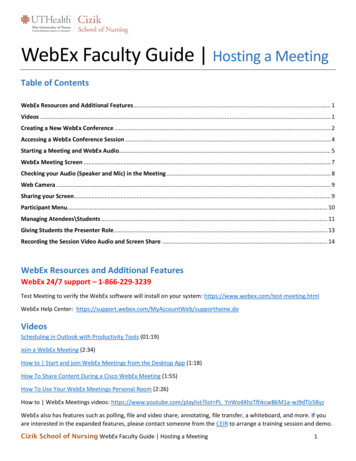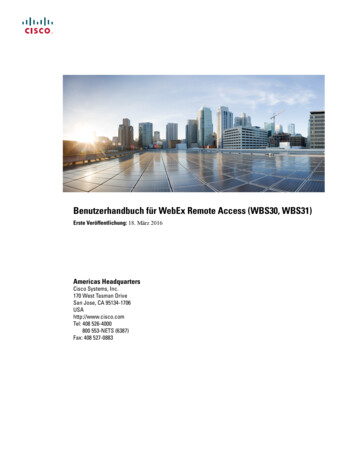
Transcription
Benutzerhandbuch für WebEx Remote Access (WBS30, WBS31)Erste Veröffentlichung: 18. März 2016Americas HeadquartersCisco Systems, Inc.170 West Tasman DriveSan Jose, CA 95134-1706USAhttp://www.cisco.comTel: 408 526-4000800 553-NETS (6387)Fax: 408 527-0883
THE SPECIFICATIONS AND INFORMATION REGARDING THE PRODUCTS IN THIS MANUAL ARE SUBJECT TO CHANGE WITHOUT NOTICE. ALL STATEMENTS,INFORMATION, AND RECOMMENDATIONS IN THIS MANUAL ARE BELIEVED TO BE ACCURATE BUT ARE PRESENTED WITHOUT WARRANTY OF ANY KIND,EXPRESS OR IMPLIED. USERS MUST TAKE FULL RESPONSIBILITY FOR THEIR APPLICATION OF ANY PRODUCTS.THE SOFTWARE LICENSE AND LIMITED WARRANTY FOR THE ACCOMPANYING PRODUCT ARE SET FORTH IN THE INFORMATION PACKET THAT SHIPPED WITHTHE PRODUCT AND ARE INCORPORATED HEREIN BY THIS REFERENCE. IF YOU ARE UNABLE TO LOCATE THE SOFTWARE LICENSE OR LIMITED WARRANTY,CONTACT YOUR CISCO REPRESENTATIVE FOR A COPY.The Cisco implementation of TCP header compression is an adaptation of a program developed by the University of California, Berkeley (UCB) as part of UCB's public domain versionof the UNIX operating system. All rights reserved. Copyright 1981, Regents of the University of California.NOTWITHSTANDING ANY OTHER WARRANTY HEREIN, ALL DOCUMENT FILES AND SOFTWARE OF THESE SUPPLIERS ARE PROVIDED “AS IS" WITH ALL FAULTS.CISCO AND THE ABOVE-NAMED SUPPLIERS DISCLAIM ALL WARRANTIES, EXPRESSED OR IMPLIED, INCLUDING, WITHOUT LIMITATION, THOSE OFMERCHANTABILITY, FITNESS FOR A PARTICULAR PURPOSE AND NONINFRINGEMENT OR ARISING FROM A COURSE OF DEALING, USAGE, OR TRADE PRACTICE.IN NO EVENT SHALL CISCO OR ITS SUPPLIERS BE LIABLE FOR ANY INDIRECT, SPECIAL, CONSEQUENTIAL, OR INCIDENTAL DAMAGES, INCLUDING, WITHOUTLIMITATION, LOST PROFITS OR LOSS OR DAMAGE TO DATA ARISING OUT OF THE USE OR INABILITY TO USE THIS MANUAL, EVEN IF CISCO OR ITS SUPPLIERSHAVE BEEN ADVISED OF THE POSSIBILITY OF SUCH DAMAGES.Any Internet Protocol (IP) addresses and phone numbers used in this document are not intended to be actual addresses and phone numbers. Any examples, command display output, networktopology diagrams, and other figures included in the document are shown for illustrative purposes only. Any use of actual IP addresses or phone numbers in illustrative content is unintentionaland coincidental.Cisco and the Cisco logo are trademarks or registered trademarks of Cisco and/or its affiliates in the U.S. and other countries. To view a list of Cisco trademarks, go to this URL: http://www.cisco.com/go/trademarks. Third-party trademarks mentioned are the property of their respective owners. The use of the word partner does not imply a partnershiprelationship between Cisco and any other company. (1110R) 2016Cisco Systems, Inc. All rights reserved.
INHALTSVERZEICHNISRemote Access 1Remote Access – Übersicht 1Aufrufen der Seite „Remote Access-Computer“ 1Einrichten eines Computers für Remote Access 3Einrichten eines Computers für Remote Access – Übersicht 3Installieren des Remote Access-Agents 4Aktualisieren von Remote Access 5Stets zugriffsbereite Ferncomputer 5Herstellen einer Verbindung mit einem Ferncomputer 5Erstellen einer Verknüpfung mit einem Ferncomputer 6Bearbeiten der Beschreibung einer Gruppe oder eines Computers 7Verwalten einer Remote Access-Sitzung 7Übertragen von Dateien zu oder von einem Ferncomputer 8Drucken eines Ferndokuments auf einem lokalen Drucker 9Verwalten von Remote Access 11Verwalten von Remote Access – Übersicht 11Starten und Anhalten des Remote Access-Agents 11Anmelden und Abmelden beim Remote Access-Netzwerk 12Bearbeiten der Einstellungen für den Remote Access-Agent 12Deinstallieren des Remote Access-Agents 13Benutzerhandbuch für WebEx Remote Access (WBS30, WBS31)iii
InhaltsverzeichnisBenutzerhandbuch für WebEx Remote Access (WBS30, WBS31)iv
KAPITEL1Remote Access Remote Access – Übersicht, Seite 1 Aufrufen der Seite „Remote Access-Computer“, Seite 1Remote Access – ÜbersichtMit WebEx Remote Access können Sie ein Computernetzwerk aufbauen, auf das Sie aus der Ferne zugreifenkönnen. Dabei fallen keine Kosten für komplexe Installationen oder große Investitionen in Hardware, Softwareund technische Mitarbeiter an. Mit Remote Access können Sie mit einem Webbrowser von jedem Ort auf derWelt aus an mehreren Ferncomputern arbeiten und die Produkte Ihres Unternehmens mit Support undWartungsdiensten versorgen, als würden Sie direkt vor dem entsprechenden Computer sitzen.Während einer Remote Access-Sitzung haben Sie folgende Möglichkeiten: Anzeigen und Steuern von Desktops oder Anwendungen. Übertragen von Dateien. Drucken von Dokumenten, die auf dem Ferncomputer gespeichert sind, auf einem Drucker an Ihremderzeitigen Standort. Einladen von weiteren Support-Mitarbeitern oder Fachexperten für Hilfestellung in der Sitzung. Senden von Chat-Nachrichten und Übertragen der Sitzungskontrolle an einen anderen Support-Mitarbeiter. Aufzeichnen der Sitzung.Aufrufen der Seite „Remote Access-Computer“Auf dieser Seite wird eine Liste von Gruppen und Computern angezeigt, die Ihnen Ihr Site-Administratorzugewiesen hat. Der Site-Administrator kann Computer in Gruppen einordnen, die auf dieser Seite durchOrdnersymbole dargestellt werden. Beispielsweise kann der Site-Administrator Computer nach den einzelnenGeschäftszweigen Ihrer Organisation ordnen.Benutzerhandbuch für WebEx Remote Access (WBS30, WBS31)1
Remote AccessAufrufen der Seite „Remote Access-Computer“VerfahrenSchritt 1Schritt 2Melden Sie sich mit Ihrem Benutzernamen und Ihrem Passwort bei Ihrer Remote Access-Website an.Klicken Sie auf der linken Navigationsleiste unter Support bereitstellen auf Remote Access.Wenn in der linken Navigationsleiste kein Remote Access-Link angezeigt wird, hat Ihnen der Site-Administratorkeine Gruppe und keinen Computer zugewiesen. Bitten Sie Ihren Site-Administrator, Ihre Seite „RemoteAccess-Computer“ einzurichten.Schritt 3Um eine Untergruppe oder einzelne Computer anzuzeigen, klicken Sie auf das Ordnersymbol.Benutzerhandbuch für WebEx Remote Access (WBS30, WBS31)2
KAPITEL2Einrichten eines Computers für Remote Access Einrichten eines Computers für Remote Access – Übersicht, Seite 3 Installieren des Remote Access-Agents, Seite 4 Aktualisieren von Remote Access, Seite 5 Stets zugriffsbereite Ferncomputer, Seite 5 Herstellen einer Verbindung mit einem Ferncomputer, Seite 5 Erstellen einer Verknüpfung mit einem Ferncomputer, Seite 6 Bearbeiten der Beschreibung einer Gruppe oder eines Computers, Seite 7 Verwalten einer Remote Access-Sitzung, Seite 7 Übertragen von Dateien zu oder von einem Ferncomputer, Seite 8 Drucken eines Ferndokuments auf einem lokalen Drucker, Seite 9Einrichten eines Computers für Remote Access – ÜbersichtDie Einrichtung eines Computers für Remote Access umfasst die folgenden Schritte: Installieren des Remote Access-Agents auf dem Ferncomputer Melden Sie sich bei Ihrer Remote Access-Website auf Ihrem lokalen Computer an und stellen Sie danneine Verbindung mit dem Ferncomputer her.Die auf der Seite „Remote Access-Computer“ aufgeführten Computer wurden für den Fernzugriffeingerichtet. Sie können in jeder Gruppe auf dieser Seite weitere Computer einrichten. VergewissernSie sich vor der Installation des Remote Access-Agents, dass sowohl die Fern- als auch die lokalenComputer die Mindestsystemanforderungen erfüllen.Benutzerhandbuch für WebEx Remote Access (WBS30, WBS31)3
Einrichten eines Computers für Remote AccessInstallieren des Remote Access-AgentsInstallieren des Remote Access-AgentsFür die Installation des Remote Access-Agents müssen Sie eine E-Mail-Nachricht mit einem Link senden,auf die ein Kunde am Fernstandort zum Installieren des Agents klicken kann. Der Kunde muss in der Lagesein, auf dem Ferncomputer auf die E-Mail zuzugreifen.Wenn das System oder das Netzwerk am Fernstandort Sie an der Installation des Remote Access-Agents überdas Remote Access-Einstellungsprogramm hindert, wenden Sie sich an Ihren Site-Administrator.VerfahrenSchritt 1Schritt 2Suchen Sie auf der Seite „Remote Access-Computer“ die Gruppe, in der Sie den Computer einrichten möchten.Wählen Sie in der Spalte Aktionen das Umschlagsymbol für die Gruppe aus.Das Fenster „E-Mail-Einladung“ senden wird angezeigt.Schritt 3Geben Sie im Feld An eine E-Mail-Adresse ein, auf die der Kunde am Ferncomputer zugreifen kann, undwählen Sie dann Senden aus.Der Kunde führt folgende Schritte aus:a) Auf dem Ferncomputer öffnet der Kunde die E-Mail und klickt dann auf den darin enthaltenen URL-Link.b) Anschließend klickt der Kunde auf der Seite „Remote Access einrichten“ auf Remote Access einrichten.Das Remote Access-Einstellungsprogramm wird geöffnet.c) Im Einstellungsprogramm gibt der Kunde Informationen ein und legt Optionen in den folgenden Bereichenfest: Kontoinformationen: Der Computername und die URL für die Remote Access-Website.Standardmäßig ist der Computername der Name, den der Netzwerkadministrator am Fernstandorterstellt hat. Nachdem ein Ferncomputer für den Fernzugriff eingerichtet wurde, können Sie oder derKunde den Computernamen über den Remote Access-Agent auf dem Ferncomputer ändern.Normalerweise werden diese Informationen im Einstellungsprogramm automatisch angezeigt. WählenSie anschließend Weiter aus.Wenn Sie den Remote Access-Agent auf einem Server mit aktivierter Proxy-Server-Authentifizierunginstallieren, erkennt der Wizard den Proxy-Server automatisch und zeigt ein Dialogfeld an, in demSie die Informationen zum Proxy-Server angeben können. Optionen: Optionen für den Computer, auf den Sie per Remote Access zugreifen möchten. WählenSie anschließend Weiter aus.Optionen, die aufgrund einer Festlegung des Site-Administrators von Kunden oderSupport-Mitarbeitern nicht geändert werden können, werden abgeblendet dargestellt. Zugriff: Um auf alle Anwendungen des Ferncomputers zugreifen zu können, wählen SieVollständiger Desktop aus. Um nur auf bestimmte Anwendungen auf dem Ferncomputer zuzugreifen,klicken Sie auf Hinzufügen, und wählen Sie dann die Anwendungen aus. Wählen Sie anschließendWeiter aus.Wenn Sie mehrere Anwendungen gleichzeitig auswählen möchten, halten Sie beim Auswählen dereinzelnen Anwendungen die Strg-Taste gedrückt.d) Der Kunde klickt im Bereich Einrichtung abgeschlossen auf Fertigstellen, um die Installation desRemote-Agents abzuschließen.Benutzerhandbuch für WebEx Remote Access (WBS30, WBS31)4
Einrichten eines Computers für Remote AccessAktualisieren von Remote AccessDer Remote Access-Agent meldet den Ferncomputer im Remote Access-Netzwerk an.Das Symbol WebEx Remote Access – Verfügbar wird in der Taskleiste des Ferncomputers angezeigt. DerFerncomputer wird durch das Computersymbol dargestellt, und er wird in der von Ihnen ausgewählten Gruppeangezeigt. Dies gibt an, dass der Computer für Remote Access verfügbar ist.Aktualisieren von Remote AccessIhr Remote Access-Agent sucht im Remote Access-Netzwerk automatisch einmal alle 24 Stunden nachAktualisierungen und lädt – wenn verfügbar – einen neuen Agent herunter. Auch der Remote Access-Agentsucht jedes Mal, wenn sich der Benutzer bei der WebEx-Site anmeldet, nach Aktualisierungen und führt ggf.eine Aktualisierung auf eine neue Version durch.Stets zugriffsbereite FerncomputerWenn für einen Ferncomputer ständig die Möglichkeit des Zugriffs bestehen soll, stellen Sie sicher, dass diefolgenden Kriterien erfüllt werden. Der Remote Access-Agent wird auf dem Computer ausgeführt, d. h. in der Taskleiste des Computerswird das Symbol für WebEx Remote Access angezeigt. Der Computer ist mit dem Internet verbunden. Der Computer ist im Remote Access-Netzwerk angemeldet, d. h. das Symbol für WebEx Remote Accesswird „aktiviert“ angezeigt. Der Computer ist nicht blockiert.Ein Kunde am Fernstandort kann den Computer über das Symbol für WebEx Remote Access in derTaskleiste blockieren. Sie erhalten auf einen blockierten Computer keinen Fernzugriff.Weitere Informationen zum Remote Access-Agent finden Sie unter „Remote Access verwalten“.Herstellen einer Verbindung mit einem FerncomputerSie können zur gleichen Zeit mit mehreren Ferncomputern verbunden sein und mit diesen arbeiten.VerfahrenSchritt 1Schritt 2Schritt 3Melden Sie sich auf Ihrer Remote Access-Website an.Rufen Sie die Seite „Remote Access-Computer“ auf und klicken Sie dann auf Verbinden, um eine Verbindungmit dem Computer herzustellen, mit dem Sie per Fernzugriff arbeiten möchten.Wenn für Remote Access Anwendungen ausgewählt wurden, klicken Sie für die Anwendung, auf die Siezuerst zugreifen möchten, auf Verbinden.Benutzerhandbuch für WebEx Remote Access (WBS30, WBS31)5
Einrichten eines Computers für Remote AccessErstellen einer Verknüpfung mit einem FerncomputerNachdem Sie eine Verbindung mit dem Ferncomputer hergestellt haben, können Sie mehrere Anwendungenauswählen und verwalten.Schritt 4Wenn die Meldung Warten auf Bestätigung vom Ferncomputer angezeigt wird, klicken Sie auf OK undwarten Sie einige Zeit.Bevor Sie fortfahren können, muss ein Kunde am Fernstandort Ihnen den Zugriff gewähren.Die Meldung Warten auf Bestätigung vom Ferncomputer wird nur angezeigt, wenn der Site-Administratoroder der Kunde diese Option beim Einrichten des Ferncomputers ausgewählt hat.Schritt 5Schritt 6Schritt 7Geben Sie den Zugriffscode ein, den Sie vom Site-Administrator erhalten haben, und klicken Sie dann aufOK.Wenn der Site-Administrator den Überprüfungsvorgang mit einer Telefon-Authentifizierung versehen hat,warten Sie, bis Sie einen Anruf unter der vom Site-Administrator angegebenen Nummer erhalten, und befolgenSie die Anweisungen.Nach der Überprüfung werden der Remote-Desktop bzw. die ausgewählte Anwendung und einSitzungssteuerfeld auf Ihrem Bildschirm angezeigt. Über das Befehlsmenü des Sitzungssteuerfelds könnenSie die Remote Access-Sitzung verwalten.Klicken Sie auf eine beliebige Stelle auf der Anzeige des Ferncomputers, um die Steuerung zu übernehmen.Erstellen einer Verknüpfung mit einem FerncomputerErstellen Sie auf Ihrem Desktop eine Verknüpfung mit einem Ferncomputer, damit Sie schnell eine Verbindungmit diesem herstellen können, ohne sich bei der Seite „Remote Access-Computer“ anmelden zu müssen.VerfahrenSchritt 1Klicken Sie auf der Seite „Remote Access-Computer“ in der Spalte Aktionen auf das Verknüpfungssymbolfür den Computer, für den Sie eine Verknüpfung erstellen möchten.Nach einer kurzen Einrichtungszeit wird das Verknüpfungssymbol für den Computer auf Ihrem Desktopangezeigt.Schritt 2Um eine Verbindung mit einem Ferncomputer über die Verknüpfung herzustellen, doppelklicken Sie auf dasVerknüpfungssymbol auf dem Desktop, und geben Sie dann den Zugriffscode und ggf. die Telefon-PIN an.Benutzerhandbuch für WebEx Remote Access (WBS30, WBS31)6
Einrichten eines Computers für Remote AccessBearbeiten der Beschreibung einer Gruppe oder eines ComputersBearbeiten der Beschreibung einer Gruppe oder einesComputersVerfahrenSchritt 1Aktivieren Sie das Kontrollkästchen für den Computer oder die Gruppe, den bzw. die Sie bearbeiten möchten.Sie können mehrere Computer oder Gruppen gleichzeitig bearbeiten, indem Sie die entsprechendenKontrollkästchen aktivieren.Wenn Sie die Beschreibungen für eine gesamte Gruppe einschließlich der untergeordneten Gruppen undComputer bearbeiten möchten, besteht die einfachste Vorgehensweise darin, den Ordner zu öffnen und danachsein Kontrollkästchen zu aktivieren. Dabei werden automatisch alle untergeordneten Gruppen und Computerausgewählt.Schritt 2Schritt 3Klicken Sie auf Beschreibung ändern.Geben Sie in den entsprechenden Textfeldern die neuen Beschreibungen ein, und klicken Sie auf Aktualisieren.Verwalten einer Remote Access-SitzungIn diesem Thema werden verschiedene Aufgaben vorgestellt, die Sie bei einer Remote Access-Sitzungdurchführen können. Auf alle Optionen können Sie über den nach unten weisenden Pfeil im Sitzungssteuerfeldzugreifen.Die Funktionen „Chat“ und „Kontrolle übertragen“ sind im Befehlsmenü verfügbar, sobald ein andererSupport-Mitarbeiter an der Sitzung teilnimmt.Wenn Sie folgende Aufgabenerledigen möchten .Gehen Sie wie folgt vor .Einladen eines weiterenWählen Sie den Pfeil im Sitzungssteuerfeld Einladen und dann eine Option aus.Support-Mitarbeiters zu einerSupport-SitzungSteuern eines Ferncomputers Wählen Sie den Pfeil im Sitzungssteuerfeld Ferncomputer und dann eine Option aus.Steuern mehrererWählen Sie den Pfeil im Sitzungssteuerfeld Anwendung auswählen, wählen Sie die AnwendungAnwendungen während einer und dann OK.Remote Access-SitzungSenden von Chat-Nachrichten Wählen Sie den Pfeil im Sitzungssteuerfeld Chat. Geben Sie eine Nachricht ein, wählen Sie einenan andere Support-Mitarbeiter Benutzer und dann Senden aus.Übertragen derWählen Sie den Pfeil im Sitzungssteuerfeld Kontrolle übertragen.Wählen Sie den Namen desSitzungskontrolle an einenBenutzers und dann OK aus.anderen Support-MitarbeiterBenutzerhandbuch für WebEx Remote Access (WBS30, WBS31)7
Einrichten eines Computers für Remote AccessÜbertragen von Dateien zu oder von einem FerncomputerWenn Sie folgende Aufgabenerledigen möchten .Gehen Sie wie folgt vor .Zurückerhalten der Kontrolle Wählen Sie den Pfeil im Sitzungssteuerfeld Kontrolle übertragen.Wählen Sie Ihren eigenenNamen und dann OK aus.Kommentieren einesFerncomputersWählen Sie den Pfeil im Sitzungssteuerfeld Kommentar.Aufzeichnen einer RemoteAccess-SitzungWählen Sie den Pfeil im Sitzungssteuerfeld Aufzeichnung beginnen.Auswählen einesBildschirmanzeigemodusWählen Sie den Pfeil im Sitzungssteuerfeld Anzeigen und dann eine Option aus.HinweisDiese Option ist nicht verfügbar, wenn Ihr Site-Administrator die automatischeAufzeichnung aktiviert hat.Wenn Sie während einer Remote Access-Sitzung auf den lokalen Computer zugreifen möchten,wählen Sie entweder Fenster – einpassen oder Fenster aus.Auswählen eines Farbmodus Wählen Sie den Pfeil im Sitzungssteuerfeld Farbmodus und dann eine Option aus.Beenden einer RemoteAccess-SitzungWählen Sie den Pfeil im Sitzungssteuerfeld Remote Access-Sitzung beenden.Um die Sicherheit des Ferncomputers zu gewährleisten, führen Sie eine der folgenden Aktionen aus,bevor Sie eine Remote Access-Sitzung beenden: Schließen Sie alle Anwendungen, die Sie während der Remote Access-Sitzung gestartet haben. Melden Sie sich vom Computer ab, oder sperren Sie ihn. Wenn Sie wieder auf den Ferncomputerzugreifen, senden Sie die Tastenkombination Strg Alt Entf an ihn. Geben Sie ein Passwort für den Bildschirmschoner an, und legen Sie fest, dass nach einerbestimmten Zeit der Inaktivität der Bildschirmschoner geöffnet werden soll.Übertragen von Dateien zu oder von einem FerncomputerVerfahrenSchritt 1Schritt 2Klicken Sie auf den nach unten weisendem Pfeil im Sitzungssteuerfeld.Wählen Sie im nun angezeigten Menü den Befehl Datenübertragung aus.Das Fenster „WebEx Datei-Transfer“ wird angezeigt. Im linken Bereich wird das Dateiverzeichnis des lokalenComputers angezeigt. Im rechten Bereich wird das Dateiverzeichnis des Ferncomputers angezeigt. DieserBenutzerhandbuch für WebEx Remote Access (WBS30, WBS31)8
Einrichten eines Computers für Remote AccessDrucken eines Ferndokuments auf einem lokalen DruckerBereich ist mit dem Namen gekennzeichnet, den Sie beim Einrichten des Computers für Remote Accessfestgelegt haben.Schritt 3Schritt 4Schritt 5Schritt 6Öffnen Sie im linken oder rechten Fensterbereich den Ordner, in den Sie Dateien übertragen möchten.Wählen Sie im anderen Bereich die Dateien oder Ordner aus, die Sie übertragen möchten.Klicken Sie entsprechend auf den nach links oder nach rechts zeigenden Pfeil, um die Dateien von einemComputer auf den anderen zu übertragen.(Optional) Während einer Dateiübertragung können Sie über das Stopp-Symbol den aktuellenÜbertragungsprozess sofort anhalten.Drucken eines Ferndokuments auf einem lokalen DruckerWährend einer Remote Access-Sitzung können Sie ein Dokument auf dem Ferncomputer öffnen und aufeinem Drucker an Ihrem gegenwärtigen Standort drucken. Vergewissern Sie sich, dass der Site-Administratorfür Ihre Site die Option für den Ferndruck aktiviert hat.VorsichtMit der Option für den Ferndruck können Dokumente, die sich auf dem Ferncomputer befinden, korrektausgedruckt werden. Möglicherweise entsprechen jedoch die Formatierung und Ausrichtung des Ausdrucksnicht exakt dem Ausdruck, den Sie erzielen, wenn Sie das Dokument direkt auf dem lokalen Computerdrucken. Verwenden Sie diese Option deshalb nicht, wenn Sie auf einen präzisen Ausdruck angewiesensind, wenn Sie also z. B. Formulare drucken.VerfahrenSchritt 1Schritt 2Öffnen Sie das zu druckende Dokument auf dem Ferncomputer.Öffnen Sie die Druckoptionen, um die Liste der Drucker anzuzeigen, und Ihre Druckoptionen festzulegen.Diese Liste pflegt die verfügbaren Drucker vom Remote Access (Kundendienstmitarbeiter)-Computer ein.Schritt 3Drucken Sie das Dokument.Benutzerhandbuch für WebEx Remote Access (WBS30, WBS31)9
Einrichten eines Computers für Remote AccessDrucken eines Ferndokuments auf einem lokalen DruckerBenutzerhandbuch für WebEx Remote Access (WBS30, WBS31)10
KAPITEL3Verwalten von Remote Access Verwalten von Remote Access – Übersicht, Seite 11 Starten und Anhalten des Remote Access-Agents, Seite 11 Anmelden und Abmelden beim Remote Access-Netzwerk, Seite 12 Bearbeiten der Einstellungen für den Remote Access-Agent, Seite 12 Deinstallieren des Remote Access-Agents, Seite 13Verwalten von Remote Access – ÜbersichtSie und die Kunden können den Remote Access-Agent nur am Fernstandort verwalten.Nachdem Sie den Remote Access-Agent auf einem Ferncomputer gestartet haben, können Sie Remote Accessverwalten, indem Sie sich beim Remote Access-Server an- und abmelden, Einstellungen für den RemoteAccess-Agent festlegen und den Remote Access-Agent schließen.Starten und Anhalten des Remote Access-AgentsVerfahrenSchritt 1Schritt 2Wählen Sie zum Starten des Remote Access-Agents auf dem Ferncomputer Start Programme WebExRemote Access Remote Access-Agent.Gehen Sie zum Schließen des Remote Access-Agents folgendermaßen vor: Klicken Sie in der Taskleiste des Ferncomputers mit der rechten Maustaste auf das Symbol des RemoteAccess-Agents, und wählen Sie Remote Access-Agent schließen aus. Klicken Sie auf Ja, um zu bestätigen, dass Sie den Agent schließen möchten.Sobald Sie den Remote Access-Agent auf einem Ferncomputer geschlossen haben, können Sie erst wiederper Remote Access auf den Computer zugreifen, wenn Sie den Agent neu starten.Benutzerhandbuch für WebEx Remote Access (WBS30, WBS31)11
Verwalten von Remote AccessAnmelden und Abmelden beim Remote Access-NetzwerkAnmelden und Abmelden beim Remote Access-NetzwerkNachdem Sie den WebEx Remote Access-Agent auf einem Ferncomputer installiert haben, meldet der Agentden Computer automatisch im Remote Access-Netzwerk an.Wenn Sie den Computer vom Netzwerk abmelden, müssen Sie ihn wieder anmelden, um per Remote Accessauf den Computer zugreifen zu können.VerfahrenSchritt 1Klicken Sie zum Anmelden eines Ferncomputers mit der rechten Maustaste in der Taskleiste des Ferncomputersauf das Symbol WebEx Remote Access – Offline, und wählen Sie Anmelden aus.Das Symbol „WebEx Remote Access“ wird als „verfügbar“ (erleuchtet) angezeigt.Schritt 2Gehen Sie zum Abmelden vom Remote Access-Netzwerk folgendermaßen vor:a) Klicken Sie in der Taskleiste des Ferncomputers mit der rechten Maustaste auf das Symbol WebEx RemoteAccess – Verfügbar, und wählen Sie Abmelden aus.b) Klicken Sie zum Bestätigen auf Ja.Das Symbol „WebEx Remote Access“ wird als „offline“ angezeigt.Bearbeiten der Einstellungen für den Remote Access-AgentSie oder der Kunde haben beim Installieren des Remote Access-Agents mit dem EinstellungsprogrammEinstellungen für den Remote Access-Agent angegeben. Sie oder der Kunde können die Einstellungen beliebigändern, sofern auf dem Computer keine Remote Access-Sitzung ausgeführt wird.VerfahrenSchritt 1Schritt 2Schritt 3Klicken Sie in der Taskleiste des Ferncomputers mit der rechten Maustaste auf das Symbol für den RemoteAccess-Agent.Wählen Sie im angezeigten Menü den Befehl Einstellungen.Das Dialogfeld mit den Einstellungen von WebEx Remote Access wird angezeigt.Sie können die Optionen auf jeder der folgenden Registerkarten bearbeiten: Konto: Ermöglicht Ihnen, den Ferncomputer umzubenennen. Optionen: Ermöglicht Ihnen, die Optionen zu aktivieren oder zu deaktivieren. Diese Optionen werdenwirksam, sobald Sie auf den Ferncomputer zugreifen.Benutzerhandbuch für WebEx Remote Access (WBS30, WBS31)12
Verwalten von Remote AccessDeinstallieren des Remote Access-Agents Zugriff: Ermöglicht Ihnen, den Desktop oder Anwendungen, auf den bzw. auf die Sie zugreifen möchten,hinzuzufügen oder zu entfernen.Schritt 4Schritt 5Wählen Sie Übernehmen aus, um Ihre Änderungen zu speichern.Wählen Sie OK aus, um das Dialogfeld zu schließen.Deinstallieren des Remote Access-AgentsSie oder ein Kunde können den Remote Access-Agent vom Ferncomputer deinstallieren.VerfahrenSchritt 1Schritt 2Schritt 3Schritt 4Schritt 5Wählen Sie auf dem Ferncomputer Start Programme WebEx Remote Access Remote Access-Agentdeinstallieren aus.Wählen Sie Ja aus, um Ihre Aktion zu bestätigen.Wählen Sie im angezeigten Dialogfeld die Option Remote Access-Agent aus, und klicken Sie dann aufDeinstallieren.Wählen Sie Beenden aus.Starten Sie Ihren Computer neu, um die Deinstallation des Remote Access-Agents abzuschließen.Benutzerhandbuch für WebEx Remote Access (WBS30, WBS31)13
Verwalten von Remote AccessDeinstallieren des Remote Access-AgentsBenutzerhandbuch für WebEx Remote Access (WBS30, WBS31)14
Benutzerhandbuch für WebEx Remote Access (WBS30, WBS31) Erste Veröffentlichung: 18.März2016 Americas Headquarters Cisco Systems, Inc. 170 West Tasman Drive