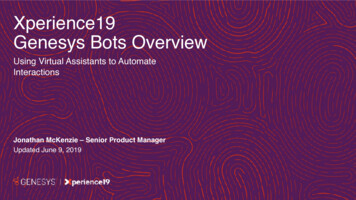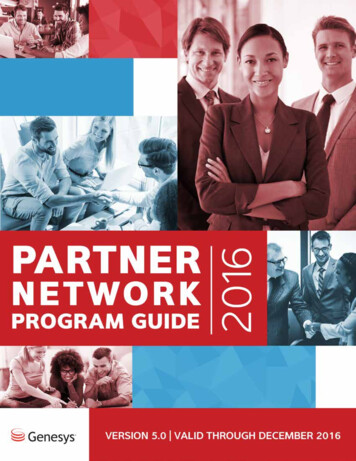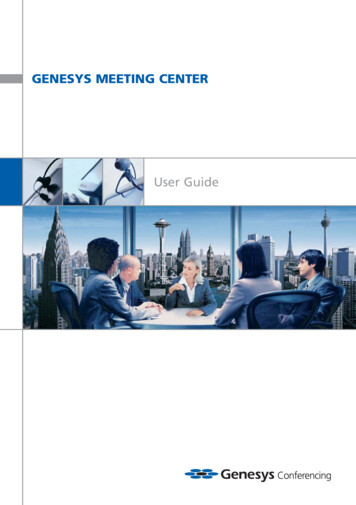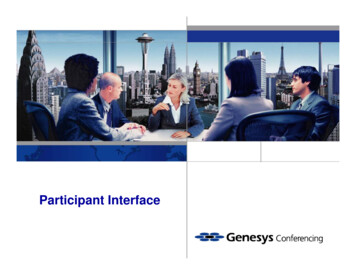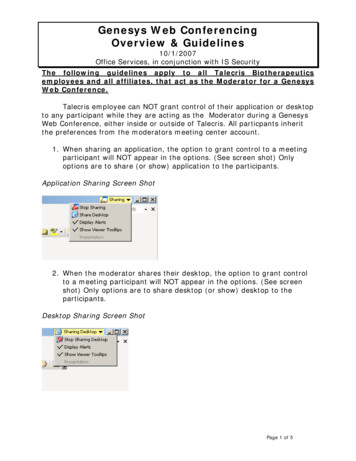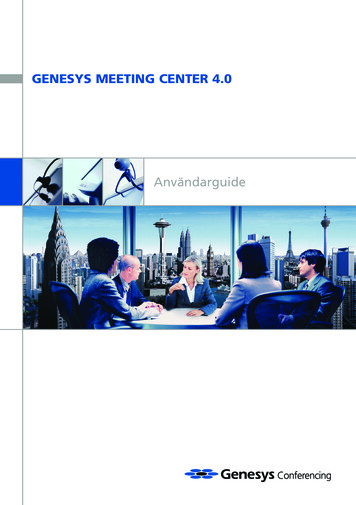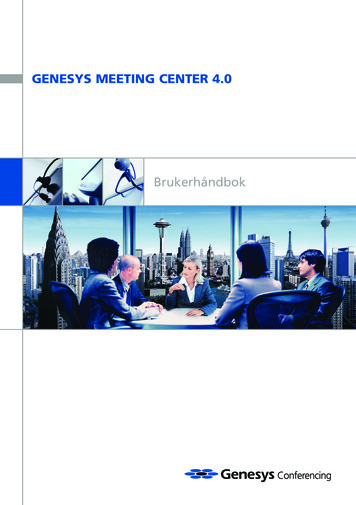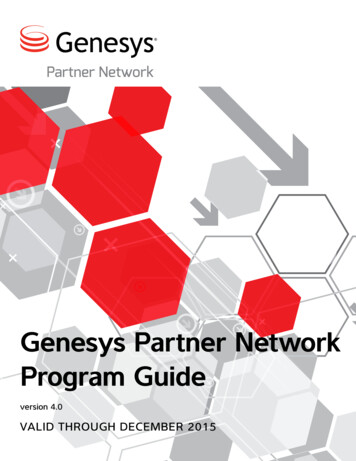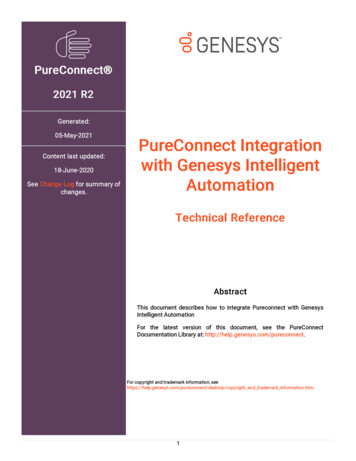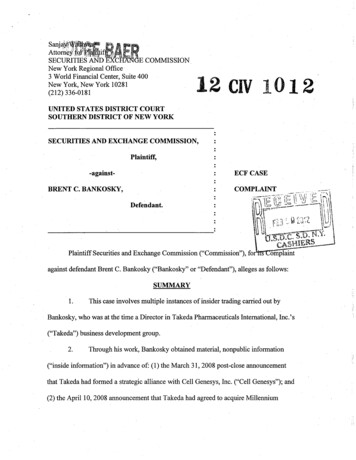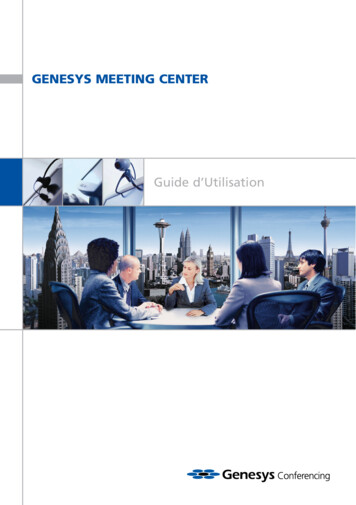
Transcription
GENESYS MEETING CENTERGuide d’Utilisation
BIENVENUE SUR GENESYS MEETING CENTERGenesys Meeting Center est votre nouvel outil de communication à distance. Simple et performant,il intègre les fonctions d'audio et de web conférence sur une même interface, transformant ainsivotre PC en une véritable salle de réunion virtuelle. Vous pouvez désormais présenter des documentsPowerPoint , partager une application, soumettre un vote ou un questionnaire en ligne, faire unesession de questions-réponses avec un maximum d'interactivité. Vos réunions seront plusfréquentes et plus productives, sans les inconvénients liés aux déplacements.Quand utiliser Genesys Meeting Center ?Présentation commercialeFormation à distanceSéminaire marketingLancement de produitsTravail collaboratifGestion de projetsCommunication interne, etc.Conseils pratiques pour des réunions réussies !Voici quelques conseils pour garantir l'efficacité de votre réunion Genesys Meeting Center.Préparez - Pour éviter d'éventuelles pertes detemps en cours de réunion, prenez le tempsde créer ou de télécharger à l'avance lesressources que vous utiliserez en réunion(PowerPoint, questionnaires, vote ).Programmez votre réunion et envoyez desinvitations à vos participants pour qu'ilsdisposent de toutes les informations nécessairesà la connexion Genesys Meeting Center.Ouvrez votre salle de réunion à l'avance, pourque les participants puissent se connecter àl'heure prévue.Pour garantir une bonne qualité sonore, évitezd'actionner la touche "main-libre" de votretéléphone. Nous vous recommandons d'utiliserun casque téléphonique pour plus deconfort.Si votre réunion ne nécessite pas d'interactivité,coupez le micro des participants pour éviterles bruits de fond.Les participants ne disposent pas toujours desmêmes vitesses de connexion. Si c'est le cas,n'hésitez pas à temporiser entre les pagesPowerPoint.Pour optimiser le partage d'applications,réduisez les fenêtres ouvertes au minimum.Prenez en compte la résolution d'écran desPC de vos participants. Cochez la résolutionappropriée avant de télécharger uneprésentation et centrez votre écran en coursde partage d'applications.Utilisez les annotations, le vote ou lequestionnaire pour accompagner votre discourset favoriser l'interactivité.Pour faciliter la lecture de vos présentations,limitez à 6 le nombre de lignes par page.Les participants doivent effectuer le "Test dunavigateur" (inclu dans l'invitation) ou surwww.genesys.com.test pour s'assurer queleur configuration est adaptée à GenesysMeeting Center.
AUDIO CONFERENCESi vous n'avez pas de documents à partager, utilisez simplement la réunion par téléphoneDémarrer / Rejoindre la réunionAnimateur :1- Composez votre numéro de réunion.Remarque LocalConnect :1- Composez le numéro LocalConnect le plus proche,puis votre numéro de réunion (précédés et suivis dela touche étoile ).2- Entrez votre code d'accès à 4 chiffres (précédé etsuivi de la touche étoile ).Note : S'il en a fait la demande au préalable,l'animateur peut allouer à chaque conférence un codede facturation ou de projet. Celui-ci est composé de 1à 16 chiffres et devra être inséré après le code d'accès(précédé et suivi de la touche ). Pour faire activercette option, contactez le Service Clients.Participants:Les participants composent votre numéro de réunion.Option LocalConnect :Permet à un animateur et à ses participants de seconnecter à une audioconférence en composant unnuméro local, disponible dans 27 villes en Europe eten Amérique du nord. Consultez le Service Clientspour plus d'informations.Appeler un participantComposez le numéro de téléphone de votre participant(précédé et suivi de la touche étoile ).National :Numéro à 10 chiffresInternational:00 code pays téléphoneDéconnectez le dernier numéro appelé : 2Recomposez le dernier numéro : 3Contrôler l'accèsL'animateur peut fermer l'accès à tout instant.Ouvrez la salle de réunion en fermant l'accès :Code d'accès 7Ouvrez ou fermez l'accès : 7Faites entrer les participants un par un : 1Comptabilisez le nombre de participants présents :0073 bips sonores vous informent qu'un participantsouhaite rejoindre la salle de réunion.Code de réunionLe code de réunion apporte une sécurité supplémentairedans l'accès à votre salle d'audioconférence.L'animateur définit un code à 4 chiffres encomposant 4xxxx (xxxx étant les 4 chiffresdu code de réunion)L'animateur compose 70 pour activer /désactiver le code de réunion.L'animateur peut également activer le code deréunion en ouvrant la salle : il compose PIN70Lorsque le code de réunion est activé parl'animateur, les participants sont invités à composerle code à 4 chiffres (précédé et suivi de la toucheétoile ) pour accéder à la salle d'audioconférence.Les participants composent xxxxFonction Annonce des participantsCette fonction permet d’enregistrer le nom de chaqueparticipant entrant en salle de réunion.Activez / Désactivez la fonction : 74L’animateur dispose également des options suivantes :Définition du mode d’annonce d’entrée et de sortie :73Annonce le nombre de participants présents ensalle de réunion ainsi que leur nom : 007Enregistrement du nom des participants entrés enréunion avant que la fonction 74 n'ait étéactivée : 78Prise de paroleActivez / Désactivez la prise de parole desparticipants : 51Si plusieurs participants sont situés dans unenvironnement bruyant, demandez leur dedésactiver leur ligne : ils composent : 6Activez / désactivez les bips sonores d'entrée et desortie : 73Enregistrement et réécouteActivez / désactivez la fonction enregistrement :17Un code de rediffusion à 6 chiffres vous estcommuniqué.Démarrez l'enregistrement : 0L'enregistrement peut être écouté à tout moment encomposant le 01 72 12 82 80. Composez ensuite lecode de rediffusion à 6 chiffres. Terminez l'écoute enraccrochant.Terminer la réunionDéconnectez les participants et fermez la salle :9Assistance ClientsL'animateur peut appeler le Service Clients encours de réunion : 10Contactez le Service Clients en dehors de la réunion :0800 260 260 (France).Depuis l'étranger : 33 - 1 - 45 15 45 16
WEB CONFERENCEUtilisez ce guide pour vos réunions en audio et web conférence.DEMARRERUNE REUNIONProgrammer une réunionAvec Genesys Meeting Center:1-Allez sur www.genesys.com, et cliquez sur"Animateur - Démarrer" sous la rubriqueGenesys Meeting Center.2-Entrez votre numéro de réunion et votre coded'accès (sans étoile ) puis cliquez sur"Connexion".3-Cliquez sur "Programmer une réunion" etsuivez les 5 étapes.4-Cliquez sur "Terminer" et vos participantsrecevront une invitation email mentionnantles informations relatives à la réunion.2-Entrez votre numéro de réunion et votre coded'accès (sans étoile ) puis cliquez sur"connexion".3-Si vous avez programmé votre réunion, elleapparaîtra en page principale. Cliquezdirectement sur "Démarrer". Sinon, cliquezsur "Ouvrir" sous la fonction "réunionimmédiate"Vous pouvez également lancer une réunionprogrammée, ou démarrer une réunioninstantanément avec l'icône Meeting Launcher.Pour télécharger cet outil, allez surwww.genesys.com/launcher.4-Une fois dans votre salle de réunion "web"vous devrez vous connecter en audio conférence.Participants:1-Si la réunion a été programmée, les participantscliquent sur le lien mentionné sur l'invitationemail.2-Dans le cadre d'une réunion immédiate, lesparticipants vont sur www.genesys.com, etcliquent sur "Participants REJOINDRE".Ils entrent le numéro de réunion de l'animateurpuis leur nom.Avec Microsoft Outlook :Pour charger la barre d'outils du calendrierMicrosoft Outlook, rendez-vous dans le menuOutils de votre Espace de conférence.1-Cliquez sur Programmer une réunion depuisla barre d'outils Meeting Center Outlook.2-Sélectionnez la date et les participants depuisvotre carnet d'adresses Outlook.3-Cliquez sur "Envoyer" et vos participantsrecevront une invitation Outlook mentionnantles modalités d'accès à votre réunion.Démarrer et rejoindre une réunionAnimateur :1-Allez sur www.genesys.com, et cliquez sur"Animateur - Démarrer".3-Arrivés en salle Genesys Meeting Center, ilsse connectent en audioconférence.Un message affiché à l'écran leur précise lenuméro d'audioconférence et d'identificationqu'ils doivent composer.Réunion immédiateVous pouvez démarrer une réunion en un instant.Avec Genesys Meeting Center:1-Allez sur www.genesys.com, et cliquez sur"Animateur - Démarrer".2-Entrez votre numéro de réunion et coded'accès.3-Dans le menu principal, cliquez sur "Réunionimmédiate - OK" . Vous pouvez égalementlancer une réunion instantanément avecl'icône Meeting Launcher. Pour téléchargercet outil, allez sur www.genesys.com/launcher
Note : L'accès à la salle de webconférence restefermé et les participants sont placés en salled'attente tant que l'animateur n'a pas démarrél'audioconférence. ou ouvert volontairement lasalle web.XPress MeetingPartagez un document ou une application avecvos participants en quelques secondes, et sansouvrir votre navigateur Internet !Pour utiliser l'icône Xpress Meeting, allez surwww.genesys.com/launcher.Pour lancer un Xpress meeting :1- Cliquez sur l'icône Meeting Launcher , optionXpress Meeting depuis votre barre de taches .2- Invitez les participants via email ou MSNMessenger.Le Meeting LauncherL'icône Meeting Launcher simplifie l'accès àvotre salle de conférence et vous permet dedémarrer des réunions instantanément. Pourtélécharger l'icône Xpress Meeting, allez surwww.genesys.com/launcher.Pour utiliser le Meeting Launcher :1- Cliquez sur l'icônedepuis votre barre detaches.2- Lancez une réunion immédiate, programméeou un partage d'applications en direct. Envoyezdes invitations par email ou via MSN. Vouspouvez également accéder à votre espacepersonnel de préparation de réunions.PILOTAGE DE L’AUDIOCONFERENCE VIA INTERNETAppeler des participants1- Cliquez sur l'icône "Appel" , sélectionnez"Appel participants" puis entrez le nom etle numéro de la personne à contacter.2a- Pour des nouveaux participants : Cliquez sur"Ajouter participants", surlignez le nom etcliquez sur "Appel".2b-Pour des participants existants : sélectionnezle nom depuis votre carnet d'adresses,cliquez sur Ajouter, surlignez le nom etcliquez sur "Appel".Contrôler l'accès à la réunionL'animateur peut filtrer l'arrivée des participantsgrâce à la "Salle d'attente"et autoriser ou refuserl'accès en salle de réunion.Depuis la barre d'outils, cliquez sur l'icône"Fermer la porte"pour activer oudésactiver la salle d'attente.Note : Par défaut, l'accès à la réunion esttoujours fermé et la salle d'attente activée.Icônes d'audio conférenceL'animateur peut gérer la prise de parole desparticipants via l'interface web.Icônes :Icône Audio : représente la connexion enaudio conférence.Prise de parole : le participant a pris laparole (ou émet un bruit de fond).Mode secret : le participant écoute maisne peut intervenir.Salon d'aparté : le participant, oul'animateur, est situé dans la salon d'aparté.
Déconnexion : le participant a quitté lasalle de réunionActiver / Désactiver la prise de parole1-Cliquez sur l'icône audiodu participantauquel vous souhaitez retirer la prise de parole.2-Vous pouvez désactiver la prise de parolepour tous les participants à la fois. Cliquezsur "couper la parole" dans la barre d'outils.Questions & RéponsesL'animateur peut lancer une session de Q&R àtout moment. Les participants appuient sur latouche "étoile" de leur téléphone pourdemander la parole.1-Cliquez sur l'icône Q&Rdans la barre d'outils.Les participants seront informés que la prisede parole est désactivée.PRESENTATION, PARTAGE& AUTRES FONCTIONSPrésentation PowerPointAvant la réunion1-Dans les Menus de l'Espace Réunion,sélectionnez "Ressources", puis "Présentation".2-Cliquez sur "charger une présentation".3-Donnez un nom au document puis sélectionnezla présentation que vous souhaitez télécharger.4-Choisissez une résolution d'écran puis cliquezsur "charger une présentation".Note : Vous pouvez accéder au menu"Présentation" en cours de réunion en cliquantsur l'icône PowerPoint .Cliquez ensuite sur l'icône "Actualiser".2-Demandez à vos participants d'appuyer surla touche "étoile" pour poser leur question.3-Cliquez sur la main "levée" pour donner laparole au participant.Note : Le premier participant à avoir posé unequestion aura une "main levée" surlignée .Terminer la réunion1-Cliquez sur la croix("Fermer") en haut duMenu ou sur "Fichier - déconnexion etfermeture".Les participants sont alors déconnectés de laréunion audio et / ou web.2-Confirmez que vous souhaitez terminer laréunion.Assistance Clients1-Cliquez sur "appel"puis sélectionnez"Service Clients"(pour l'animateur).2-Cliquez sur "Appel Service Clients".En cours de réunionDepuis votre salle de réunion Genesys MeetingCenter, sélectionnez votre présentation dans lemenu déroulant "Présentations". Elle s'afficheraautomatiquement.1-Cliquez sur les boutons de navigation pourfaire défiler votre présentation.2-Cliquez deux fois sur le titre d'une diapopour y accéder directement.
Partager une applicationEnregistrement (Archive)Cliquez sur l'onglet "Partage".1-Cochez les applications que vous souhaitezpartager. Vous devez avoir ouvert, aupréalable, le ou les documents concernés.Depuis votre salle de réunion en ligne, cliquezsur "Fichier" puis sur "Enregistrement".2-Vous pouvez cliquer sur "partager l'ordinateur"et ensuite aller chercher directement ledocument à partager.Note : En cours de partage d'application, labarre de contrôle est dissimulée par votredocument.1-Nommez l'archive et cliquez sur "Démarrer".L'enregistrement démarre dans un délaimaximum de 30 secondes.2-Vous pouvez réduire la fenêtre d'enregistrementpendant la réunion.3-Pour terminer l'enregistrement, cliquez sur lechamp "enregistrement" apparaissant enrouge en bas de la barre d'outils.Enquête / Questionnaire / Vote4-Cliquez sur "Arrêt".1-Pour créer une enquête (idem Questionnaire /Vote), ouvrez la rubrique Ressources dansl'Espace Réunion.5-Dans un délai maximum de 4h après votreréunion, l'enregistrement sera accessible, sousla rubrique "Archive".2-Cliquez sur "Créer une enquête".Note : la réécoute a un coût supplémentaire.3-Durant la réunion, allez dans "Fichier" puis"Enquête" pour envoyer votre enquête.4-Après la réunion, allez consulter les résultatsde l'enquête dans la rubrique "Rapportsd'activité" de l'Espace Réunion.Afficher une image ou un logo1-Dans le menu "Ressources", cliquez sur"Images".2-Cliquez sur "Télécharger une image" etsuivez les indications.3-Durant la réunion, cliquez sur "fichier" puissur "image" pour afficher l'image de votrechoix.Connectez votre webcam pour plus deconvivialité.Rapports d'activitéCochez l'option "Vidéo" sous la fonction"Réunion immédiate", ou choisissez l'option"Vidéo" dans le menu "Programmer uneréunion".Genesys Meeting Center vous permet d'accéderà un rapport d'activité sur l'ensemble de vosréunions. (Date, durée, participants,questionnaire, etc.).Note : consultez le Service Clients pour activerl'option Vidéo sur votre compte.Le menu "Rapport d'activité" est situé dansla barre de menu de l'Espace Réunion.
GENESYS MEETING CENTERService Clients et AssistanceService ClientsFrance : 0800 260 260Suisse : 0800 000 585E-mail : EUCustomerService@Genesys.comAssistanceEn cours de réunion : 10E-mail : vez-vous à une présentation de Genesys Meeting Center à distance :http://www.genesys.com/trainingFRVisionnez une démo "Flash" : http://www.genesys.comCliquez sur "Voir une démo en ligne"Genesys Conferencing France1 Boulevard Hippolyte Marques94200 IVRY SUR SEINETel: 01 45 15 45 15Fax: 01 45 15 45 00www.genesys.com
Avec Genesys Meeting Center: 1-Allez sur www.genesys.com, et cliquez sur "Animateur - Démarrer" sous la rubrique Genesys Meeting Center. 2-Entrez votre numéro de réunion et votre code d'accès (sans étoile ) puis cliquez sur "Connexion". 3-Cliquez sur "Programmer une réunion" et suivez les 5 étapes. 4-Cliquez sur "Terminer" et vos .