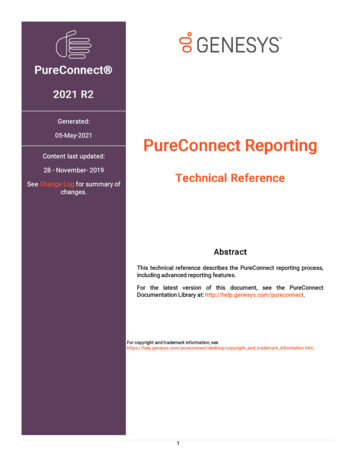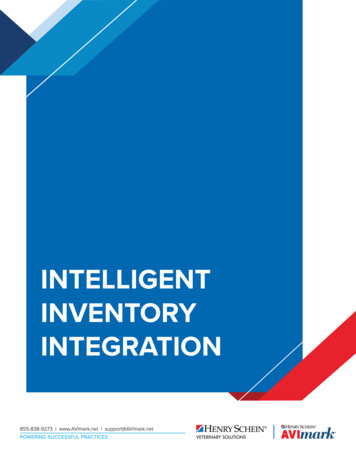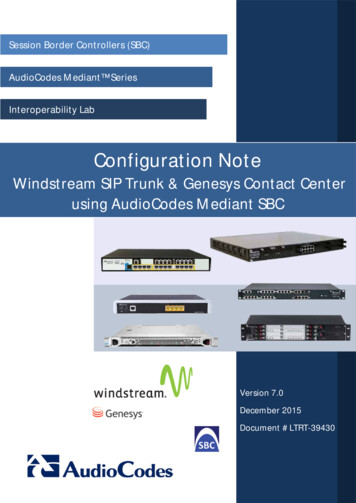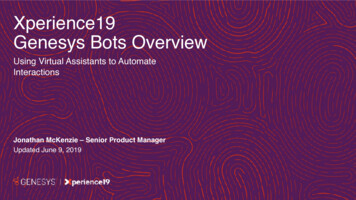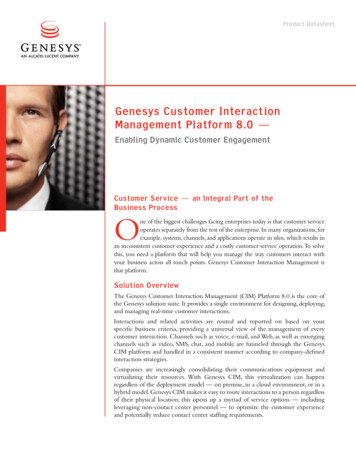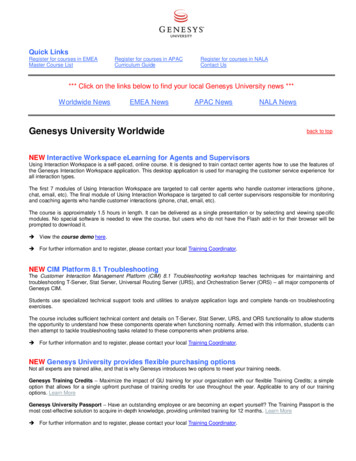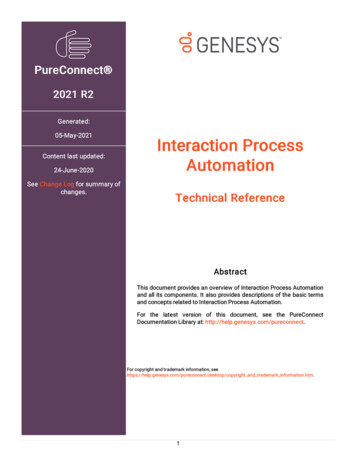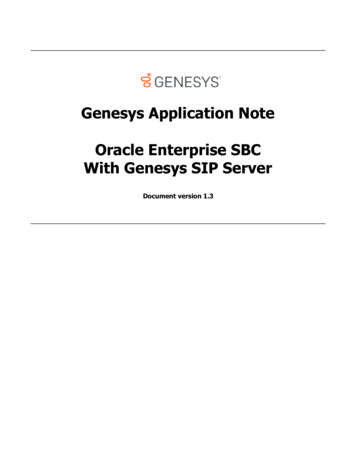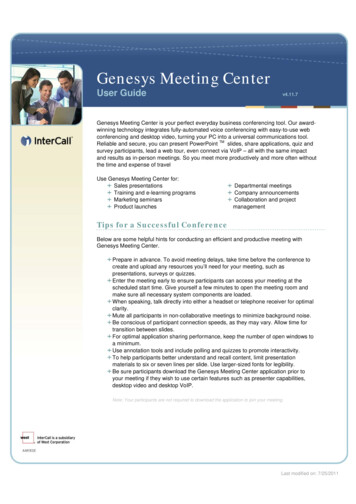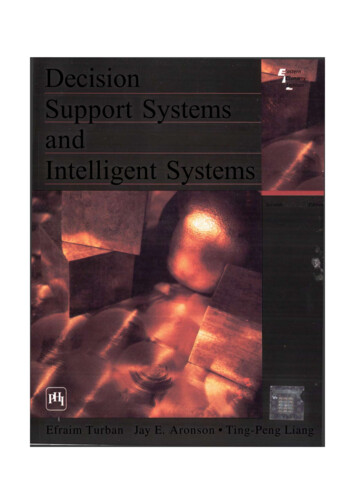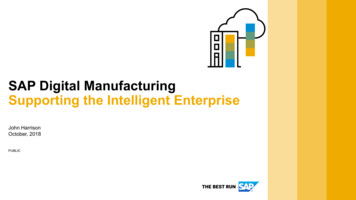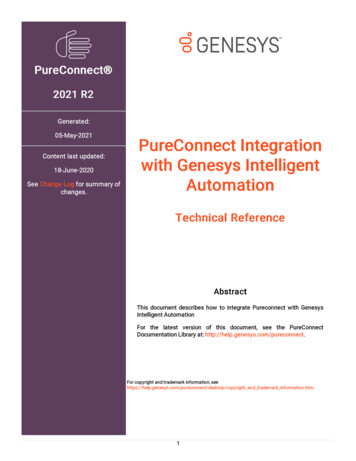
Transcription
PureConnect 2021 R2Generated:05-May-2021Content last updated:18-June-2020See Change Log for summary ofchanges.PureConnect Integrationwith Genesys IntelligentAutomationTechnical ReferenceAbstractThis document describes how to integrate Pureconnect with GenesysIntelligent AutomationFor the latest version of this document, see the PureConnectDocumentation Library at: http://help.genesys.com/pureconnect.For copyright and trademark information, pyright and trademark information.htm.1
Table of ContentsTable of ContentsIntroduction to PureConnect Integration with Genesys Intelligent AutomationCapabilities233VoiceChat and messaging channels33About Genesys Intelligent AutomationGenesys Intelligent Automation BenefitsInteraction SecurityComponents4567Required Components7PureConnect on-premisesPureConnect Cloud77Licensed Components8Integrate PureConnect with Genesys Intelligent Automation9Genesys Intelligent Automation configurationChatbot implementation99Basic chat flow example9Voice integrationGenesys Intelligent Automation Configuration99Create a Company in Genesys Intelligent AutomationIdentify the Company Authentication KeyCreate an Application or Module91212Chatbot Implementation15Configure a Chatbot Widget in Interaction ConnectConfigure Reverse Proxy Rewrite RulesSet up Chatbot Call Flow152122Voice Bot Integration24RequirementsIntegration processConfigure UniMRCPConfigure VoiceXMLCreate a Custom Handler for Voice IntegrationReturn Call Interaction to CICURL Format for VXML Call to Genesys Intelligent Automation24242428303337Microapps38Microapp Templates39Template settings exampleTemplate call flow example3939Create a Custom Widget ExtensionTest Microapp with Chat Widget4041Troubleshooting42How to determine the Genesys Intelligent Automation call ID or PureConnect interaction IDChange Log42442
Introduction to PureConnect Integration with GenesysIntelligent AutomationThe PureConnect integration with Genesys Intelligent Automation is a fully tested, secure offering that allows easy integration ofchatbots and voice bots with on-premises and cloud implementations of PureConnect.CapabilitiesVoiceDirected dialog-based IVR with NuanceVisualization of directed dialog-based IVRVoice bots powered by speech-to-text and natural language processingChat and messaging channelsChatbots based on directed dialogChatbots with natural language processing overlay3
About Genesys Intelligent AutomationGenesys Intelligent Automation installs on-premises or in the cloud to allow businesses to develop personalized bots, microapps,intelligent assistants, IVR applications, and more. It integrates with Genesys Dialog Engine, third-party Natural Language Processing(NLP), Artificial Intelligence (AI), and directed dialog capabilities to drive a better customer experience and reduce costs.Through a directed dialog or natural language detection, Genesys Intelligent Automation can understand when in the conversationyour customer needs to talk to a human. It can then route the conversation to the appropriate agent and carry over the context andhistory of the conversation so that the agent knows what happened during the bot interaction. Similarly, you can program bots tohand off interactions to human agents at any time. For a demo, see ions/google-cloud-contact-center-ai.Currently, PureConnect supports all features of Genesys Intelligent Automation except the following:Conversation ManagerMulti-modalSmart TransferWhisper TransferFor more information about:Genesys Intelligent Automation, see Genesys Intelligent Automation.Installing and configuring Genesys Intelligent Automation, see the Genesys Intelligent Automation Deployment Guide.Using Genesys Intelligent Automation, see the Genesys Intelligent Automation Help.Genesys Intelligent Automation features, see the Genesys Intelligent Automation Reference Guide.Dialog Engine, see Integrating Dialog Engine in the Genesys Intelligent Automation Deployment Guide.4
Genesys Intelligent Automation BenefitsGenesys Intelligent Automation includes the following benefits:Intuitive Control Center for non-technical users to configure self-service dialogs for chatbots.Ability to integrate pre-built or custom microapps to reduce deployment effort up to 70% against traditional methods. For moreinformation, see Microapps.Leveraging of Genesys Dialog Engine, NLP/AI engine, or third-party NLP tools for complete flexibility.Built-in customer journey reporting and single integration layer across the chatbot channel.Integration to Genesys Widgets and PureConnect.Hybrid deployment to keep your sensitive data on premises while leveraging AI from the cloud.5
Interaction SecurityInteractions pass securely from your website through a cloud service to Genesys Intelligent Automation on-premises and cloudimplementations.The cloud service uses the following security measures:Follows microservices industry standards.Uses HTTPS with TLS 1.2 to encrypt and protect all data in transit and at rest.Encrypts all data on AWS, whether going through a cache or messaging bus.Caches data during current session only; no data retained in the cloud service and nothing stored.Uses stateless service.6
ComponentsRequired ComponentsFollowing are the required components to integrate chatbots and voice bots to PureConnect on-premises or PureConnect Cloud.The minimum required PureConnect version is 2018 R4 (only the chat widget is available). Our recommended PureConnect versionis 2019 R1 or later.PureConnect on-premisesChatbotsCustomer Interaction Center (integrated contact center software solution)Genesys Intelligent Automation (local install)Dialog Engine or third-party natural language understanding platform, such as Google DialogflowGenesys Widgets(Optional) Knowledge CenterVoice botsVoiceXML Interpreter ServerCustomer Interaction Center (integrated contact center software solution)Media Server (delivers audio streaming services and interfaces to third-party text-to-speech and automated speech recognitionenginesUniMRCP (local install)Genesys Intelligent Automation (local install)Dialog Engine or third-party natural language understanding platform, such as Google DialogflowGoogle Speech-to-TextNuance and Google Text-to-Speech(Optional) Knowledge CenterPureConnect CloudChatbotsCustomer Interaction Center (integrated contact center software solution)Genesys Intelligent Automation (delivered from PureConnect Cloud)Dialog Engine or third-party natural language understanding platform, such as Google DialogflowGenesys Widgets(Optional) Knowledge CenterVoice botsVoiceXML Interpreter Server (delivered from PureConnect Cloud)Genesys Intelligent Automation (delivered from PureConnect Cloud)UniMRCP (local install)Dialog Engine, Google Dialogflow, or Amazon LexGoogle Speech-to-TextNuance and Google Text-to-Speech(Optional) Knowledge Center7
PureConnect Integration with Genesys Intelligent Automation Technical ReferenceLicensed ComponentsThe following table lists the licensed components for Genesys Intelligent Automation. For more information about PureConnectlicenses, see the PureConnect Licensing Technical Reference.Note: For voicebots, you select the pricing model and either part 1 or part 2. For chatbots, there is only one pricing model.ComponentPart/DescriptionSold hannel SelfServiceProvides a web-based design tool for dialog flows, including reusablemicroapps for common dialog tasks. It also provides a dynamicruntime environment that generates VoiceXML for interactions overthe voice channel.N/AN/ACloud Voicebot /ChatbotVoicebotMin-PCC, Voicebot MinutesVoicebots sold by theminuteVXMLServerVoicebotIntxn-PCC, Voicebot InteractionsVoicebots sold by theinteraction (completebot – customerconversation)VXMLServerCS-ChatbotOrch, Chatbot InteractionsChatbots sold by theinteraction (completebot – customerconversation)N/AVoicebots sold by theminuteN/ANote: This part is included with voicebots and chatbots so the botpricing covers this part. If you need a Development license, you canpurchase this part.Premise Voicebot VoicebotMin-PCP-Sub, Premise (Subscription)/ ChatbotVoicebotIntxn-PCP-Sub, Premise (Subscription), Voicebot Interactions Voicebots sold by theinteraction (completebot – customerconversation)VXMLServerCS-ChatbotOrch-SUB, Premise (Subscription), Chatbot InteractionsN/AChatbots sold by theinteraction (completebot – customerconversation)Note: The cloud service is a subscription model based on the number of bot interactions. A bot interaction, or session, lastsuntil the customer or agent closes the interaction, or the session times out.Copyright and trademark8
Integrate PureConnect with Genesys IntelligentAutomationGenesys Intelligent Automation configurationChatbot implementation and voice integration require installation and configuration of Genesys Intelligent Automation.To1.2.3.configure Genesys Intelligent AutomationCreate a Company in Genesys Intelligent AutomationIdentify the Company Authentication KeyCreate an Application or ModuleNote: For information about installing Genesys Intelligent Automation, see the Genesys Intelligent Automation DeploymentGuide.Chatbot implementationTo implement Genesys Intelligent Automation for chatbots, configure a chatbot widget in Interaction Connect and add a codesnippet to a page in your website. Doing so allows bot conversation back and forth to Genesys Intelligent Automation. When thebot conversation finishes, the conversation routes based on the call flow that you configured in Genesys Intelligent Automation. Forexample, it can route to an agent in Interaction Connect.Note: The chatbot feature is available beginning with PureConnect 2018 R4.To1.2.3.implement a chatbotConfigure a Chatbot Widget in Interaction ConnectConfigure Reverse Proxy Rewrite RulesSet up Chatbot Call FlowBasic chat flow exampleFollowing is an example of a basic chat flow:1. Website visitor starts a chat.2. Chat request passes through the cloud to Genesys Intelligent Automation.3. Genesys Intelligent Automation receives the request and proceeds accordingly.4. Interaction continues between the website visitor and Intelligent Automation until one of the following occurs:Interaction ends.Website visitor asks to speak to an agent.If the website visitor asks to speak to an agent, the interaction passes to an agent in Interaction Connect.Voice integrationTo integrate voice with Genesys Intelligent Automation1. Create a Custom Handler for Voice Integration2. Return Call Interaction to CICGenesys Intelligent Automation ConfigurationCreate a Company in Genesys Intelligent Automation9
Companies are separate entities within your Genesys Intelligent Automation environment that have their own call flows, users, andreporting data. Create a company for the PureConnect with Genesys Intelligent Automation integration.To create a company in Genesys Intelligent Automation1. Open Genesys Intelligent Automation in your browser.2. In the menu bar, click Administration and then click the Companies tab.3. Click Create a New Company . The Company panel appears.10
Company Name: Unique name to assign to the company.Contact Email Address: General email address for this company. Genesys Intelligent Automation doesn't use thisaddress; however, it can be useful to PureConnect Customer Care.Contact Phone Number: General phone number for this company. Genesys Intelligent Automation doesn't use thisaddress; however, it can be useful to PureConnect Customer Care.Allowed Phone Numbers: Phone numbers that this company's call flows can dial. Typically, you select From Rol toAny or From UK to Any . However, you can create your own calling rules on the Phone Numbers tab and select that rulehere.New Company Logo: Company logo to display in the Genesys Intelligent Automation user interface.Assign to Voice Cluster: Voice cluster for this company to use. Typically, you select Default Voice Cluster .Assign to Messaging Cluster: Messaging cluster for this company to use. Typically, you select Default MessagingCluster .Assign to Integration Cluster: Integration cluster for this company to use. Typically, you select Default IntegrationCluster .Cache Production Modules: If selected, Genesys Intelligent Automation uses cached versions of production modules toserve callers. Genesys recommends that you select this option for consistent performance.Industries: If selected, this company operates in the associated industry.4. Complete the information and then click Save . The new company appears on the Companies tab.For more information about creating a company, see Administration in the Genesys Intelligent Automation Help.11
Identify the Company Authentication KeyWhen you create a company, Genesys Intelligent Automation assigns it a unique authentication key. You specify this key later in theintegration setup process when you configure a chatbot widget in Interaction Connect.To identify the company's authentication key1. In the menu bar in Genesys Intelligent Automation, click Administration and then click the Companies tab.2. In the Actions column, click Edit for the company that you created. The Company panel appears.3. Copy and save the Authentication Key to a text file and then click Close .Create an Application or ModuleCreate an application or module so that you can set up the chatbot flow. Applications and modules can have their own errorhandling, global commands, call flow defaults, and reusable prompts.To create an application or module1. In the menu bar in Genesys Intelligent Automation, click Applications and then click the Advanced Details tab.12
2. Expand the Menus section and then click Create a New Menu . The Create a new Module panel appears.3. Select a template on which to base the module. The template appears.Important!You cannot edit the call flow of the Tree View Submodule Template . This template is for large numbers of menuoptions and doesn't use the drag-and-drop method in the Callflow Editor.13
Your New Module Name: Name to assign to this module.Description: Description of the module. For internal use.Callflow Editor: Type of call flow editor to use: graphical or tree.14
Permission OptionsLock Callflow: If selected, the system places a lock on the call flow while the user is editing it so that no otheruser can edit and publish changes while locked.Make Public: If selected, the call flow is available on the public Internet. If cleared, the call flow is available withinyour customer network only.Industries to Associate with this Module: If selected, the system associates the industry to this module.Link # 1 - Call main menu: Module to which to link.4. Complete the information and then click Create . The new module appears in the Menus section of the Advanced Detailstab.5. Copy the site ID. You specify this ID later in the integration setup process when you configure the chatbot widget in InteractionConnect.For more information about creating an application or module, see Creating Applications and Modules in the GenesysIntelligent Automation Help.Chatbot ImplementationConfigure a Chatbot Widget in Interaction ConnectIntegrating PureConnect with Genesys Intelligent Automation for chatbots requires a one-time configuration of a chatbot widget inInteraction Connect. Then, you generate a script that contains the Genesys Intelligent Automation connection information and addthe script to the appropriate page in your company's website.For more information about configuring and deploying widgets, see Widgets in the Interaction Connect Help.To configure a chatbot widget in Interaction Connect1. Log on to Interaction Connect and then click the Widgets tab.15
2. In the toolbar, click New . The Create a Widget panel appears.3. In the Name box, type a unique name for the widget and then click Create . The General tab in the Edit Widget: [widgetname] panel appears.16
IC Server Host Names: Name or names of your IC server and any off-server Session Managers, separated by a comma.Tip: If your reverse proxy cannot communicate with your IC server without a Fully Qualified Domain Name (FQDN),specify the FQDN in the IC Server Host Names box.Reverse Proxy URL: Name or FQDN of the web server functioning as a reverse proxy to the IC server inside your firewall.Use PureConnect Cloud: Indicates whether you are a PureConnect Cloud customer.PureConnect Cloud URL: If you are a PureConnect Cloud customer, your PureConnect Cloud URL.Use HTTPS: Indicates whether to use an HTTPS communication port for communication between the web server and ICserver. If set to Yes , the system uses HTTPS port number 8019. If set to No , the system uses HTTP port number 8018.Debug: Indicates whether to allow debug logging from the bus to appear in the browser console.Theme: Sets the widget's appearance, such as colors and fonts.Fallback Language: If the widget cannot use any of the browser's preferred languages, default language to use.Internationalization file path: (Developer use only) Path to a remote i18n.json language pack file to override the defaultEnglish language strings built into the widget.Common Stylesheet ID: HTML ID of a style tag that contains CSS overrides, custom themes, or other custom CSS forthe widget.Download Google Font: Indicates whether to prevent the Roboto font file from downloading at startup. If you havesecurity concerns regarding third-party fonts, you want to optimize page load time, or you already include Roboto on yourwebsite, move the slider to Yes .Mobile Mode: Indicates whether to display the widget in mobile mode.True: Displays the widget in mobile mode on all devices.False: Displays the widget in desktop mode on all devices.Auto: Determines whether the website visitor is using a desktop or mobile browser and displays the widget in thecorresponding mode.Mobile Mode Breakpoint: Breakpoint width in pixels when displaying the widget in mobile mode.Add/Remove Plugins: Plug-ins for the widget to use instead of the default startup plug-ins. Click in the list box to displaythe plug-ins that are available for selection. To remove a plug-in, click the corresponding X .17
Custom JSON: Custom JSON object to apply to the widget.4. Complete at least the required information and then click the Plugins tab.5. Move the Web Chat slider to ON . The Web Chat section expands.Emoji Enabled: Indicates whether to display the emoji menu inside the chat message input.18
Proactive Enabled: Indicates whether to invite a website visitor to chat after a specified number of seconds.Proactive Idle Timer: Number of seconds to wait after a visitor reaches your webpage before displaying a chat invitation.Proactive Cancel Timer: Number of seconds for the chat invitation to remain visible.Chat Button Enabled: Indicates whether to show or hide a chat button on your web page.Chat Button Open Delay: Number of milliseconds to wait before displaying the chat button.Chat Button Effect Duration: Number of milliseconds to wait before displaying the chat button fade-in animation.Chat Button Hide During Invite: Indicates whether to hide the chat button when inviting a website visitor to chat. If setto Yes and the visitor dismisses the chat invitation, the widget displays the chat button.Target Type: Queue type to use for ACD routing.Target Name: Name of the queue to use for ACD routing.6. Complete at least the required information in the Web Chat section.7. Move the Chatbots slider to ON . The Chatbots section expands.8. In the Bot Provider Id box, click Genesys Intelligent Automation . More configuration items appear.19
Intelligent Automation URL: Genesys Intelligent Automation URL for your Genesys Intelligent Automation server. (TheURL is in Genesys Intelligent Automation under Administration Servers .)Intelligent Automation Site ID: Site ID that Genesys Intelligent Automation generated when yo
Genesys Intelligent Automation (delivered from PureConnect Cloud) Dialog Engine or third-party natural language understanding platform, such as Google Dialogflow Genesys Widgets (Optional) Knowledge Center Voice bots VoiceXML Interpreter Server (delivered from PureConnect Cloud) Genesys