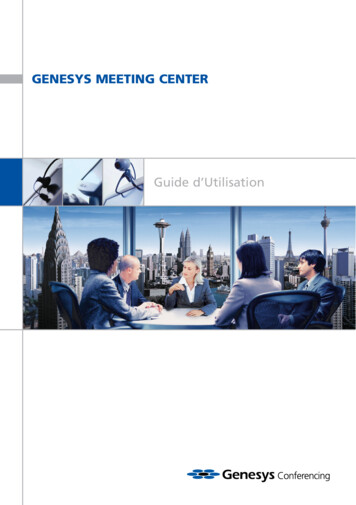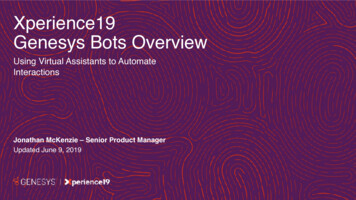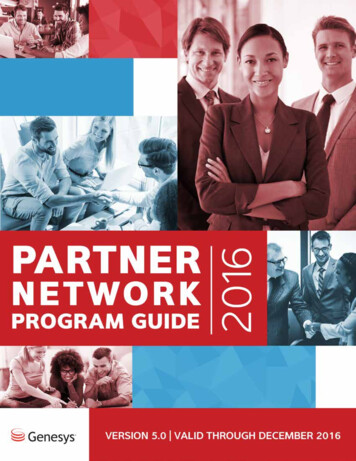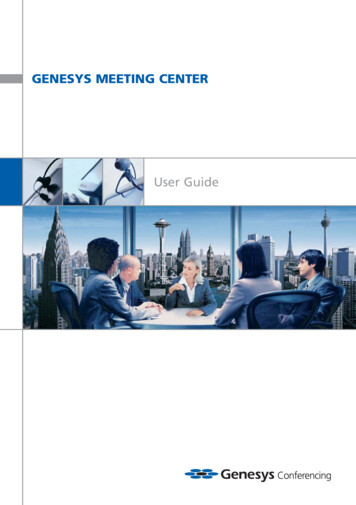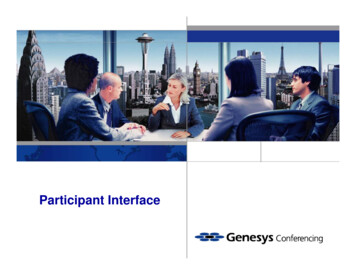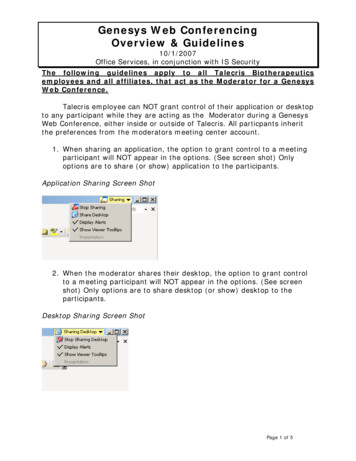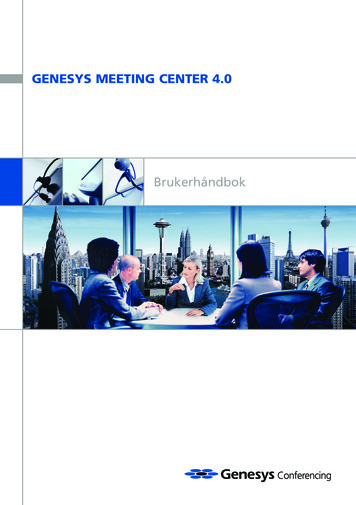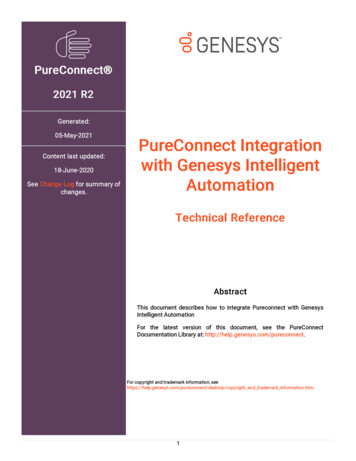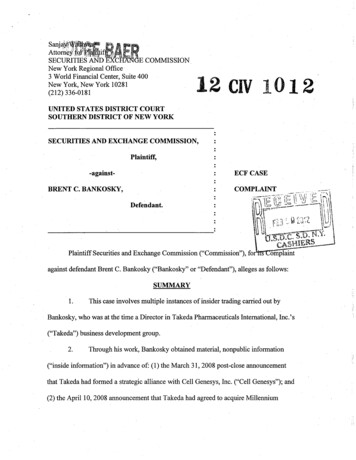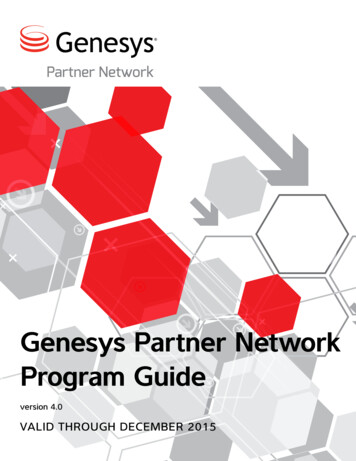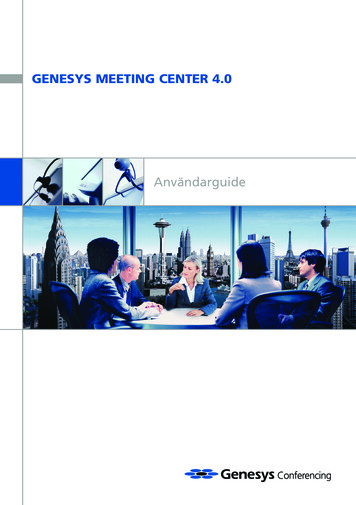
Transcription
GENESYS MEETING CENTER 4.0Användarguide
VÄLKOMMEN TILL GENESYS MEETING CENTERGenesys Meeting Center är det perfekta kommunikationsverktyget som integrerar audiomöten medanvändarvänliga webbmöten. Du kan visa PowerPoint presentationer, dela dokument, testa ochställa frågor till dina mötesdeltagare, du kan ta med dem ut på Internet och även koppla upp via VoIP(IP-telefoni). Genesys Meeting Center gör dina möten mer produktiva och du kan mötas oftare utantiden och kostnaden förknippade med resor.Använd Genesys Meeting Center vid:SäljpresentationerUtbildning samt mötenFöretagspresentationerSamarbete och projektledning via webbenTips för lyckade mötenNedan finns tips om hur du håller ett bra Genesys Meeting Center möte.Undvik försenade möten genom att skapaoch ladda ner de resurser du behöver i godtid innan mötet. T.ex. presentationer,undersökningar och prov.Starta mötet i förväg så att deltagarnakommer in i mötet på utsatt tid.Tänk på att du talar direkt i din telefon ellerditt "headset" för att få bra ljudkvalitet imötet.Tysta dina deltagare när de inte ska tala föratt undvika störande bakgrundsljud.Se dina deltagares uppkopplingshastighetoch försäkra dig om att alla följer med ipresentationen.Ha så få program som möjligt öppna för attfå bästa prestanda vid dokumentdelning.Använd kommentarverktygen, röstning ochprov för att få större interaktivitet i mötet.För att underlätta för mötesdeltagarna attförstå och komma ihåg, är det bra attbegränsa materialet i presentationen och setill att typsnitten inte är för små.Alla deltagare bör göra en kontroll av sinwebbläsare (finns inkluderat i mötesinbjudan)innan mötet för att säkerställa att de har deförutsättningar som krävs för att deltaga.Se till att deltagarna laddar ner MeetingCenter-programmet innan mötet om de skaagera presentatör, använda VoIP ellerMötesikonen.Obs: Det är inte nödvändigt att ladda nerprogrammet för att delta i ett möte.
WEBBMÖTENAnvänd denna guide till dina webb- och audiomötenSTARTAETT MÖTEInstallera Meeting Center 4.0För att schemalägga och starta webbmötenmåste du installera Meeting Center 4.0Obs: Om du inte har Outlook, så klickar du påMötesikonen i ditt verktygsfält och väljer EnterConference Manager. Klicka Schemalägg ett möte ochfölj stegen för att schemalägga och bjuda in till möte.Starta ett schemalagt möteOrdförande:1- Öppna mötet i din Outlook-kalender ochklicka på Ordförande-länken.Eller1- Klicka på Mötesikonen i ditt verktygsfält ochvälj Starta ett möte.2- Klicka på mötet i huvudfönstret.3a- Klicka på Ja om du vill bjuda in fleradeltagare via MSN Messenger eller e-post.Dubbelklicka på deltagare och klickaSkicka.3b- Klicka på Nej om du inte vill bjuda in flerdeltagare till mötet.4- Välj hur du vill koppla upp till audiodelen avmötet i snabbmenyn och klicka Fortsätt.1- Gå till www.genesys.se/go/go och klickapå Installera nu.2- Följ instruktionerna i wizarden. Efternerladdningen har du allt som du behöverför att schemalägga och hålla effektivamöten via webb.Schemalägg ett möteVia Microsoft Outlook :1- Klicka på Schemalägg ett möte (ScheduleMeeting) knappen som finns i verktygsfältet iOutlook.2- Gå till Appointment och välj tid för mötetoch mötesdeltagare från din adressbok iOutlook.3- Klicka på Send och dina deltagare får enmötesinbjudan via Outlook med informationom hur de deltar i mötet.5- Välj vad du vill visa när mötet börjar, t ex.Visa presentation, Dela skrivbord i denandra snabbmenyn och klicka OK.
Starta ett Ad hoc-möteDeltagare:1- Klicka på Mötesikonen i ditt verktygsfältoch välj Starta ett möte.1- Om mötet schemalagts i förväg, klickardeltagarna på länken i e-post inbjudan föratt delta i mötet.2- Välj Ad hoc-möte.3a- Klicka på Ja om du vill bjuda in deltagaretill mötet via MSN Messenger eller e-post.Dubbelklicka på deltagare och klickaSkicka.3b- Klicka på Nej om du inte vill bjuda indeltagare.4- Välj hur du vill koppla upp till audiodelen avmötet i snabbmenyn och klicka Fortsätt.5- Välj vad du vill visa när mötet börjar, t ex.Visa presentation, Dela skrivbord i denandra snabbmenyn och klicka OK.2- Om det är ett Ad hoc-möte går deltagarnatill www.genesys.se, och klickar påMötesdeltagare, Logga in. Deltagarnakommer uppmanas att fylla i ordförandensmötesnummer samt sitt namn.Obs: Ordförande kan också bjuda in via MSN Messengereller e-post via mötesikonen eller från mötet. Deltagarnafår en länk som de klickar på för att ansluta till mötet.3- Deltagarna får välja hur de vill ansluta sig tillaudiodelen av mötet och ombeds identifierasig själva om de väljer Ringer upp själv ellerRedan uppkopplad.Obs: Mötesrummet hålls stängt och deltagarna väntar iväntrummet tills ordförande startar audiodelen av möteteller öppnar dörren i webbdelen av mötet.MötesikonenMötesikonen hamnar automatiskt iverktygsfältet på din dator när du installerarMeeting Center. Så här använder duMötesikonen:Starta ett schemalagt möte, Ad hoc-mötemed ett klick.Schemalägg möten.Anslut dig till möten.Obs: Om du inte har några schemalagda möten inom 3timmar så försvinner steg 2. Om du har intalleratOutlook-kalenderverktyget kan du även klicka på Ad hocmötes-knappen i verktygsfältet i Outlook.Skicka inbjudningar via e-post eller MSNMessenger.Få tillgång till Conference Manager (dinakontouppgifter).
Statusikoner för audioMÖTESHANTERINGRing upp deltagare1- Klicka på Byt till avancerat-knappen iordförandemenyn.2- Klicka på telefonikonen.3- Skriv i namn och nummer till personen somdu vill ringa eller klicka på adressboken ochvälj deltagare.Orförande kan alltid se deltagarnas audiostatusi ren (eller ordförande) befinner sig ihuvud-mötesrummet.Aktiv talare.Deltagaren (eller ordförande) talar eller såindikerar ikonen att bakgrundsljud kommerfrån telefonlinjen.4- Välj Ring uppSäkerhet/Stäng dörren till mötetOrdförande kan se deltagarna i väntrummetoch sedan släppa in dem i mötet en efter en.Klicka på Stäng dörrikonen för att stängaoch öppna mötet för deltagarna.Obs: Mötesdörren är automatiskt inställd på Stängd tillsordförande ansluter till audiodelen.Ikon för tystad linje.Deltagaren kan inte höras när telefonlinjenär tystad.Desktop VoIP (IP-telefoni)Genesys VoIP är en säker, låg bandbredd ochbrandväggsvänlig lösning som använder Voiceover Internet Protocol för att ansluta ordförande ochdeltagare till audiodelen av ett webbmöte. Alltsom behövs är Internetuppkoppling och ettheadset med mikrofon.AnslutningsstatusOrdförande kan se hur deltagarna är anslutnatill mötet i deltagarpanelen.Möjliga WebbStreaming/WebbObs: Du kan sortera deltagare enligt namn, status elleruttryckssymbol i deltagarpanelen genom att klicka pårubriken för respektive kolumn.För att ansluta till ett möte via VoIP väljer duAnslut via VoIP i snabbmenyn.För att koppla upp via VoIP under ett möteklickar du på Ljudanslutningspanelen ochväljer Anslut Desktop VoIP till mötet.Enkelt att gå mellan VoIP och telefonlinjeunder mötet i Ljudanslutningspanelen.Obs: Se till att ditt headset med mikrofon är kopplade tilldin dator för bästa ljudkvalitet. Deltagare måste installeraMeeting Center-applikationen för att använda VoIP.
Tysta/Låt alla tala1- Klicka på högtalarikonenför att tysta elleröppna en deltagares telefonlinje.2- Du kan även tysta eller öppna alla linjer påen gång genom att klicka på avanceratknappen och välja Tysta/Låt alla tala.Frågor & svarOrdförande kan starta en frågestund närdeltagarna ber om ordet genom att användatonvalstelefon.DELA DOKUMENT& ANDRA FUNKTIONERVisa en presentationOrdförande kan lätt visa en PowerPointpresentation för deltagarna.Inför mötet1- Från huvudmenyn, väljer du Resurser, sedanPresentationer.2- Klicka på Ladda presentation.1- Klicka på Byt till avancerat iordförandemenyn.3- Namnge presentationen, klicka sedan påBrowse för att välja presentationen du villladda upp.2- Gå till Låt alla tala och välj Frågestund.Deltagarna får meddelandet att de blivittystade.Obs: Du kan ladda upp en presentation under ettwebbmöte. Välj Presentation i ordförandemenyn ochLägg upp en ny presentation.3- Be deltagarna trycka b när de vill ställa enfråga.4- Klicka på handikonendeltagaren.för att ge ordet tillObs: Den förste i talarkön har en markerad handikon.Kontakta kundsupportGå till Hjälp och välj Ring upp kundsupport.Under mötets gångVälj en presentation från rullgardinsmenyn iordförandemenyn. Presentationen kommer attladdas upp automatiskt.1- Klicka på miniatyrbild, eller Nästa och Bakåtknapparna för att navigera i presentationen.2- Klicka på bilden som visas för att gå till nästabild.Dela dokumentKlicka på Fil eller program i visapanelen.1- Klicka för de filer eller program som du villdela med deltagarna.2- Som alternativ kan du klicka på Hela mittskrivbord och gå till dokumentet du vill visa.Obs: När dokumentdelning är aktiverad, är GenesysMeeting Centers ordförandemenyn dolt bakomdokumenten du delar. För att återgå, klickar du påordförandemenyn.
Undersökningar/prov/omröstning1- Du hittar undersökningar [prov/omröstning] ihuvudmenyn under Resurser.2- Klicka Skapa ny undersökningar[prov/omröstning] och gör dina val.3- Under mötet klickar du på Byt till avanceratoch välj möte på toppen av din skärm. Väljmötesalternativ och ticka för Skickaundersökning, prov, omröstning. En panelkommer att öppnas i ordförandemenyn somtillåter dig att visa eller ladda ner dittmaterial.4- Efter mötet, ser du resultatet frånundersökningen [provet] under Rapporter.Visa dig själv eller andra deltagarei realtid under mötet.Välj Video under Ad hoc-möte ihuvudmenyn, eller under steg 5 när duschemalägger ett möte via mötesikonen.ArkiveringGå till Möte och välj Spela in Arkiv.1- Ge inspelningen ett arkivnamn och välj webbeller audio innan du klickar på Spela in (detkan ta upp till 30 sekunder för inspelningenatt starta). En sektion kommer att öppnas isidopanelen med namn Arkiv.2- För att stoppa inspelningen, klicka påStoppa.3- Efter mötet kommer du att finna dininspelning i huvudmenyn underKonferens/Arkiv.Obs: Extra kostnader tillkommer.RapporterLadda upp ett foto eller annan bildoch visa i ditt möte1- Från huvudmenyn går du till Resurser/Bilder.2- Klicka på Ladda bild och följpresentationsladdaren.3- För att visa bilden under mötet klickar du påByt till avancerat och går sedan in imötesalternativ och Bild, välj bild från menynoch OK. Bilden kommer att visas i högrahörnet av ordförandemenyn.Genesys Meeting Center lagrar detaljeraderapporter från samtliga möten med informationom mötets längd, antal deltagare, deltagarnasnamn och/eller telefonnummer, om de deltagitvia audio/webb/streaming, vilka som tackat jarespektive nej till inbjudan samt resultat frånundersökningar och prov.Rapporterna finns i huvudmenyn.
AUDIOMÖTENAnvänd denna som guide när du väljer att endast hålla ett audiomöte.Starta mötetOrdförande:1- Ring ditt mötesnummer.LocalConnect:1- Ring det lokala numret för staden alternativt landetdär du befinner dig. Tryck sedan ditt mötesnummermed stjärna B före och efter.2- Ange din fyrsiffriga ordförandekod med stjärna B föreoch efter.Obs: "Account codes" kan anges efter mötet har öppnats.Ordförande anger en kod på 1-16 siffror, med stjärna Bföre och efter, vilken blir ett faktureringsnummer.Deltagare:Mötesdeltagarna ringer mötesnumret för att delta i mötet.LocalConnect:Mötesdeltagarna ringer ett lokalt nummer för att delta iditt möte, oavsett vart de befinner sig i världen. Detrycker sedan mötesnumret med stjärna B före och efter.Ring upp deltagareInom landet: B Riktnummer telefonnummer BUtomlands:B 00 landsnummer riktnummer telefonnummer BMeddelande när deltagare anländer eller lämnar mötet:B 73 B. Varje gång du trycker B 73 B ändrasinställningen till nästa version av meddelande.Spelar upp deltagarnas namn samt antal deltagare imötet: B 007 BSäkerhetskodGenom att använda en säkerhetskod får du ännusäkrare möten. Ordförande väljer en fyrsiffrig kod:Tryck B 4xxxx B för att aktivera koden. xxxx är denfyrsiffriga säkerhetskoden.Ordförande trycker B 70 B för att aktivera/avaktiverasäkerhetskodsfunktionen. När säkerhetskodenaktiverats av ordförande kommer deltagarna uppmanasatt trycka den fyrsiffriga säkerhetskoden med stjärnaB före och efter för att få tillträde till telefonmötet.Deltagarna trycker: B xxxx BTysta/Ge deltagarna ordetTysta/ge deltagarna möjlighet att tala: B 51 BDeltagarna tystar sig självaKoppla bort den sist anslutna deltagaren: B 2 BFöreslå att deltagarna använder denna funktion om debefinner sig i en bullrig miljö.Tysta sig själv/tala: B 6 BRing upp det senast uppringda numret: B 3 BInspelning, uppspelningSäkerhet/Stäng dörren till mötetOrdförande kan stänga dörren till mötet när som helstunder mötet.Öppna mötet men håll dörren stängd:B ordförandekod 7 BÖppna/stäng dörren under mötet: B 7 BSläpp in deltagarna från väntrummet, en i taget: B 1 BOrdförande hör tre tonstötar om någon väntar iväntrummet.Räkna antalet deltagare i huvudkonferensrummet:B 007 BUppropTryck B 74 B för att aktivera/avaktivera registrering avdeltagarnas namn. Efter aktivering kommer deltagarnauppmanas att spela in sitt namn när de ringer in tillmötet. Deltagaren kommer att presenteras när dekommer in eller lämnar mötet.Ordförande kan starta en inspelning av mötet när som helst.Starta/avsluta en inspelning: B 17 BEn sexsiffrig inspelningskod läses upp och inspelningenkan börja.Starta inspelningen: tryck 0En inspelning kan nås när som helst genom att ringa 46 (0)8 598 090 00.Ange den sexsiffriga uppspelningskoden när du blirombedd att göra det.Avsluta uppspelningen genom att lägga på luren.Avsluta mötetAvsluta mötet och koppla bort alla deltagare: B 9 BKontakta kundsupportföre eller efter mötetSverige 08-505 20 120
GENESYS MEETING CENTERKontakta ossKundsupport 46 (0)8 505 20 120E-mail: EUCustomerService@Genesys.comKontakta kundsupportUnder mötet (endast ordförande): b 10 bE-mail: uide online: www.genesys.seAnmäl dig till kostnadsfri utbildning online: www.genesys.com/se/utbildningGenesys ConferencingGarvargatan 9CBox 12714SE-112 94 StockholmTel: 46 (0)8 505 20 120Fax : 46 (0)8 562 10 210www.genesys.com
VÄLKOMMEN TILL GENESYS MEETING CENTER Genesys Meeting Center är det perfekta kommunikationsverktyget som integrerar audiomöten med användarvänliga webbmöten. Du kan visa PowerPoint presentationer, dela dokument, testa och ställa frågor till dina mötesdeltagare, du kan ta med dem ut på Internet och även koppla upp via VoIP (IP .