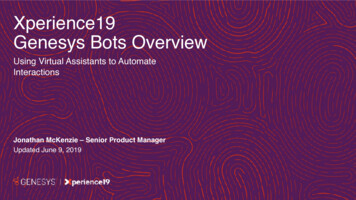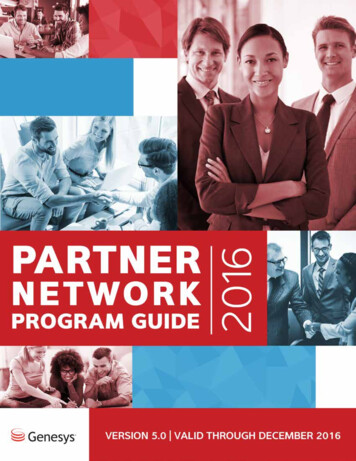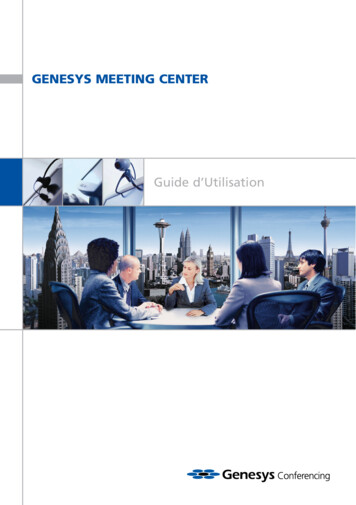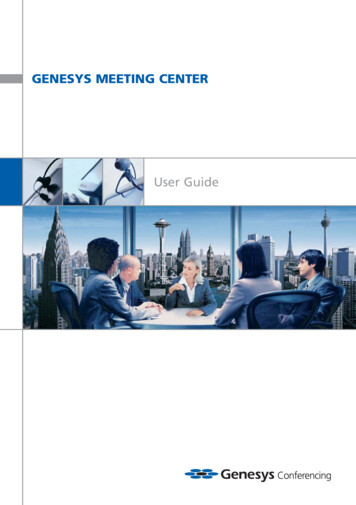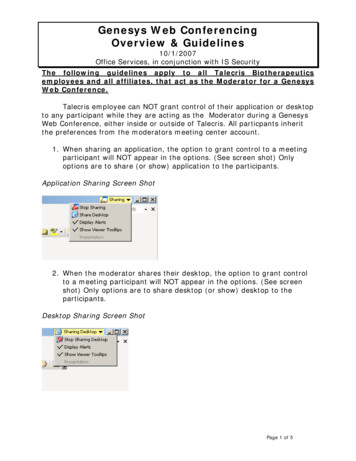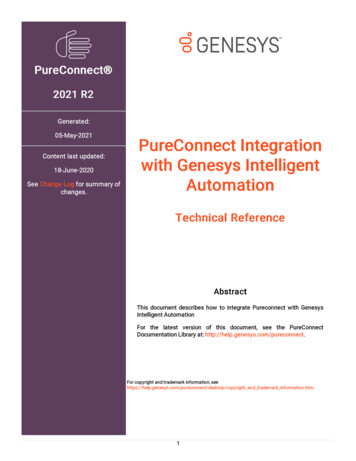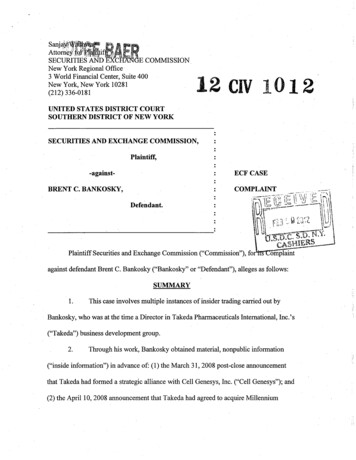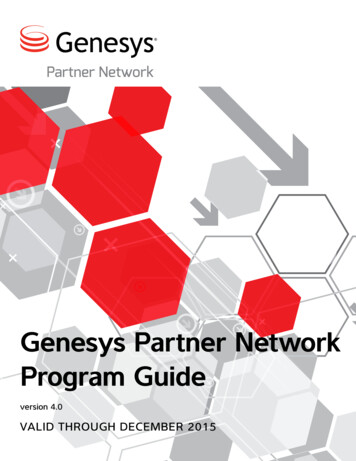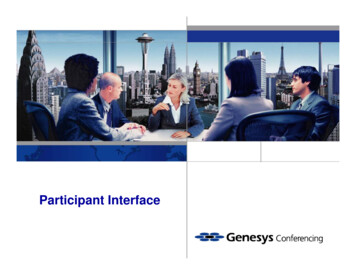
Transcription
Participant Interface
The Participant Interface This is the default view of theparticipant toolbar. There are several icons at the top,and a large chat window.
The Participant InterfaceThe Chat feature works a lot like an instant messenger,type in a message and click the send button. Type Message Click Send Message is seen by all of theparticipants.
The Participant Interface In order to send a private message to anotherindividual select the drop down arrow above the ‘send’button and click on the participant’s name. Type a message and click send. This message will only be seen by you and theindividual that was selected. Select drop down menu Click on participant’s name Type in message Click send
The Participant Interface You can tell if a message is private or public bylooking for the brackets around the name. If there are brackets, then the message was private. If there are not brackets, then the message was seenby everyone.Private messages will havebrackets around them
The Participant Interface The moderator can open some additionalwindows for the participants: The Participant List will allow everyone tosee who is connected to the meeting The Notes Window will allow theparticipants to take notes directly on thetoolbar. The notes are specific each participant,and they will be prompted to save themas a text file when they exit the meeting.
The Participant Interface The first button at the top ofthe toolbar allows theparticipant to create a chatgroup. Clicking on “New” will allowthe participant to name thegroup.
The Participant InterfaceParticipants can be added to the group by highlightingtheir name and clicking the “Invite” button.
The Participant Interface Clicking on the ‘smiley face’ iconwill open up a list of emoticons. Clicking on any of the emoticonswill put that symbol next to yourname on the moderator’s toolbar. It allows you to provide themoderator feedback withoutverbally interrupting the meeting.
The Participant Interface The ‘copy’ icon allows the you tosave your chat messages,minutes, action items and notes toa .TXT file. You can then access these filesafter the meeting is over.
The Participant Interface The ‘magnifying glass’ iconallows you to Enable/Disableany of the features listed. If the choice is grayed out thenthe moderator has not made thisfeature available to you.
The Participant Interface The ‘telephone’ iconallows you to dial out tothe yourself. Type in your number andclick OK. If the icon is grayed outthen the moderator hasnot made thisfeature available to you.
The Participant Interface The ‘?’ icon will open aseparate window with aHelp menu. If you have any questionsabout the Genesys MeetingCenter, most likely you canfind the answers here.
The Participant Interface The ‘X’ icon will disconnect you fromthe meeting. You will be prompted before you exit.
Thank you for taking the timeto learn about theGenesys Meeting Center Feature:Participant Toolbar
about the Genesys Meeting Center, most likely you can find the answers here. The Participant Interface The 'X' icon will disconnect you from the meeting. You will be prompted before you exit. Thank you for taking the time to learn about the Genesys Meeting Center Feature: