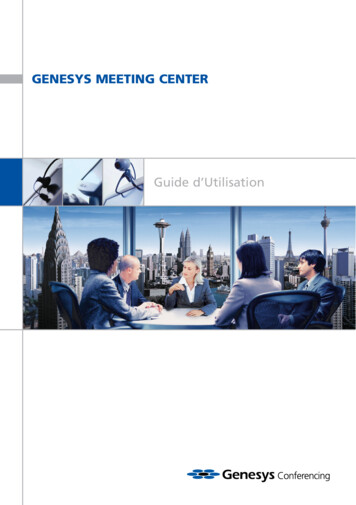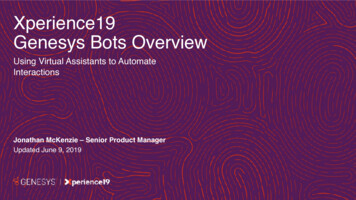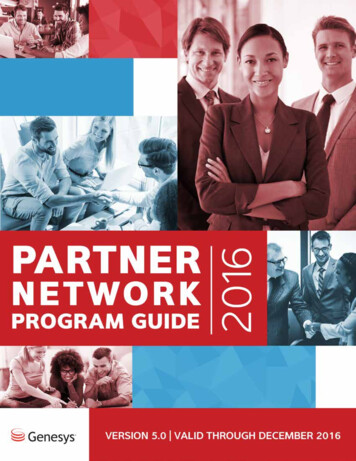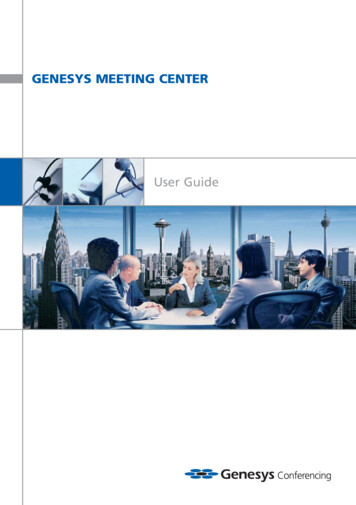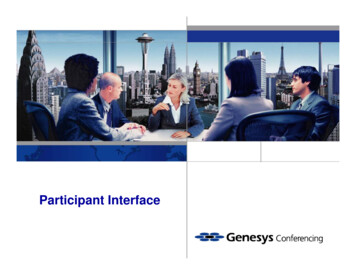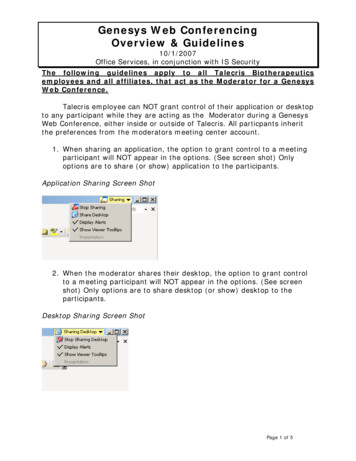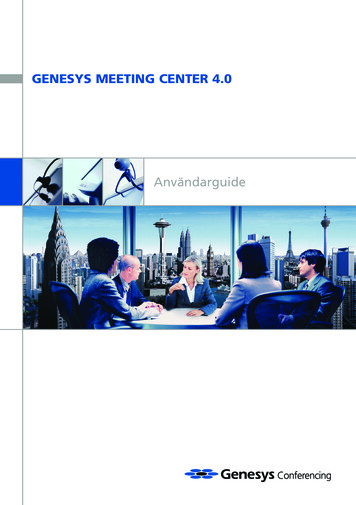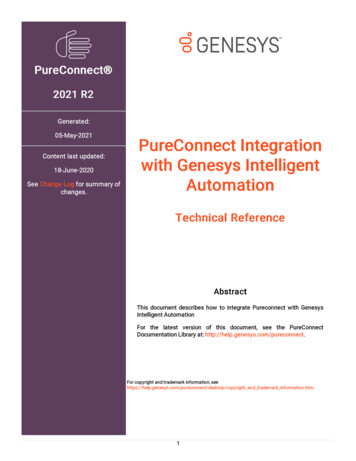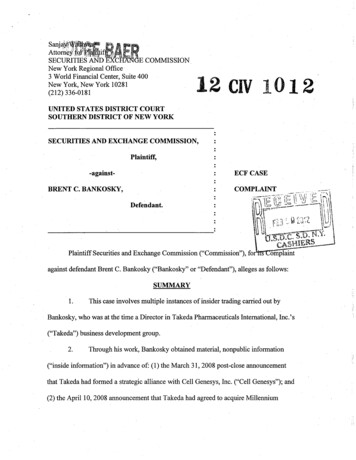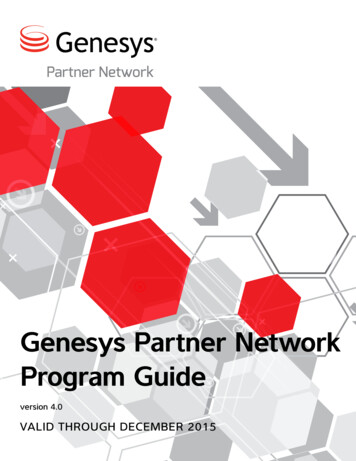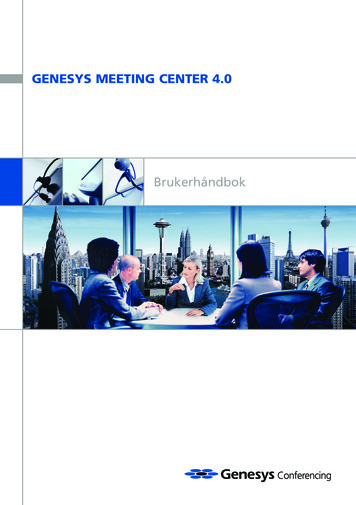
Transcription
GENESYS MEETING CENTER 4.0Brukerhåndbok
VELKOMMEN TIL GENESYS MEETING CENTERGenesys Meeting Center er det perfekte kommunikasjonsverktøyet. Vår prisvinnende teknologiintegrerer telefonmøter med brukervennlige Internett-møter. Du kan vise PowerPoint presentasjoner, dele filer og programmer, teste og stille spørsmål til møtedeltakerne eller ta dem medrundt på Internett. Du kan til og med koble opp via VolP - alt med samme resultat som ved personligemøter. Genesys Meeting Center gjør møtet mer produktivt, og dere kan møtes oftere siden deresparer tiden og kostnadene forbundet med å måtte reise.Bruk Genesys Meeting Center til:SalgspresentasjonerOpplæring samt �terForetakspresentasjonerSamarbeid og prosjektledelseTips for vellykkede møterUnder finner du tips til hvordan du avholder et godt Genesys Meeting Center møte.Unngå forsinkelser ved å forberede og lasteopp ressursene du trenger i god tid førmøtet. F.eks. presentasjoner, undersøkelserog prøver.Start møtet i forveien, slik at deltagernekommer inn i møtet til oppsatt tid. Påse ogsåat alle komponenter er installert.Husk å snakke rett inn i telefonen eller"headsettet" for å få god lydkvalitet påmøtet.Slå av lyden fra deltagerne dine når de ikkeskal snakke for å unngå forstyrrendebakgrunnslyd.Ta høyde for deltagernes oppkoblingshastighetog forviss deg om at alle følger med påpresentasjonen.Ha så få programmer som mulig åpne for åfå best mulig yteevne ved dokumentdeling.Bruk kommentarverktøyene, avstemningerog prøver for å få større interaktivitet imøtet.Før møtet begynner, bør alle deltagerneforeta en nettlesertest (vedlagt imøteinvitasjonen) for å sikre at nettleserneog operativsystemene er kompatible og atdet ikke oppstår brannmurproblemer.Påse at deltagerne laster ned MeetingCenter-applikasjonen før møtet begynnerhvis de ønsker å presentere ting undermøtet, anvende VoIP eller "MeetingLauncher".Merk: Det er ikke nødvendig å laste nedapplikasjonen for å delta på møtet.
INTERNETTMØTEBruk denne veiledningen når du skal ha telefon- og internettmøterSTARTEET MØTEInstaller Meeting Center 4.0For å sette opp og starte internettmøter,installer Meeting Center 4.0:Merk: Hvis du ikke har Outlook-integrasjonen, klikkikonet "Meeting Launcher" på oppgavelinjen og velg"Schedule a Meeting". Online klikker du "Schedule aMeeting" og følger veiviseren steg for steg for å setteopp et møte og invitere deltagere.Starte et oppsatt møteOrdstyrer:1- Klikk ikonet "Meeting Launcher" påoppgavelinjen og velg "Start a Meeting".2- Klikk på lenken til det spesifikke møtet.3a- Velg "Yes" hvis du vil invitere andredeltagere til møtet via MSN InstantMessenger eller e-post. Dobbeltklikk pådeltagerne og klikk "Send".3b- Velg "No" hvis du ikke vil invitere andredeltagere til møtet.4- Velg hvordan du vil koble opp til lyddelenav møtet på den første hurtigmenyen ogklikk "Continue".1- Gå til www.genesys.com/go og klikk på"Get it Now".2- Følg nedlastningsveiviseren og få alt dutrenger for å sette opp og gjennomføreeffektive internettmøter.Sette opp et møteGjennom Microsoft Outlook :1- Klikk "Schedule Meeting" på MeetingCenter Outlook verktøylinje som du finnerrett under verktøylinjen i Outlook.2- Velg "Appointment"-fanen, og velgtidspunkt for møtet og møtedeltagere fraadresseboken i Outlook .3- Klikk "Send", så får deltagerne enmøteinvitasjon via Outlook med informasjonom hvordan de deltar på møtet.5- Velg det første som skal skje når møtetbegynner (for eksempel "ShowPresentation" eller "Share Application") påden andre hurtigmenyen og klikk "OK".Merk: Du kan også starte møtet fra kalenderen iOutlook . Bare åpne møtet fra kalenderen og klikk pålenken "start the web".
Starte et Ad hoc møte:Deltagertilgang:1- Klikk "Meeting Launcher" på oppgavelinjenog velg "Start a Meeting".1- Hvis møtet var oppsatt på forhånd, klikkerdeltagerne på lenken i invitasjonen som kompå e-post for å delta.2- Klikk "Ad Hoc Meeting".3a- Velg "Yes" hvis du vil invitere andredeltagere til møtet via MSN InstantMessenger eller e-post. Dobbelklikk pådeltagerne og klikk "Send".3b- Velg "No" hvis du ikke vil invitere andredeltagere til møtet.4- Velg hvordan du vil koble opp til lyddelenav møtet på den første hurtigmenyen ogklikk "Continue".5- Velg det første som skal skje når møtetbegynner (for eksempel "Show Presentation"eller "Share Application") på den andrehurtigmenyen og klikk "OK".2- Hvis det er et Ad Hoc-møte, går deltagernetil www.genesys.com og klikker "Participant".Deltagerne blir bedt om å fylle innmøtenummer og navn.Merk: Ordstyreren kan også invitere deltagere via MSNMessenger eller e-post gjennom "Meeting Launcher"eller direkte fra møtet. Deltagerne får en link som deklikker for å delta.3- Deltagerne blir bedt om å velge hvordan devil knytte seg til lyddelen av møtet. Hvis develger "Already Dialed In" eller "Dial InNow", blir de bedt om å identifisere seg.Merk: Døren til møterommet forblir stengt, ogdeltagerne sendes til venterommet inntil ordstyrerenstarter lyd- eller internettdelen av møtet.Desktop Meeting LauncherGenesys Desktop Meeting Launcher havnerautomatisk på oppgavelinjen på maskinen nårdu installerer Meeting Center. Dettebrukervennlige verktøyet kan brukes til å:Starte et oppsatt møte eller et Ad Hoc møtemed ett klikk.Sette opp møter.Delta på møter.Sende invitasjoner via e-post eller MSNMessenger.Merk: Hvis du ikke har noen oppsatte møter de neste tretimene, forsvinner steg 2 over. Hvis du har installertOutlook-integrasjonen, kan du også klikke "Ad HocMeeting" på Meeting Center Outlook verktøylinje for åstarte et møte med en gang.Få tilgang til "Conference Manager" (dinonline Genesys Meeting Center konto).
Statusikoner for lydMØTEHÅNDTERINGRinge opp deltagere1- Klikk "Switch to Advanced" i "Show"panelet.2- Klikk "Dial Out".3- Skriv inn navn og nummer til personen du vilringe, eller klikk "Address Book" og velgdeltageren derfra.Ordstyreren kan hele tiden se lydstatusen tildeltagerne i "Participants"-panelet.Statusikoner:Standard høyttalerikon.Deltageren (eller ordstyreren) befinner seg ihovedmøterommet.Ikon for aktiv taler.Deltageren (eller ordstyreren) snakker. Ikonetkan også indikere at det kommerbakgrunnsstøy fra telefonlinjen.4- Klikk "Dial".SikkerhetOrdstyrer kan se deltagere i venterommet ogderetter slippe dem inn på møtet én etter én.Fra panelet "Participants" merker du av for"Close meeting room door" for å stengemøtet for deltagerne. Klikk samme rute for ååpne for dem igjen.Merk: Standardinnstillingen er at døren til møtet er stengt.OppkoblingssatusOrdstyreren kan se hvordan deltagerne etkoblet opp til møtet i panelet "Participants".Mulige ternettVoIP/InternettStreaming/InternettMerk: Du kan sortere deltagere etter navn, status elleruttrykksikon i panelet "Participants" ved å klikke detgjeldende kolonnehodet.Ikon for stum linje.Deltageren kan ikke høres når telefonlinjener stum.Desktop VoIP (IP-telefoni)Genesys Desktop VoIP er en sikker,brannmurvennlig løsning for smal båndbreddesom benytter Voic over Internet Protocol for åkoble ordstyrere og deltagere til lyddelen avinternettmøtet. Alt du trenger er Internett og etheadset med mikrofon.For å starte eller delta på et møte via VolPvelger du "Connect via Desktop VoIP" påden første hurtigmenyen.For å koble opp via VolP under et pågåendemøte, klikker du panelet "Voice Connection"og velger "Connect Desktop VoIP toMeeting".Du kan enkelt bytte mellom VolP ogtelefonlinje under møtet fra panelet "VoiceConnection".Merk: For optimal lydkvalitet, se til at et headset medmikrofon er koblet til datamaskinen. Deltagerne måinstallere Meeting Center Application for å kunne brukeDesktop VolP.
Avbryte/Gi deltagerne ordet1- Klikk høyttalerikonetved siden avdeltagerens navn for å slå lyden fradeltageren av eller på.DELE DOKUMENTER& ANDRE FUNKSJONERVise en presentasjon2- Du kan også slå av eller på lyden fra alledeltagerne på en gang ved å klikke "Switchto Advanced" i "Show"-panelet og velge"Unmute all" eller "Mute all" påhurtigmenyen.Ordstyreren kan enkelt vise en PowerPointTMpresentasjon for deltagerne.Spørsmål & svar2- Klikk på "Upload a Presentation".Ordstyreren kan starte en spørrerunde derdeltagere ber om ordet ved hjelp av telefonen.3- Navngi presentasjonen, klikk deretter på"Browse" for å velge presentasjonen du villaste.1- Klikk "Switch to Advanced" i "Show"panelet.2- Klikk "Q&A"-ikoneti rullegardinmenyenunder "Unmute All". Deltagerne får beskjedom at linjene deres har blitt avbrutt.3- Be deltagerne om å trykke b når de vil stilleet spørsmål.4- Klikk på den hevede håndenordet til deltageren.for å giMerk: Den som står først i talekøen-, har et markerthåndikon.Kontakte brukerstøtteKlikk på "Help"-menyen og velg "DialCustomer Support".Før møtet1- Fra "Conference Manager" velger du"Resources" og deretter "Presentations".Merk: Du kan også laste opp en presentasjon under etpågående møte. I "Show"-panelet velger du"Presentation" og klikker "Upload".Under møtets gangI "Show"-panelet, velger du "Presentation" ogderetter en presentasjon fra rullegardinmenyen.Den vil bli lastet automatisk.1- Klikk direkte i forhåndsvisningen eller bruk"forward" og "back"-tastene for å navigerei presentasjonen.2- Klikk på bildet som vises for å gå til nestebilde.Dele dokumenter1- I "Show"-panelet velger du "File" eller"Application", og velger deretter defilene/programmene du vil vise for deltagerne.Merk filen/programmet for å starte delingen.2- Alternativt kan du klikke "Entire Desktop" forå dele alle filene/programmene du har åpne.Merk: Du kan klikke på filene/programmene som delesfor å skjule ortdstyrerens verktøyfelt. For å få det framigjen er det bare å klikke fanen "Meeting Center" påhøyre side av skjermen.
s-Polls)1- Du finner "Surveys", "Quizzes" og "Polls"under "Resources" i "Conference Manager".2- Klikk på "Create New Survey [Quiz/Poll]" ogforeta dine valg.3- Under møtet klikker du "Switched toAdvanced" og deretter på "Meeting"menyen øverst i møtets skjermbilde. Velg"Meeting Options", merk av "DisplaySurvey-Quiz-Poll" og klikk "OK".4- Etter møtet ser du resultatet fra undersøkelsen[prøven/avstemningen] under "Reports".Kringkast levende bilder av degselv eller andre deltagere.Merk av for "Video" under "Ad hocMeeting" i din "Conference Manager", ellerunder steg 5 av veiviseren for å sette oppmøter (under "Resources"-fanen).ArkiveringKlikk på "Meeting"-menyen og klikk "RecordArchive".1- Gi opptaket et arkivnavn, velg "Voice"og/eller "Web" og klikk "Record" (det kanta inntil 30 sekunder å starte opptaket)."Archive"-panelet vil så vises på møtetsskjermbilde.2- Du stopper opptaket ved å klikke "Stop" i"Archive"-panelet.3- Etter møtet vil du finne opptaket ditt i"Conference Manager" under"Conferencing/Archives".Merk: Det påløper ekstra utgifter når du bruker dennefunksjonen.RapporterLast opp et foto eller et annet bildeog vis det under møtet ditt.1- Fra "Conference Manager" velger du"Resources", og deretter "Images".2- Klikk på "Upload Image" og følgopplastingsveiviseren.3- For å vise bildet når møtet er i gang, klikkerdu "Switched to Advanced" og deretter på"Meeting"-menyen øverst i møtetsskjermbilde. Velg "Meeting Options", merkav ved "Display Image", velg bilde frarullegardinmenyen og klikk "OK". Bildet blirvist øverst til høyre i møtets skjermbilde.Genesys Meeting Center lagrer detaljerterapporter fra planlagte møter og Ad hoc-møter,med informasjon om møtets lengde, antalldeltagere, deltagernes navn og/ellertelefonnummer, deltagernes tilkoblingstype(telefon, Internett, streaming), hvem som takkethenholdsvis ja og nei til invitasjonen samtresultater fra undersøkelser og tester.Rapportene er tilgjengelige under fanen"Reports" i "Conference Manager".
VIA TELEFONBruk denne som veiledning når du skal ha telefonmøteStarte møtetOrdstyrer:1- Ring møtenummeret ditt.LocalConnect:1- Ring det lokale nummeret for byen eller landetdu befinner deg i. Tast deretter møtenummeretditt med stjerne b før og etter.2- Angi din firesifrede ordstyrerkode med stjerne bfør og etter.Merk: Ordstyrere med 'Account Codes' vil bli bedt om åangi en kode på 1-16 tall, med b før og etter, somtilsvarer en fakturerings-eller prosjektkode. Kontaktkundeservice hvis du vil aktivere dette alternativet.Deltager:Møtedeltagerne ringer møtenummeret for å deltapå møtet.LocalConnect: Møtedeltagerne ringer et lokaltnummer for å delta på møtet ditt, uansett hvor debefinner seg i verden. Deretter taster demøtenummeret med stjerne b før og etter.Ringe opp deltakereInnenlands:b Ev. retningsnummer telefonnummer bUtenlands: b 00 landsnummer retningsnummer telefonnummer bKoble ut siste tilkoblede deltager: b 2 bRinge opp siste oppringte nummer: b 3 bSikkerhet/Lukke døren til møtetom å taste inn den 4-sifrede koden (med b før ogetter) for å få tilgang til den hørbare delen avkonferansen.Møtedeltagere taster inn: b xxxx bOpprop / registrering av deltagernavnAktivere/deaktivere funksjonen Opprop /registrering av deltagernavn: b 74 bSpill av oppropet og antall deltagere på møtet:b 007 bInnstillinger for kunngjøringer om på-/avloggingtil møtet: b 73 b for å bla gjennom allealternativene for på-/avlogging.Spill inn navn på allerede pålogget: b 78 b (beralle deltagere som logget seg på rommet førb 74 b ble aktivert, om å spille inn navn).Andre nyttige funksjonerAvbryte/Gi deltagerne ordet: b 51 bDeltagerne avbryter seg selv.Foreslå at deltagerne bruker denne funksjonenhvis de befinner seg i et støyende miljø.Avbryte seg selv/snakke: b 6 bDeaktiver/aktiver på- og avloggingstoner: b 73 bOpptak og avspillingOrdstyrer kan når som helst starte et opptak avmøtet.Aktivere/stanse opptak: b 17 bEn sekssifret opptakskode leses opp og opptaketkan begynne.Starte opptaket: trykk 0Ordstyreren kan lukke døren til møtet når somhelst-, for å hindre tilgang til møterommet.Åpne møtet men hold døren lukket:b ordstyrerkode 7 bÅpne/lukke døren til møterommet: b 7 bSlippe inn deltagerne fra venterommet, én avgangen: b 1 bOrdstyrer hører tre tonestøt hvis noen venter iventerommet.Du kan få tilgang til opptaket når som helst ved åringe 47 2150 6000.Sikkerhetskode:En sikkerhetskode innebærer at møtet er ekstrasikret. Ordstyrer velger en 4-sifret sikkerhetskode:Tast b 4xxxx b, hvor xxxx er sikkerhetskoden.Ordstyrer bruker b 70 b for å aktivere ellerdeaktivere funksjonen. Når sikkerhetskoden eraktivert av ordstyrer, vil møtedeltagerne bli bedtKontakte brukerstøtteAngi den sekssifrede koden når du blir bedt omdet.Avslutte møtetAvslutte møtet og koble fra alle deltagere:b9bKontakte brukerstøtte under møtet (kun ordstyrer):b 10 bKontakte brukerstøtte før eller etter møtet:Norge 2150 5650
GENESYS MEETING CENTERBrukerstøtteFør og etter møtet2150 5650E-mail: EUCustomerService@Genesys.comUnder møtetOrdstyrer taster: b 10 bE-mail: EUTechnicalSupport@Genesys.comOpplæringRegistrer deg for gratis opplæring på Internett: www.genesys.com/treningBrukerhåndbok på Internett: www.genesys.com/BrukerhandbokenGenesys ConferencingPostboks 611, Sentrum0106 OsloTel: 2150 5650www.genesys.com
møter. Genesys Meeting Center gjør møtet mer produktivt, og dere kan møtes oftere siden dere sparer tiden og kostnadene forbundet med å måtte reise. Bruk Genesys Meeting Center til: Salgspresentasjoner Opplæring samt "e-learning" Seminarer Produktlanseringer Avdelingsmøter Foretakspresentasjoner Samarbeid og prosjektledelse