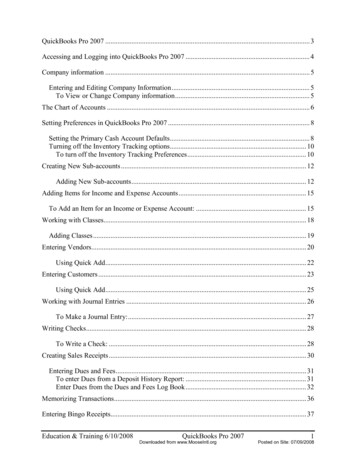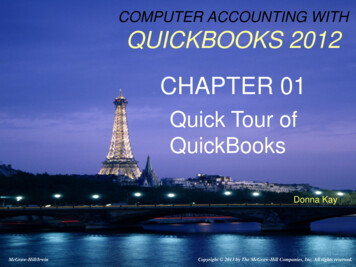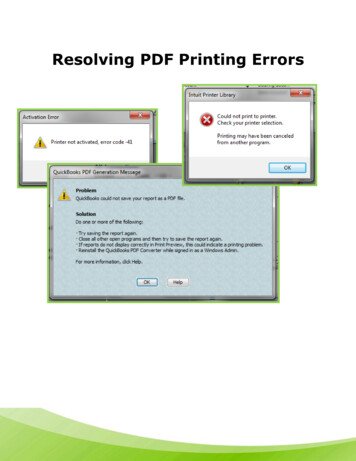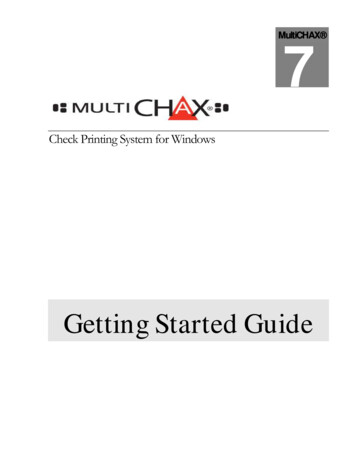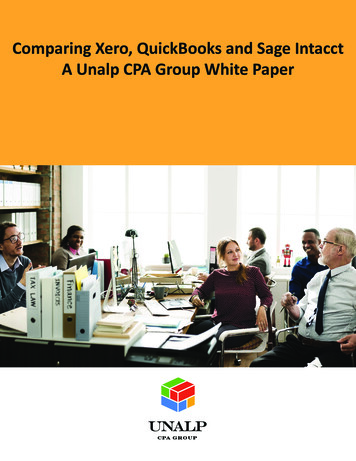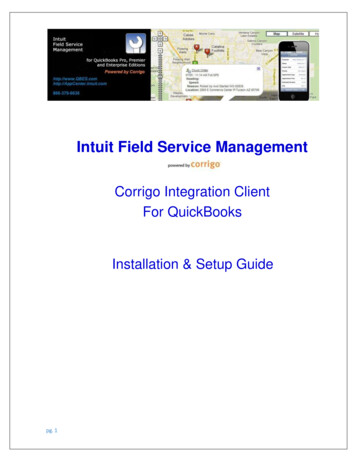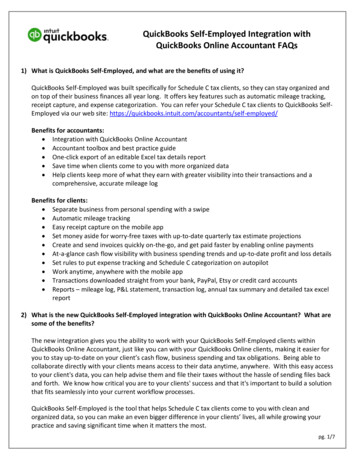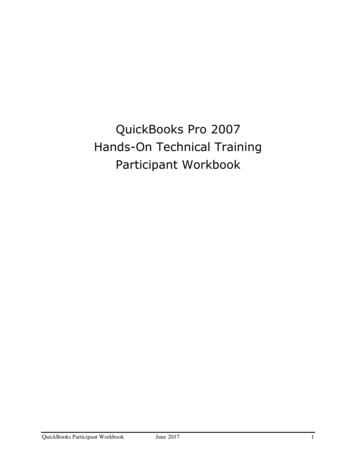
Transcription
QuickBooks Pro 2007Hands-On Technical TrainingParticipant WorkbookQuickBooks Participant WorkbookJune 20171
QuickBooks Participant WorkbookJune 20172
Course IntroductionCourse DesignWelcome to the QuickBooks Pro 2007 Hands-On Technical Training. This course has beendesigned to overview ‘how’ and ‘when’ Lodge Administrators, Chapter Recorders, and/orMoose Legion Secretaries will use QuickBooks to track and record their FRU’s financial data.This course will be presented via a combination of Instructor lecture and demonstration.Practice activities are included after each demonstration to assure that students arecomfortable with software operations. A training database will be used for student exercises.Course GoalAt the end of this course, you should be able to access QuickBooks to enter, maintain, andreport financial data associated with Fraternal Unit business operations.Course MaterialsIn addition to the QuickBooks Workbook and the supplemental QuickBooks Pro 2007Training Job Aid, the following materials may be referenced throughout this course. Theseadditional resources can be accessed and downloaded from the Education and Trainingwebsite. Moose International QuickBooks Resource Manual QuickBooks Accounting Equation Chart of Accounts (COA) Sales Tax Deduction Sales Tax Procedure Export to Excel Voiding ChecksQuickBooks Participant WorkbookJune 20173
Course Introduction, cont.Icon DefinitionThe following icons will appear throughout this manual:ICONPURPOSEIMPORTANT INFORMATION STEP-BY-STEP COMPUTER PROCEDURESUPPLEMENTAL RESOURCE(S)TRAINING EXERCISE for Lodges (or scaled back for Moose Legions)TRAINING EXERCISE for ChapterQuickBooks Participant WorkbookJune 20174
Table of Contents1 – QuickBooks Introduction . 9Objectives . 9Topics . 9About QuickBooks . 10Definition . 10QuickBooks Features & Installation . 10QuickBooks Access . 11 To Access QuickBooks From Your Desktop Icon: . 11 To Access QuickBooks From Your Windows Taskbar: . 11 Next Step For Either Method: . 11QuickBooks Home View . 12Menu Bars: . 125 Major Panes: . 12Help . 12Company information . 13Enter and Edit Company Information . 13 To View or Change Company information . 13Chart of Accounts (COA) . 15Purpose. 16More About Sub Accounts . 17Chart of Account Rules: . 17Balance Sheet & Profit & Loss (P&L) Statement Overview . 18Set Preferences in QuickBooks . 22Purpose. 22 To Set Primary Cash Account Default . 22 To Set the Accounting View . 23 To Turn Off the Inventory Tracking Options . 242 – Create New Sub-Accounts, Items, & Classes . 25Objectives . 25Topics . 25Create a New Sub-Account . 26Purpose. 26Sub-Account Rules . 26 To Add a New Sub-Account . 27 To Add a New Sub-Account . 28Create a New Item Number. 31Purpose. 31 To Add a New Item . 31QuickBooks Participant WorkbookJune 20175
Table of Contents, cont.Class Tracking . 34Purpose. 34 To Add a Class . 343 – Enter Vendors & Customers . 37Objectives: . 37Topics . 37Add a New Vendor . 38Definitions . 38When to Use. 38 To Add a New Vendor. 38Add a New Customer . 43Definition . 43When to Use. 43 To Add a New Customer . 434 – Enter Receipts & Deposits . 47Objectives . 47Topics . 47Create a Sales Receipt . 48When to Use. 48 To Enter a Sales Receipt:. 48Weekly Lodge Receipt Example: . 50Chapter Fund Raising Example: . 51Memorize a Transaction . 52When to Use. 52 To Memorize a Transaction . 52Create a Dues & Fees Receipt . 56When to Use. 56How to Use . 56 To Enter Dues & Fees – From Deposit History Report: . 57Make Deposits . 62When to Use. 62 To Make Deposits . 62 To Make Deposits, cont. . 63QuickBooks Participant WorkbookJune 20176
Table of Contents, cont.5 – Enter & Pay Bills . 67Objectives: . 67Topics . 67Enter Bills . 68When to Use. 68 To Enter Bills: . 68Pay Bills . 71When to Use. 71About the ‘Pay Bills’ Window. 71 To Pay a Bill: . 72Printing Checks . 74When to Use. 74 To Print a Check . 74Transfer Funds . 78When to Use. 78 To Transfer Funds – Using Online Banking: . 78 To Transfer Funds – at the Financial Institution . 806 – Reports & Backups . 83Objectives: . 83Topics . 83Reports Overview . 84Report Types . 84Required Moose International Reports . 84Preparing for Monthly Reports . 84Reconcile a Bank Account . 85When to Use. 85 To Reconcile a Cash Account . 85Example Reconciliation Report (Lodge): . 89Example Reconciliation Report (Chapter):. 90Adjust Inventory Balances . 93When to Use. 93More About Inventory Accounts . 93Using ‘Journal Entries’ . 93Adjust Inventory Balances . 94 To Adjust an Inventory Balance . 94Social Quarters Inventory Adjustment (Lodge Only) . 95Resale Merchandise Inventory Adjustment (Lodge AND Chapter) . 95Table of Contents, cont.Back Up FRU Financial Data . 96QuickBooks Participant WorkbookJune 20177
When to Use. 96 To Back Up your Financial Data . 96Create/Transmit Monthly Report . 99 To Transmit a Required Report . 99Optional QuickBooks Reports. 100Definition . 100 To Create and View Reports: . 100Appendix A – Additional Processes & Procedures . 101Contents . 101‘Quick Add’ a New Vendor . 102‘Quick Add’ a New Customer . 103Depreciate Chapter Paraphernalia .Error! Bookmark not defined.Write Checks . 104Working with Journal Entries . 106Create Unemployment Tax Liabilities . 107Report LCL Errors . 108Restore QuickBooks Database . 109Monthly Reports – 1st Time Transmits . 110BINGO – Process & Procedures . 111NSF Process & Procedures . 115 To Post an NSF Check. 117 To Post NSF Fees . Error! Bookmark not defined. Enter Re-Payment of NSF Check Amount . Error! Bookmark not defined. To Enter Re-Payment of NSF Bank Charges and Fees . Error! Bookmark not defined.QuickBooks Participant WorkbookJune 20178
1 – QuickBooks IntroductionObjectivesAt the end of this lesson, you will be able to: Identify how QuickBooks works with LCL to track and report FRU financial data. Access QuickBooks and become familiar with basic screens and menu options. Access the QuickBooks ‘Chart of Accounts’ and become familiar with the chartlayout, account numbering scheme, and user rules and recommendations. Review an example FRU ‘Balance Sheet’ and ‘Profit & Loss Statement’ to view the“type” of data that will be generated by an end-of-month report. Recognize how to set your QuickBooks account defaults and displays.TopicsThe following topics are covered in this lesson: About QuickBooks QuickBooks Access QuickBooks Home View Company Information Chart of Accounts (COA) Balance Sheet/Profit & Loss Statement Overview Setting Preferences In QuickBookso Set Primary Cash Account Defaulto Set Accounting Viewo Turn off Inventory TrackingQuickBooks Participant WorkbookJune 20179
About QuickBooksDefinitionQuickBooks is a computerized accounting system that has been selected by MooseInternational for Lodges, Chapters, and Moose Legions as part of the LCL project.QuickBooks is an easy-to-use “integrated accounting package” that will enable FRUs to enterfinancial information into the system once, and then save that information to all parts of theaccounting system affected by the entry. This will eliminate the need for repetitive data entry.QuickBooks Features & InstallationRefer to the table below to learn more about QuickBooks features:How DoesIt WorkWith LCL?Information is sent from your QuickBooks accounting package to LCL.netto prepare the Monthly Balance Sheet and Profit and Loss Statement both of which are required by Moose International on a monthly basis. QuickBooks is a double-entry accounting system: 2 sides toevery transaction – one account is credited and another accountdebited in equal amounts.Records revenues when sales are made - not when paymentis received!Records expenses when they are incurred - not whenpayment is issued!Features savings, investments, manual payroll, and importantcontrol & reporting capabilitiesHow/WhenWill MyUnit Use it?Running on Windows 7 or newer, QuickBooks will be used: To track FRU income & expenses To enter and pay bills To enter receipts and make deposits To report monthly financial data for Moose InternationalAny OtherSpecialFeatures?Several levels of payroll accounting services are available directly throughIntuit on a subscription basis: Tax Rate & Tax Form updates on a regular basis depending onthe package purchased. A Chart of Accounts is provided for easy reference and tracking ofindividual transactions.QuickBooks Participant WorkbookJune 201710
QuickBooks AccessYou can access QuickBooks from an Icon on your desktop or from the Start menu. AQuickBooks training file is being used in class to simulate real data. If you want to“practice” QuickBooks at your FRU, please make sure that you are using theQuickBooks training file as well. If you do not, you may unintentionally corrupt yourFRU’s financial data. To Access QuickBooks From Your Desktop Icon:1.Double-click QuickBooks icon. To Access QuickBooks From Your Windows Taskbar:1.Click Start on the Windows taskbar.2.Drag/Scroll mouse to Programs.3.Select QuickBooks.4.Select QuickBooks Pro 2007 Next Step For Either Method:QuickBooks opens the most recently used Company* file when the program is launched. If,however, the No Company Open dialog appears, complete one of the steps below:1a.Select a file from the list of previously-openedfiles, OR1b.Choose Open an Existing Company andselect another file from the Open a Companyscreen. Highlight the correct Company and clickOpen. All data is automatically saved (notbacked up) when the Company file isclosed.*Note: ‘Company’ refers to the data filethat stores accounting information specificto a Fraternal Unit.QuickBooks Participant WorkbookJune 201711
QuickBooks Home ViewThe graphic below identifies the different sections of the QuickBooks Home page.Menu Bars: Top Menu BarHome Icon Bar5 Major Panes: EmployeeCustomerVendorCompanyBankingHelp Ask; How Do I?Account Balance; Get Started; Learn About ServicesNOTE: Depending upon the financial data entered in your QuickBooks system, you may see a“Reminders” window on top of the Home view. The ‘Reminders’ window simply alerts you ofupcoming transactions. If necessary, close the ‘Reminders’ window to see the QuickBooksHome view.QuickBooks Participant WorkbookJune 201712
Company informationEnter and Edit Company InformationCompany information for your FRU can be viewed and modified whenever necessary. To View or Change Company informationFollow the steps below to view or edit Company, or FRU information.1.From the Menu bar, choose Company.2.Choose Company Information.3.Add/modify information if necessary. Tab to move to next field.4.Click OK to save changes and close the window.- Cancel to close the window without saving changes.QuickBooks Participant WorkbookJune 201713
Edit Company Information – LodgeInstructions: Use the data below to edit previously entered Lodge (Company) information inQuickBooks. Jefferson Moose Lodge #9999 123 Main Street Jefferson IL 60539 Phone #630-859-2000 Fax #630-859-2001 E-mail lodge9999@mooseunits.org ID# 39-2563901Edit Company Information – ChapterInstructions: Use the data below to edit previously entered Chapter (Company) informationin QuickBooks. Jefferson Chapter #9999 P.O. Box 12345 Jefferson IL 60539 Phone #630-859-2000 Fax #630-859-2001 E-mail chapter9999@mooseunits.org ID# 39-2563902QuickBooks Participant WorkbookJune 201714
Chart of Accounts (COA)QuickBooks Participant WorkbookJune 201715
Chart of Accounts (COA)PurposeParent Accounts(all end with .00)The Chart of Accounts is the core ofyour computerized accounting system. The Chart of Account accountingsystem consists of Parent Accountsand Sub-Accounts. Parent Accounts are atthe left Sub-Accounts are indentedunder a Parent Account This account structure will makeyour financial reports and statementseasier to read and understand Chart of Accounts numberingscheme helps classify FRU Income,Expenses, Liabilities and Assets.Parent Accounts are described in thegraphic on the next page.SubAccounts(all endwith .00)NOTE: All accountnumbers must end with .00 Moose International has alreadypre-configured the QuickBooksChart of Accounts for use in yourFRU.QuickBooks Participant WorkbookJune 201716
Chart of Accounts (COA), cont.More About Sub-AccountsThough Moose International has already pre-configured the Chart of Accounts for FRUoperations, it is possible to add or modify sub-accounts to help customize your financialstatements. Before you add or modify sub-accounts, please be aware of the following: Sub-accounts are attached to Parent Accounts.*Sub- accounts are indented in the Chart of AccountsIf a new Sub-Account needs to be created, it is important that the Sub-Account:o Is in the proper numbering sequence (with similar sub-accounts)o Is at the correct sub-account level in the Chart of Accounts outline*NOTE: The Parent Account will not contain any transactions – the Parent Accountcollects, or rolls up, transactions from all associated sub-accounts.Chart of Account Rules:Follow the rules below when working with QuickBooks’ Chart of Accounts:Rule #Rule1DO NOT change Parent Accounts! They are pre-set by MooseInternational2NEVER add a sub-account to another sub-account.3Sub-accounts are used to record transaction details. You CANadd or modify a sub-account. If you add or modify a subaccount, be sure that it follows the proper numbering sequence.NOTE: If you are adding a new sub-account and have questionsabout the numbering scheme, please contact the MooseInternational Call Center for assistance.- MI QuickBooks Resource Manual – Working With Asset & Liability Accounts- QuickBooks Training Job Aid, Pages 6 & 7QuickBooks Participant WorkbookJune 201717
Balance Sheet & Profit & Loss (P&L) Statement OverviewQuickBooks generates a ‘Balance Sheet’ and ‘Profit & Loss Statement’ to summarize FRUfinancial data for both the FRU and Moose International. Both ‘Parent’ and ‘Sub-Account’numbers can appear on these reports. Key areas and important totals are briefly identified on theexample Balance Sheets and P&L Statements on the following pages.LodgeQuickBooks Participant WorkbookJune 201718
Balance Sheet & Profit & Loss (P&L) Statement OverviewChapterQuickBooks Participant WorkbookJune 201719
Profit & Loss (P&L) Statement OverviewLodgeQuickBooks Participant WorkbookJune 201720
Profit & Loss (P&L) Statement OverviewChapterQuickBooks Participant WorkbookJune 201721
Set Preferences in QuickBooksPurposeThe following procedures should be followed to set preferences on how to display accountnumbers in the QuickBooks views. Setting preferences will help minimize entries to wrongaccount numbers, as well as minimize negative balances in the inventory accounts. To Set Primary Cash Account DefaultFollow the procedure below to set the default cash account to the primary checking account1005.00 – General Checking. This will help decrease wrong entries to the ‘1000.00 Cash’Parent account numbers when: paying bills, paying tax, making deposits, etc.1.From the Menu bar, select Edit and then drop down toPreferences.2.Click Checking (at the left).3.Click My Preferences tab.NOTE: At times, a Cash account other than 1005.00 –General Checking may be used (i.e. 1006.00 – BingoChecking). If this is the case, you must manuallychange the account # in QuickBooks.4.Check all 4 boxes in the ‘Select Default Accounts to Use’ area; select 1005.00 –General Checking in each associated ‘form with’ drop down.5.Click OK.My Preferences TabCheckingCheck all4 boxesQuickBooks Participant WorkbookJune 2017AccountSelection Boxes22
Set Preferences in QuickBooks, cont. To Set the Accounting ViewWhen entering the account numbers on the QuickBooks function screens, the default is set todisplay ‘Parent Accounts’ – and not ‘Sub-Accounts.’Follow the steps below to display both parent and sub-account numbers in your QuickBooksviews.1.From the Menu bar, select Edit and then drop down to Preferences.2.From the icon list at the left, click Accounting.3.Click the Company Preferences tab.4. Show the lowest sub-account only.5.Click OK.NOTE: If a FRU account # is not set up properly (e.g., missing the complete####.## numbering structure), QuickBooks will not let you save theAccounting preference. If this is the case, you will need to fix the error first,and then try to set the preference to the lowest sub-account only.CompanyPreferencesAccountingShow the lowestsub-
At the end of this course, you should be able to access QuickBooks to enter, maintain, and report financial data associated with Fraternal Unit business operations. Course Materials In addition to the QuickBooks Workbook and the supplemental QuickBooks Pro 2007 Training Job Aid, the following materials may be referenced throughout this course.