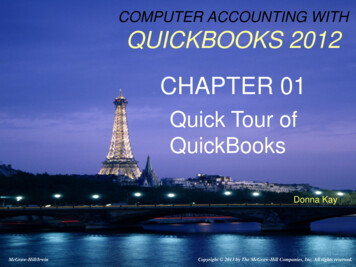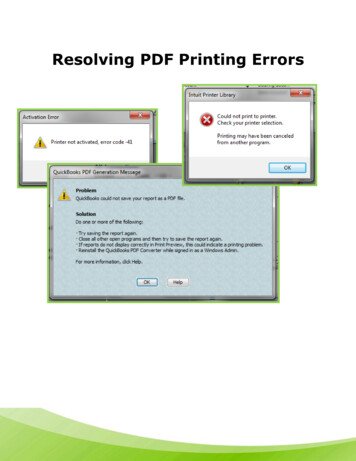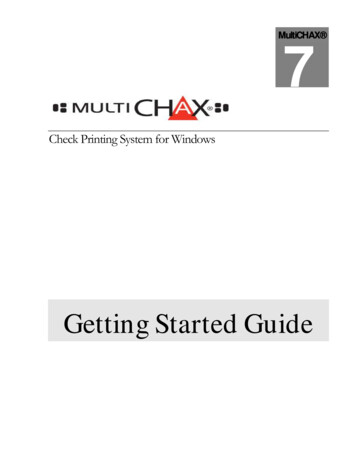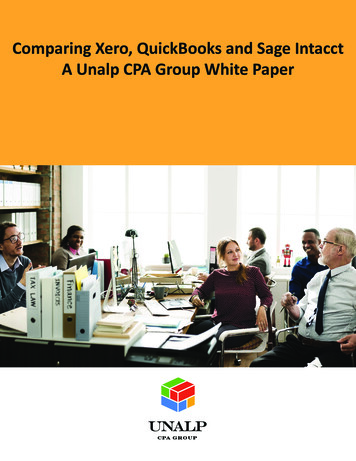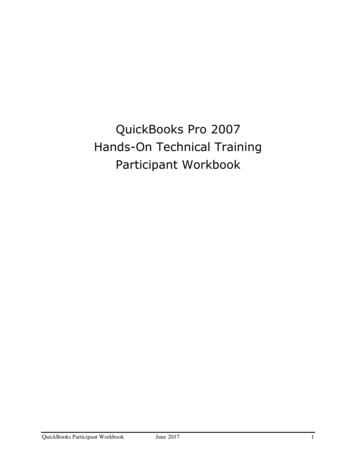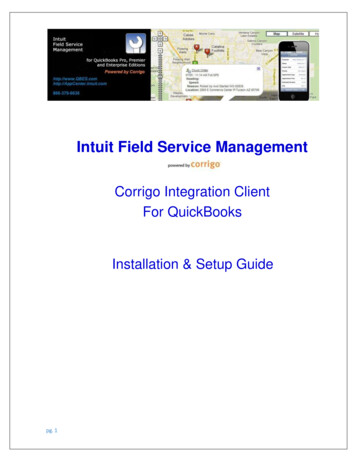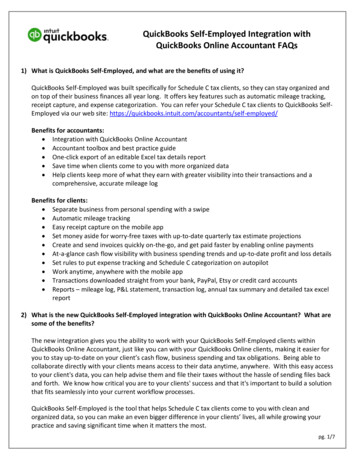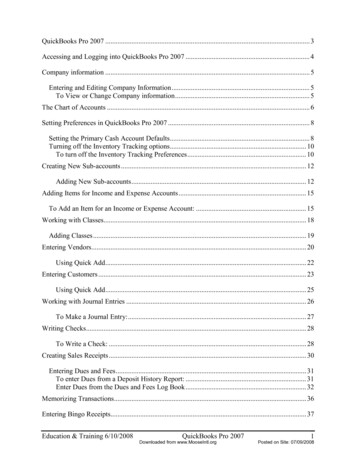
Transcription
QuickBooks Pro 2007 . 3Accessing and Logging into QuickBooks Pro 2007 . 4Company information . 5Entering and Editing Company Information. 5To View or Change Company information. 5The Chart of Accounts . 6Setting Preferences in QuickBooks Pro 2007 . 8Setting the Primary Cash Account Defaults. 8Turning off the Inventory Tracking options. 10To turn off the Inventory Tracking Preferences. 10Creating New Sub-accounts . 12Adding New Sub-accounts. 12Adding Items for Income and Expense Accounts. 15To Add an Item for an Income or Expense Account: . 15Working with Classes. 18Adding Classes. 19Entering Vendors. 20Using Quick Add. 22Entering Customers . 23Using Quick Add. 25Working with Journal Entries . 26To Make a Journal Entry:. 27Writing Checks. 28To Write a Check: . 28Creating Sales Receipts. 30Entering Dues and Fees. 31To enter Dues from a Deposit History Report: . 31Enter Dues from the Dues and Fees Log Book . 32Memorizing Transactions. 36Entering Bingo Receipts. 37Education & Training 6/10/2008QuickBooks Pro 2007Downloaded from www.MooseIntl.org1Posted on Site: 07/09/2008
NSF Check Posting . 38Posting NSF Fees and Bank Charges. 39Re-Payment of NSF Checks, Bank Charges and Fees . 40Payment of NSF Charges and Fees . 41Viewing Undeposited Funds . 42Preparing and Recording Deposits. 43Entering Journal Entries to create Unemployment Tax Liabilities . 45Entering Bills. 46To enter a Bill:. 46Paying Bills . 49To Record Bill Payments: . 50To Pay Bills by Printing Checks: . 51Transferring Funds . 55To Transfer Funds using Online Banking:. 55To Transfer Funds at the Financial Institution:. 56Reconciling Bank Statements. 57Adjusting Inventory Balances . 62To adjust a General Ledger Inventory Account:. 62Inventory Accounts with corresponding Cost of Goods Sold Account #’s . 63Monthly Reports. 65To access the Monthly Reports: . 65Reports . 67Create and View Reports. 67Backup. 69Restore Function . 72Reporting Errors. 73Education & Training 6/10/2008QuickBooks Pro 2007Downloaded from www.MooseIntl.org2Posted on Site: 07/09/2008
QuickBooks Pro 2007QuickBooks Pro 2007 is the computerized accounting system that has been selected by MooseInternational for use by fraternal units as part of the LCL project. QuickBooks Pro 2007operates on a personal computer through the Windows XP Pro or Vista operating systems.Because QuickBooks Pro 2007 is a Windows based system, you will use a mouse in movingfrom one area of the system to another.QuickBooks Pro 2007 is designed to be easy to use; yet it contains important controls andreporting capabilities. The QuickBooks Pro 2007 system is known as an “integratedaccounting package”, that is, you enter information into the system once and that informationwill be saved to all parts of the accounting system affected by the entry, eliminating repetitiveentry of data. This is just one of the advantages of a computerized accounting system.Also, QuickBooks Pro 2007 has been set up as an accrual accounting system. It recordsrevenues when the sale is made (not when payment is received), and records expenses whenthey are incurred (not when payment is issued).QuickBooks Pro 2007 has the capability to send accounting information electronically toother computer programs. Information will be sent electronically from your QuickBooks Pro2007 accounting package to LCL.net to prepare the Monthly Balance Sheet and Profit andLoss Statement required by Moose International monthly.This system is designed to track income and expenses, enter bills, pay bills, enter receipts,make deposits and give totals for all financial transactions. Savings, investments and manualpayroll are also part of this financial package. QuickBooks Payroll Services are availablethrough Intuit on a subscription basis. Intuit has several levels of payroll accounting systemsthat can be purchased directly through them. These payroll packages include Tax Rate andTax Form updates on a regular basis depending on the package purchased. A Chart ofAccounts is provided for easy reference and tracking of individual transactions.QuickBooks Pro 2007 uses the term “Company” to refer to the data file that stores accountinginformation about a specific Fraternal Unit.As in LCL.net, you must use the Tab key to maneuver through the fields in QuickBooks Pro2007.Education & Training 6/10/2008QuickBooks Pro 2007Downloaded from www.MooseIntl.org3Posted on Site: 07/09/2008
Accessing and Logging into QuickBooks Pro 2007Refer to the Getting Started with QuickBooks Pro 2007 chapter of the MooseInternational QuickBooks Pro 2007 Resource Manual.You can access QuickBooks Pro 2007 from an Icon on your desktop or from the Start menu.A student file has been installed so that you can “practice” in QuickBooks Pro 2007 withoutaffecting actual financial data. This is the file we will be using for these student exercises.The QuickBooks Pro 2007 program can be started using any of the methods commonly usedto start other Windows applications.Double click on the QuickBooks Pro 2007 icon on the Windows desktop or1. Click on the Start button on the Windows taskbar.2. When the Start menu appears select Programs or All Programs and the Programssubmenu appears.3. Click on QuickBooks and the QuickBooks submenu appears.4. Choose QuickBooks Pro 2007Note: QuickBooks Pro 2007 opens the most recently used Company filewhen the program is launched.If QuickBooks Pro 2007 opens and the No Company Open dialog box appears.You can select a file from the list of previously opened files or choose Open an ExistingCompany and select another file from the Open a Company screen.Once you have found the correct Company file, highlight the file and click the Open button.All data is automatically saved when the Company file is closed.Remember: Saved does not mean backed up. Backing up is a different function.Education & Training 6/10/2008QuickBooks Pro 2007Downloaded from www.MooseIntl.org4Posted on Site: 07/09/2008
Company informationEntering and Editing Company InformationCompany information for your Fraternal Unit can be viewed and modified whenevernecessary.To View or Change Company information1. On the Menu Bar choose Company.2. Choose Company Information.3. Add or modify information, if necessary. Use the Tab key to move from one field toanother.4. Click OK to save changes and close the window or click Cancel to close the windowwithout saving changes.Note: DO NOT CHANGE the initial information set up by Moose International in theReport Information section of the Company Information screen.***Exercise – Editing Company InformationEnter your Fraternal Unit’s Name, Number and other information.Jefferson Moose Lodge #9999123 Main StreetJefferson IL 60539Phone #630-859-2000Fax #630-859-2001E-mail lodge9999@mooseunits.orgID# 39-2563901Education & Training 6/10/2008QuickBooks Pro 2007Downloaded from www.MooseIntl.org5Posted on Site: 07/09/2008
The Chart of AccountsRefer to the Using QuickBooks Pro Accounts chapter of the MooseInternational QuickBooks Pro 2007 Resource Manual.The Chart of Accounts is the core of your computerized accounting system and has been preentered by Moose International for you. The Chart of Accounts is already set up inQuickBooks Pro 2007 for Fraternal Units. This account structure will make your financialreports and statements easier to read and understand. To make working with accounts a littleeasier, each account is assigned a number.QuickBooks Pro 2007 allows you and Moose International encourages you to create anyadditional sub-accounts that you need for your operation, which will allow you to customizeyour financial statements.Important: You shall not edit any Parent Account provided for you by MooseInternational and you must not add any accounts at a Parent Account level. Youmay add as many sub-accounts to the Parent Accounts as you need.It is important to understand the account numbering system used by Moose International. Theseaccount numbers help to classify Income, Expenses, Liabilities and Assets.NumberTypeDescription1000 seriesBankIncludes checking, savings and investment accounts1000 seriesAccountsIncludes money owed to the Fraternal Unit. The balance changesReceivable whenever an invoice is issued or a payment is recorded against aninvoice.1000 seriesAssetsIncludes things that the organization owns, such as UndepositedFunds, Lodge Home/Building, Inventory and Furniture andFixtures.2000 seriesAccountsPayableIncludes all unpaid bills. The balance in this account changeswhenever new bills are entered or outstanding bills are paid.2000 seriesLiabilityIncludes money that the organization owes, such as unpaid bills,payroll taxes and amounts owed to Moose International.3000 seriesEquityBookkeeping accounts that record opening account balances andprofits or losses from prior years. These amounts areautomatically created and updated by QuickBooks Pro 2007.4000 seriesIncomeRecords and categorizes money that has been received.5000 seriesExpensesRecords and categorizes money that has been spent.Education & Training 6/10/2008QuickBooks Pro 2007Downloaded from www.MooseIntl.org6Posted on Site: 07/09/2008
Remember: The Chart of Accounts is already set up for the Fraternal Units withParent Accounts and Sub-Accounts. While Sub-Accounts can be added and/orchanged, the Parent Accounts SHALL NOT be changed in any way.Sub-accounts are set up and must be attached to Parent Accounts. Sub-accounts are indentedin the Chart of Accounts, in an outline format.Important: If Sub-accounts are used, the “Parent” accounts will not contain anytransactions; Parent Accounts will serve only as accounts to collect all thetransactions from the sub-accounts attached to them.NEVER ADD A SUB-ACCOUNT TO ANOTHER SUB-ACCOUNTIf a new Sub-account is created, it is important that it is in the proper numbering sequencewith similar sub-accounts and that it be at the correct level in the outline structure as a Subaccount.Note: Before creating new asset or liability sub-accounts, it is recommended thatthe Fraternal Unit consult the Finance Department at Moose International to ensurethat the account will be recognized by the Moose International accounting system.Education & Training 6/10/2008QuickBooks Pro 2007Downloaded from www.MooseIntl.org7Posted on Site: 07/09/2008
Setting Preferences in QuickBooks Pro 2007The following procedures should be used to set certain preferences in QuickBooks Pro 2007 soas to minimize entries to wrong Account Numbers and negative Balances in the InventoryAccounts.Setting the Primary Cash Account DefaultsQuickBooks Pro 2007 allows you to set the default Cash account for Write Checks, Pay Bills,Pay Sales Tax and Make Deposits. Setting the default to the primary checking account 1005.00– General Checking will decrease the possibility of Checks, Bill Payments, Sales Tax Paymentsand Make Deposits being made to or from the Parent account 1000.00 – Cash.Note: There will be instances where the Cash account to be used will be other than1005.00 – General Checking. (I.e. 1006.00 – Bingo Checking) In this case you willneed to manually change the account number in QuickBooks.To set the Cash account to the desired account for Write Checks, Pay Bills, Pay SalesTax and Make Deposits:1. Click Edit in the Menu Bar.The Edit Drop Down Menu will open.Click Preferences2. Click Preferences.Education & Training 6/10/2008QuickBooks Pro 2007Downloaded from www.MooseIntl.org8Posted on Site: 07/09/2008
The Preferences Box will open.My PreferencesTabFour Check BoxesCheckingAccountSelection Boxes3. Click Checking in the Selection Box on the left side of the Preferences Box.4. Choose the My Preferences Tab.5. Click in the four boxes to the left of the word Open to place a Check Mark in each box.6. From the Drop Down Menu for each of the four lines select 1005.00 – GeneralChecking.7. Click OK in the upper right corner.The Write Checks Screen, Pay Bills Screen, Pay Sales Tax Screen and Make Deposits Screenwill now open to 1005.00 – General Checking each time they are opened.Education & Training 6/10/2008QuickBooks Pro 2007Downloaded from www.MooseIntl.org9Posted on Site: 07/09/2008
Turning off the Inventory Tracking optionsUnless you are using Computerized Cash Registers routed to QuickBooks, the InventoryTracking Options in QuickBooks should be turned off. If this is not done, QuickBooks willcreate negative account balances in the Inventory accounts that will show on the Balance Sheet.To turn off the Inventory Tracking Preferences1. Click Edit in the Menu Bar.The Edit Drop Down Menu will open.Click Preferences2. Click Preferences.The Preferences Box will open.Check BoxesItems & InventoryCompanyPreferences Tab3. Click Items & Inventory in the Selection Box on the left side of the Preferences Box.4. Choose the Company Preferences Tab.5. Starting at the bottom Check Box, Click in each Box to take the Check Mark out.Note: If you do not take the Check Marks out of the Boxes from the bottom up,QuickBooks may not turn the Inventory Tracking off.6. Click OK in the upper right corner.The Warning Message should no longer appear when entering Bills.Education & Training 6/10/2008QuickBooks Pro 2007Downloaded from www.MooseIntl.org10Posted on Site: 07/09/2008
Education & Training 6/10/2008QuickBooks Pro 2007Downloaded from www.MooseIntl.org11Posted on Site: 07/09/2008
Creating New Sub-accountsRefer to the Using QuickBooks Pro Accounts chapter of the MooseInternational QuickBooks Pro 2007 Resource Manual – Working with Assetand Liability Accounts.Before setting up any new sub-accounts, it is important to review the account numberingsystem used by Moose International. These account numbers help to classify income,expenses, liabilities and assets.If a new sub-account is created, it is important that it is in the proper numbering sequencewith similar sub-accounts and that it be at the correct level in the outline structure as a subaccount.Adding New Sub-accountsTo Add a New Sub-account:1. In the Company Navigator portion of the Home Page, select the Chart of Accounts Icon.2. In the lower left corner of the window, choose Account, New.The Choose Account Type screen opens.3. Choose one of the listed Account Types or select from the Other Account Types dropdown list.Education & Training 6/10/2008QuickBooks Pro 2007Downloaded from www.MooseIntl.org12Posted on Site: 07/09/2008
4. Click Continue.The Add New Account window opens.5. Enter an account number that does not duplicate an existing account, but is in the propernumbering sequence group. Be sure to add .00 to the end of the Account number.I.e.: 5481.00 – Support Services and Fees.6. Enter the Name of the account.7. Click the box next to Subaccount of.8. Use the Subaccount of drop down list to select the “parent” account.9. Enter a brief description if needed.10. Choose Save and Close to save the new sub-account and close the Add New Accountscreen.- Or Choose Save and New to save the new sub-account and enter another.Education & Training 6/10/2008QuickBooks Pro 2007Downloaded from www.MooseIntl.org13Posted on Site: 07/09/2008
***Exercise*** - Entering New Income and Expense Sub-accountsEnter the following new sub-account numbers that will be used in this Class:New Expense sub-account 5481.00Support Services and FeesNew Income sub-account 4630.00Register OveragesNew Income sub-account 4620.00Miscellaneous Income – SQNew Income sub-account 4625.00Miscellaneous Income – LodgeNew Income sub-account 4730.00Community Service IncomeNew Income sub-account 4805.00Entertainment IncomeNew Income sub-account 4715.00Sports Comm. IncomeNew Income sub-account 4720.00Ritual Comm. IncomeNew Other Liability sub-account 2320.00Bingo Sales Tax LiabilityNew Expense sub-account 5505.00Bingo Prizes & JackpotsNew Income sub-account 4615.00NSF FeeNew Expense sub-account 5615.00Electricity ExpenseNew Expense sub-account 5520.00Bingo UtilitiesNew Expense sub-account 5460.00Mortgage InterestNew Expense sub-account 5625.00Gas ExpenseNew Expense sub-account 5645.00Risk Pool InsuranceNew Expense sub-account 5515.00Bingo DonationsNew Expense sub-account 5510.00Bingo SuppliesNew Expense sub-account 5245.00Register ShortagesNew Expense sub-account 5230.00Bar SuppliesNew Expense sub-account 5240.00Laundry – SQNew Expense sub-account 5485.00Officers BondNew Expense sub-account 5660.00Janitorial ServiceNew Expense sub-account 5655.00Equipment RepairsNew Accounts Receivable sub-account 1105.00NSF ChecksNew Expense sub-account 5255.00Kitchen SuppliesEducation & Training 6/10/2008QuickBooks Pro 2007Downloaded from www.MooseIntl.org14Posted on Site: 07/09/2008
Adding Items for Income and Expense AccountsRefer to the Using QuickBooks Pro Accounts chapter of the MooseInternational QuickBooks Pro 2007 Resource Manual – Working with Incomeand Expense Accounts.When a sale receipt or a bill is recorded in QuickBooks Pro 2007, part of the information onthe receipt or bill is the item for which the receipt or bill is being written. When a newIncome or Expense sub-account is added to the QuickBooks Pro 2007 Chart of Accounts(COA), a corresponding Item must also be added to the Item list. While providing a quickway to enter data, an Item also handles behind-the-scenes accounting because it is linked to aspecific account in the Chart of Accounts.Note: Standard Moose International practice is to use the first four digits of theCOA account number and title as the Item Name/Number for the correspondingItem, and the Name of the COA account as the description of the correspondingItem. This facilitates selecting the correct Item when recording a sales receipt or abill.To Add an Item for an Income or Expense Account:1. Click the Item button in the Icon Bar.The Item List window opens.2. In the lower left corner of the window choose, Item, New.Education & Training 6/10/2008QuickBooks Pro 2007Downloaded from www.MooseIntl.org15Posted on Site: 07/09/2008
The New Item window opens.3. Choose the Type in the Type drop down list. Typically, the Types used in FraternalUnits will be Service, Inventory Part, Non-Inventory Part or Other Charge.4. Enter the first four digits of the corresponding COA Income or Expense account numberand the name in the Item Name/Number field.5. If this Item is a sub-item of another Item currently on the Item list, place a check in thecheckbox next to Subitem of and enter the first four digits of the parent Item and thename of the parent Item in the field below Subitem of.6. Enter the name of the corresponding COA Income or Expense account in the Descriptionfield.7. Select the corresponding COA Income or Expense account in the Account drop down list.8. Choose OK to save the New Item and close the New Item screen.- or –Choose Next to save the New Item and enter another.Note: It is helpful to select or create the COA Income or Expense sub-account first,so that this information is visible before entering an Item Name/Number andDescription for the new Item.Education & Training 6/10/2008QuickBooks Pro 2007Downloaded from www.MooseIntl.org16Posted on Site: 07/09/2008
***Exercise*** - Entering New Income and Expense Item NumbersEnter the following new Item Numbers that will be used for this Class:New Income Item 4625Miscellaneous Income – LodgeNew Income Item 4620Miscellaneous Income – Social QuartersNew Income Item 4730Community Service CommitteeNew Income Item 4630Register OveragesNew Income Item 4805Entertainment IncomeNew Income Item 4715Sports Committee IncomeNew Income Item 4720Ritual Committee IncomeNew Other liability Item 2320Bingo Sales Tax LiabilityNew Expense Item 5505Bingo Prizes & JackpotsNew Income Item 4245Miscellaneous MerchandiseNew Current Liability Item 2305 Sales Tax LiabilitiesNew Expense Item 5405Education & Training 6/10/2008Bank ChargesQuickBooks Pro 2007Downloaded from www.MooseIntl.org17Posted on Site: 07/09/2008
Working with ClassesRefer to the Using QuickBooks Pro Accounts chapter of the MooseInternational QuickBooks Pro 2007 Resource Manual – Working with Classes.QuickBooks Pro 2007 provides a feature called Class Tracking that permits you to groupitems and transactions in a way that matches the type of reporting you want to perform. Thisgives you an additional method to classify business transactions in addition to assigning anincome or expense account. This allows the Fraternal Units to track income and expenses forseparate parts of the organization.When entering transactions, each transaction window provides a field for entering a class.This allows you to generate a report on all transactions pertaining to a particular class, orgenerate a report showing all classes and the breakdown of transactions applied to each class.Classes allow the user to generate Profit/Loss Reports divided by class to get a better snapshotof the breakdown of monies received and spent in each area of the Lodge operations.To access the current Class list:Choose Lists on the Menu BarChoose Class List in the drop down menu.The Class list window opens.Education & Training 6/10/2008QuickBooks Pro 2007Downloaded from www.MooseIntl.org18Posted on Site: 07/09/2008
Adding ClassesTo add a new Class:1. Select the Class button at the bottom of the window and select New from the pop-upmenu.The New Class window opens.2. Fill in the Class Name that you want to use for the new class.3. Select OK to save the new Class Name and exit the New Class screen.- or Select Next to save the new Class Name and enter another.***Exercise*** - Adding New ClassesEnter these new Classes.Social QuartersKitchenBingoGamingNSF ChecksYouth ClubPayrollEntertainment Comm.Education & Training 6/10/2008QuickBooks Pro 2007Downloaded from www.MooseIntl.org19Posted on Site: 07/09/2008
Entering VendorsRefer to the Working with Vendors Chapter of the Moose InternationalQuickBooks Pro 2007 Resource ManualQuickBooks Pro 2007 defines a Vendor as anyone, other than employees, to whom money ispaid. Fraternal Units may have a variety of vendors with whom they do business.Entering Vendors in advance ensures that all information will be available when it is needed.If a vendor is not entered in advance, information can also be entered at the time of thetransaction.To enter a Vendor in QuickBooks:1. Click the Vendor Center Icon in the Navigation Bar on the Home Page.The Vendor Center screen opens.2. Click New Vendor in the upper left corner of the Vendor Center screen.Education & Training 6/10/2008QuickBooks Pro 2007Downloaded from www.MooseIntl.org20Posted on Site: 07/09/2008
The New Vendor screen opens.3. Click the Address Info Tab.4. Enter the Vendor’s Company Name in the appropriate field.Note: The Company Name has been automatically added to the Vendor Name field.5. Enter the salutation, the first name, middle initial, last name and address for thecontact person, if available.Note: The contact information has been automatically added to the Name andAddress fields.6. Enter the Phone, Fax and e-mail. DO NOT enter a balance in the Opening Balancefield. Balances for Vendors are created by entering Bills.7. Choose the Additional Info Tab and enter the account number.8. Choose OK to save the Vendor and close the New Vendor screen.- or Choose Next to save the Vendor and enter another.Education & Training 6/10/2008QuickBooks Pro 2007Downloaded from www.MooseIntl.org21Posted on Site: 07/09/2008
Using Quick AddIf a Vendor has not been entered in advance, the information can be added at the time of aspecific transaction, using the Quick Add process.To use the Quick Add process:1. Access the desired transaction. For example, click the Enter Bills Icon in the Vendorssection of the Home Page.2. Enter the Vendor Name in the Vendor field.3. Press Tab.The Vendor Not Found dialog Box opens.4. Click the Quick Add button.The Vendor is added to the Vendor List.5. Complete the transaction.***Exercise*** - Entering VendorsEnter the following Vendors:First National Bank – Use Quick AddBoy Scouts of America – Use the New Vendor screenCommonwealth Edison – Use Quick AddBingo Bonanza – Use either methodHouse Committee – Use either methodLodge #9999 – Use either method***Exercise*** - Enter EmployeesEnter the following Employees:Ned AveryIrene FletcherDonna ClarkEducation & Training 6/10/2008QuickBooks Pro 2007Downloaded from www.MooseIntl.org22Posted on Site: 07/09/2008
Entering CustomersRefer to the Working with Customers chapter of the Moose InternationalQuickBooks Pro 2007 Resource Manual – Entering CustomersQuickBo
3. Click on QuickBooks and the QuickBooks submenu appears. 4. Choose QuickBooks Pro 2007 Note: QuickBooks Pro 2007 opens the most recently used Company file when the program is launched. If QuickBooks Pro 2007 opens and the No Company Open dialog box appears. You can select a file from the list of previously opened files or choose Open an Existing