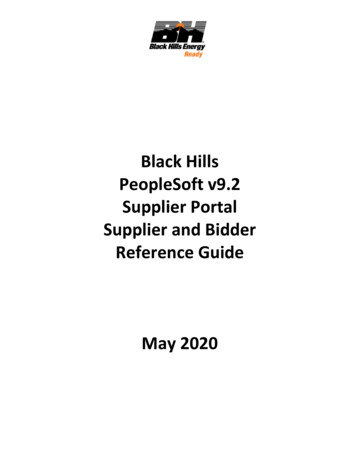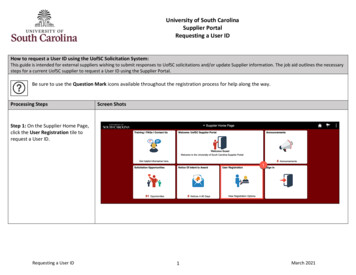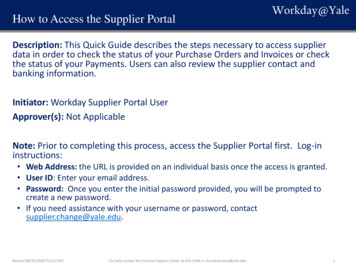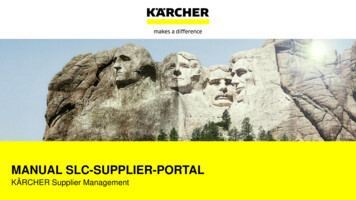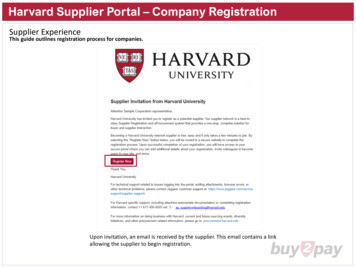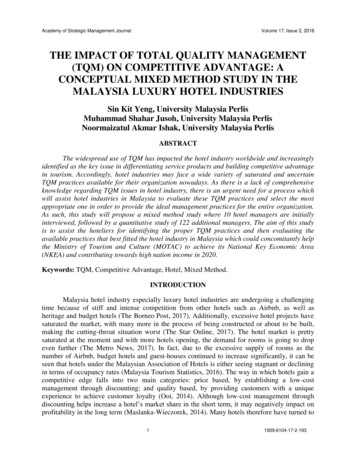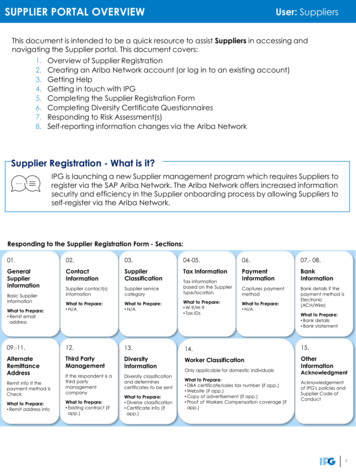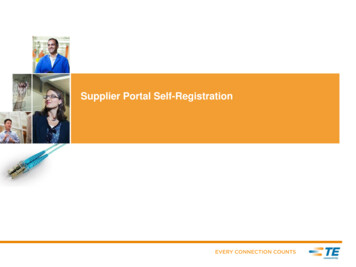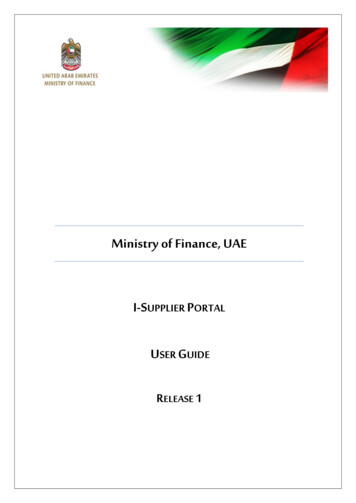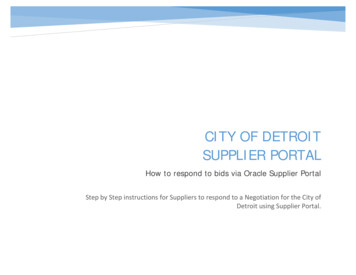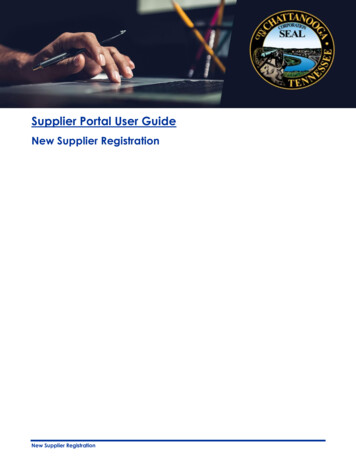
Transcription
Supplier Portal User GuideNew Supplier RegistrationNew Supplier Registration
Thank you for your interest in becoming a Supplier for the City of Chattanooga. If youhave done business with the City of Chattanooga in the past, and you want to checkwhether your company already exists in our database, you can send your inquiry withcompany name and Tax ID to suppliersupport@chattanooga.gov.Once it has been confirmed that you are not already in our database, you may submita registration request as outlined in this guide. After completing the registration, yourregistration information will be reviewed by our Supplier Portal Team and you will receivean email informing you of your City of Chattanooga Supplier Portal account creationwithin 2 business days.Table of ContentsCompany Details. 3Contacts . 11Save for Later . 16Addresses . 17MWOBE Business Classifications . 24Products and Services . 28Review . 31Supplier Portal Support . 31New Supplier Registration2
New Supplier RegistrationCompany DetailsStepStep DescriptionNavigation Hint1.Click on Supplier Registration link.2.Supplier Registration pageClick in the Company field.Enter the legal name of yourbusiness or organization in thisfield.New Supplier Registration3
Step DescriptionStepNavigation Hint3.Mandatory:In the Tax Organization Type fieldselect the drop-down arrow.Select your organization type fromthe drop-down list.4.Mandatory :In the Supplier Type field selectthe drop-down arrow.Select your supplier type from thedrop-down list.5.Optional:In the Corporate Web Site fieldenter the URL of your website.New Supplier Registration4
StepStep DescriptionNavigation Hint6.Mandatory:Attachments. Attach acompleted W-9 form by clickingthe icon.Click for a blank W-9 form todownload.7.The Attachments window will nowbe visible.Click Choose File and select thecompleted W-9 document onyour computer.8.Click Open.New Supplier Registration5
Step DescriptionStepNavigation Hint9.The file name will be visible underFile Name or URL.The file name will default in theTitle field.Click OK.10.The Attachment will now be visibleon the registration page.11.Optional:Enter your D-U-N-S Number.New Supplier Registration6
Step DescriptionStep12.Navigation HintMandatory:In the Tax Country field, begintyping your tax country name.A drop-down list will becomevisible.Select your tax country from thedrop-down list.13.Mandatory:In the Taxpayer ID field enter yourtaxpayer ID number.For businesses this may be yourFEIN or federal tax ID number. Forindividuals or sole proprietors thismay be your social securitynumber.14.Optional:In the Tax Registration Numberfield enter the tax registrationnumber.New Supplier Registration7
Step DescriptionStepNavigation Hint15.Optional:Enter a Note to Approver ifdesired.16.Mandatory:Select the drop-down arrow ofthe Supply field.Identify if your organizationprovides: 17.GoodsGoods & ServicesServicesMandatory:For the person completing thisregistration, identify the Role thatyou perform.Click the drop-down arrow andselect the role that best describesyour primary role.New Supplier Registration8
StepStep DescriptionNavigation Hint18.In the First Name field, enter yourfirst name.19.In the Last Name field, enter yourlast name.20.In the Email field enter your emailaddress.New Supplier Registration9
Step DescriptionStepNavigation Hint21.In the Confirm Email field re-enteryour email address.22.Click Next buttonorClick Contacts train stopNew Supplier Registration10
ContactsStepStep DescriptionNavigation Hint23.A contact for your company isautomatically created based onthe First Name, Last Name andEmail from the previous CompanyDetails page.24.Complete your contact details byclicking the Edit icon.The Edit Contact window willbecome visible.New Supplier Registration11
StepStep DescriptionNavigation Hint25.Enter additional information asapplicable.26.By default, the first person toregister your company willautomatically be assigned as anAdministrative contact.The administrative contact willhave administrative rights in theSupplier Portal.As an Administrative contact, youwill have the ability to add morecontacts and specify their rolesand privileges in the portal.New Supplier Registration12
Step DescriptionStepNavigation Hint27.Enter your Phone, Mobile and Faxnumbers.28.Check the Request user accountcheckbox. This sets up a useraccount in Supplier Portal.After your registration is submittedand approved you will receive auser id and link to reset yourpassword.29.User account roles areautomatically assigned.Click OK.30.Click the Ok button to return toRegister Supplier: Contact page.New Supplier Registration13
StepStep DescriptionNavigation Hint31.To create another contact clickthe Create button.32.Enter the pertinent information forthe new contact.Determine if this contact shouldbe an Administrative contact ornot. Administrative contacts canupdate the company profile,add/remove contacts, updateaddresses, etc.33.Enter Phone, Mobile, Fax andEmail address.New Supplier Registration14
Step34.Step DescriptionNavigation HintCheck the Request user accountcheckbox. This sets up a useraccount in Supplier Portal.After your registration is submittedand approved you will receive auser id and link to reset yourpassword.35.Click OK to complete.Click Create Another to addanother contact. Repeat steps 3235 as applicable.New Supplier Registration15
Save for LaterStep DescriptionStep36.Navigation HintOptional:Click Save for Later, to save yourregistration to complete it at alater time.A confirmation message indicatesthat your registration request wassaved and an email will be sent toyou with the URL to return to theregistration.37.From the email that was sent youclick the link to return to yourregistration request.Review/update information.38.Re-enter your Taxpayer ID.For businesses this may be yourFEIN or federal tax ID number. Forindividuals or sole proprietors thismay be your social securitynumber.Review the information that waspreviously submitted andcontinue to complete informationas needed.New Supplier Registration16
AddressesStep DescriptionStep39.Navigation Hint(Continued from step 35)Click the Next button.orClick Addresses train stop.40.Click the Create icon underAddresses.41.Enter Address Name. The addressname should be the first 15 digitsof the street address and thestreet name including spacesFor example, if the street addressis 399 McCallie Avenue,Chattanooga, 37402 the AddressName would be 399 McCallie.New Supplier Registration17
StepStep DescriptionNavigation Hint42.Country will default to the Countryentered on the first page of yourregistration.43.Enter Address on Address Line 1and Address Line 2.New Supplier Registration18
Step DescriptionStepNavigation Hint44.Enter Postal Code aka zip code.Type in the digits and press enter.45.Search and Select: Postal Codewindow will appear.Select the item that has the 2-digitpostal abbreviation of the statename. (US addresses only)Click OK.New Supplier Registration19
StepStep DescriptionNavigation Hint46.City, State, Postal Code andCounty fields will now be filled in.47.For Address Purpose, check theRFQ or Bidding checkbox.This will enable you to respond toBids and Solicitations.If in the future you are awarded apurchase order or agreement youwill identify addresses for orderand/or remit purposes.48.Enter Phone, Fax and Emailinformation associated with thisaddress.These may be general info suchas main number and main emailaddress not associated with aspecific person.New Supplier Registration20
StepStep DescriptionNavigation Hint49.Mandatory:Under Address Contacts, click onSelect and Add button50.The Select and Add: Contactswindow is now visible.The existing contact will be visible.51.To select the existing contact clickthe row so it is highlighted in blue.Click the OK button.52.If a new contact for this addressneeds to be created click Cancel.New Supplier Registration21
StepStep DescriptionNavigation Hint53.On the Edit Address window clickOK to save the address.Click on the Back or Contacts trainstop buttons to return to theContacts page.54.Click the Create button.Enter another contact personfollowing steps 25-30.55.To add this contact to an existingaddress go the Address page byclicking the Next button or clickingthe Address train stop.New Supplier Registration22
StepStep DescriptionNavigation Hint56.Add the contact to the addressreferencing steps 45-47.57.Click the Ok button to return toRegister Supplier: Address page.New Supplier Registration23
MWOBE Business ClassificationsStep DescriptionStepNavigation Hint58.Click the Next button.orClick Business Classification trainstop59.The following BusinessClassifications are tracked.60.If No Classifications areapplicable to yourcompany/organization, select theNone of the classifications areapplicable check box.Otherwise, click the AddRow button.New Supplier Registration24
StepStep DescriptionNavigation Hint61.Click the *Classification dropdown arrow.62.Select any applicableClassifications.63.For Minority Owned BusinessEnterprises subclassificationinformation is requested.Click the Subclassification dropdown arrow. Select appropriatesubclassification from the dropdown list.New Supplier Registration25
StepStep DescriptionNavigation Hint64.Click the Certifying Agency dropdown arrow.If the Certifying Agency is not inthe list of values, select Other.65.Click in the Certificate field.Enter the type of Certificate inCertificate field.66.Enter the Start Date of yourcertification.Click in the field and enter theStart Date.New Supplier Registration26
StepStep DescriptionNavigation Hint67.Enter the Expiration Date of yourcertification.Click in the field and enter theExpiration Date.68.Attach a copy of yourcertification and any relevantdocuments by clicking the Add( ) icon under attachments.69.Click on the file dropdown arrowand select the appropriate FileType.70.Click the Choose File button.71.Click the Ok button.New Supplier Registration27
Products and ServicesStep DescriptionStep72.Navigation HintClick the Next button.OrClick on Product and ServicesTrain Stop.73.Click the Select and Add buttonto add Product and Services.74.Use the Description field to searchusing keywords. Enter a fewcharacters or use generalkeywords for best results.Click the Search button.New Supplier Registration28
Step75.Step DescriptionNavigation HintResults will appear based on yoursearch.To select a product or service toadd to yourcompany/organization profileclick the appropriatecheckbox(es).Select as many products/servicescategories that will fit yourbusiness. The City will use yourselections to invite you tosolicitations that match.Click Apply to add and to searchfor additional categories.76.You may also search by clickingthe small triangle next to NIGPCategory.77.The Categories and Descriptionswill be listed in alphabetical order.Scroll up/down to view.New Supplier Registration29
Step78.Step DescriptionNavigation HintTo select a product or service toadd to yourcompany/organization profileclick the appropriatecheckbox(es).Select as many product/servicecategories. The City will use yourselections to invite you tosolicitations that match.Click Apply to add and to searchfor additional categories.79.Click the OK button.New Supplier Registration30
ReviewStep DescriptionStepNavigation Hint79.Click the Next button.OrClick on Review Train Stop.80.Review your registrationinformation carefully. Make editsas necessary.81.Click Register to complete theregistration.Confirmation Message will displayon, Click on OK button.82.Confirmation Message will bevisible. Click on OK button.Supplier Portal SupportYou have successfully registered as a new supplier for the City Chattanooga. If you havequestions or need additional assistance, please contact suppliersupport@chattanooga.gov or(423) 643-7230.New Supplier Registration31
Supplier Portal Support You have successfully registered as a new supplier for the City Chattanooga. If you have questions or need additional assistance, please contact suppliersupport@chattanooga.gov or (423) 643-7230.