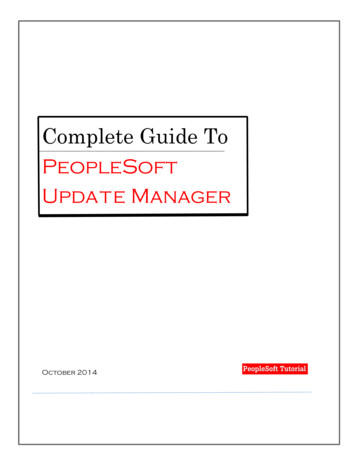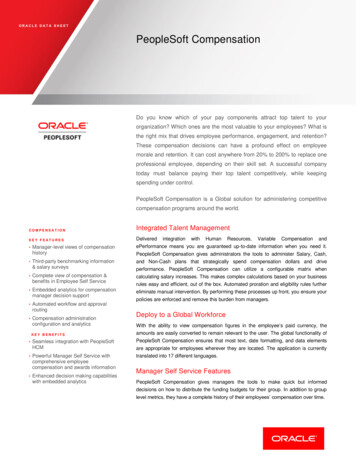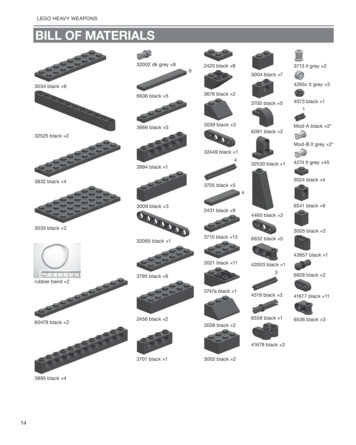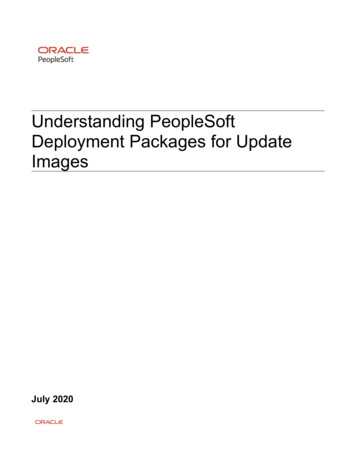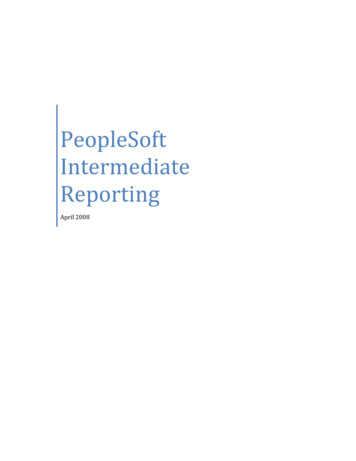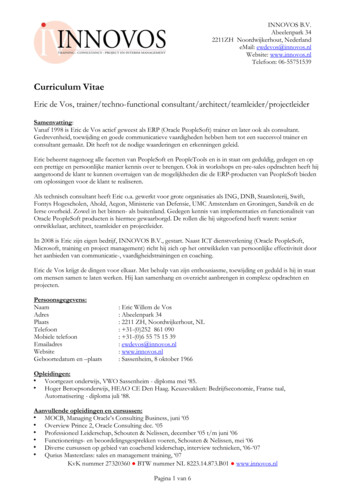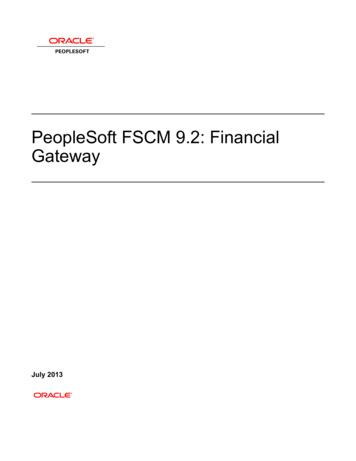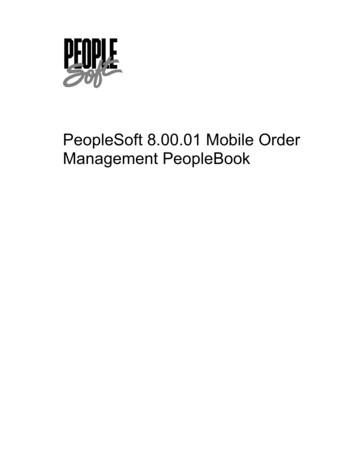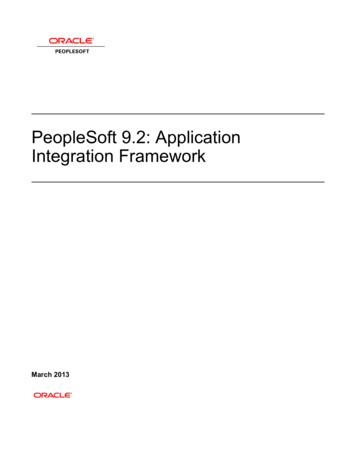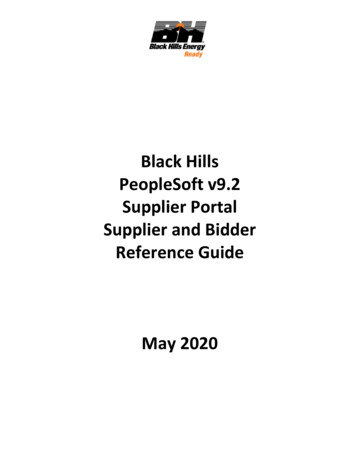
Transcription
Black HillsPeopleSoft v9.2Supplier PortalSupplier and BidderReference GuideMay 2020
DOCUMENT HISTORYVersionDateAuthorSummary of ChangesV105/27/20M. LukasInitial DraftV207/09/20M. LukasFinal VersionV308/18/20M. LukasFinal Version plus MFA, CaptchaPage 2
TABLE OF CONTENTS1.0 OVERVIEW .51.1 Background Information on the Supplier Portal . 51.2 Supplier Portal System Access . 52.0 SUPPLIER PORTAL FUNCTIONALITY .72.1 Public vs. Secure Supplier Portal . 72.2 Public Supplier Portal Functionality. 72.3 Secure Supplier Portal Functionality . 142.4 General Navigation . 162.5 Multi-Factor Authentication (MFA) . 192.6 Forgot Password Processing . 253.0 REGISTER AS A BIDDER . 313.1 Register as a Bidder . 314.0 REGISTER AS A SUPPLIER . 464.1 Register as a Supplier. 465.0 REGISTER AS A NEW USER FOR AN EXISTING SUPPLIER . 595.1 Register as a New User . 596.0 PERFORM A SUPPLIER CHANGE REQUEST. 636.1 Supplier Change Request . 637.0 REVIEW TRANSACTIONS WITH BLACK HILLS . 747.1 My Preferences . 747. 2 Purchase Orders. 767. 3 POs with Overdue Shipments . 797. 4 Receipts. 827. 5 Invoice Inquiry . 847. 6 Payment Inquiry. 867. 7 Bidding Opportunities. 887. 8 My Event Activity . 947. 9 Awarded Events . 968.0 SUPPLIER PORTAL ADMINISTRATIVE FUNCTIONS . 988.1 Manage Profile – Update Profile . 98Page 3
8.2 Manage Profile - Add a New User . 1008.3 Manage Profile – Bidder Profile. 1058.4 Manage Profile - Maintain Address . 1098.5 Manage Profile - Maintain Contacts . 1118.6 Manage Profile - My Categorizations . 1148.7 Terms and Conditions . 1168.8 FAQs / Contact Us . 118Page 4
1.0 OVERVIEW1.1 Background Information on the Supplier PortalBlack Hills has re-deployed the PeopleSoft Supplier Portal with additional functionality activated in orderto facilitate increased Supplier engagement and self-service. The Supplier Portal provides suppliers withan intuitive, easy to use system that supports their interactions with Black Hills. Suppliers can check onorders, respond to proposals, and check on the status of invoices and payments. They can also requestchanges to their Supplier record. Bidders can register so they can respond to Requests for Proposalsthey have been invited to.This Supplier Portal Reference Guide is designed to provide Suppliers and Bidders with the informationrequired to understand and use the functionality and features available in the Supplier Portal. We willalso discuss the procedures and business rules you should keep in mind as you start to work in thissystem.1.2 Supplier Portal System AccessThe Supplier Portal system in the PROD environment is accessed via the Black Hills Corporate website.Follow this link upplier-and-contractor to reachthe Supplier Portal in order to view general information about transacting with Black Hills and to registeras a Bidder.Page 5
SUPPLIER PUBLIC HOMEPAGEA Supplier or Bidder can also access the Supplier Portal directly via the following link once they havebeen set up in the system with a valid User Id and Password:https://supplier.blackhillscorp.comTip: For Performance reasons, you are encouraged to use either an Edge or Chrome Browserrather than the Internet Explorer Browser.Page 6
2.0 SUPPLIER PORTAL FUNCTIONALITY2.1 Public vs. Secure Supplier PortalThe Supplier Portal has two views associated with it. One is known as the Public Supplier Portal, and oneis known as the Private, or Secure Supplier Portal. The Public view is where you are first taken when youaccess the Supplier Portal. There are a number of Tiles available that when clicked provide applicableinformation as described on the Tile. From this view, a User can click the Sign In Tile to sign into thePrivate Supplier Portal. Once logged in, the User can see information directly pertinent to the Supplier orBidder they are associated with.2.2 Public Supplier Portal FunctionalityThe Public Supplier Portal provides the initial view of the Supplier Portal and is comprised of a series ofTiles that provide general information regarding usage of the Supplier Portal.These Tiles are: Sign InRegistrationFAQs / Contact UsAnnouncementsEvents CalendarDetails regarding these Tiles follow.Page 7
The Sign In Tile allows a given user to login to the Private Supplier Portal, where they can viewinformation specific to the Supplier or Bidder they are associated with.Page 8
The Registration Tile allows someone to register as a Bidder in the Black Hills Procurement system. Onceregistered and approved, a Bidder can receive invitations to bid on specific Requests for Proposalrelevant to their business.Page 9
The FAQ Tile provides general information about the Supplier Portal and Black Hills including Who WeAre, Registration information, and Support Questions. Additionally, Contact information is provided sothat an individual can reach out to Black Hills for more information or support regarding the SupplierPortal.Page 10
Page 11
The Announcements Tile is updated periodically with relevant information for our Supplier base. Checkit for the latest information regarding Procurement activities and Supplier impacts. Click theAnnouncement of interest to access the pop-up.Page 12
The Events Calendar Tile is also updated periodically with upcoming information that impacts ourSuppliers and Bidders. Click the topic of interest to access the pop-up.Page 13
2.3 Secure Supplier Portal FunctionalitySupplier UserOnce a User logs in via the Sign In Tile accessed on the Public Supplier Portal view, they are grantedaccess to a number of Tiles representing different types of transactions and information relevant to theSupplier they are associated with. They are now in the Secure Supplier Portal view.These Tiles represent: Purchase Orders – Orders sent to a Supplier over a specified timeframePOs with Overdue Shipments – Orders that reflect overdue itemsReceipts – Shipments that have been received at Black HillsInvoice Inquiry – Invoice listing and status over a specified timeframePayment Inquiry - Payment listing and status over a specified timeframeBidding Opportunities – RFPs that the Supplier / Bidder is currently invited to bid onMy Event Activity – All RFP activity between Black Hills and the Supplier / BidderAwarded Events – RFPs that have been awarded to the SupplierManage Profile – An Administrative Tile that allows the Supplier / Bidder to maintain theirProfile Terms and Conditions – The Terms and Conditions applicable to doing business with Black Hills FAQs / Contact Us – Frequently Asked Questions about the Supplier Portal and how to contactusDetails regarding each of these Tiles will be presented later in this document.Page 14
Bidder UserOnce a User logs in via the Sign In Tile accessed on the Public Supplier Portal view, they are grantedaccess to a number of Tiles representing different types of transactions and information relevant to theBidder they are associated with. They are now in the Secure Supplier Portal view.These Tiles represent: Bidding Opportunities – RFPs that the Supplier / Bidder is currently invited to bid on My Event Activity – All RFP activity between Black Hills and the Supplier / Bidder Manage Profile – An Administrative Tile that allows the Supplier / Bidder to maintain theirProfile Terms and Conditions – The Terms and Conditions applicable to doing business with Black HillsDetails regarding each of these Tiles will be presented later in this document.Page 15
2.4 General NavigationAs we have shown, utilizing the Supplier Portal involves clicking appropriate Tiles that are displayed, andthen navigating around the transaction that is presented. Here are some representative system screensfor reference:Manage Profile TileMenu ItemWizard Navigation buttonsPage 16
Function buttonsMenu ItemUpdate fields and Save.Menu ItemUse links as needed.Menu ItemMenu CollapsePage 17
Back to HomepageSelect and SaveSystem MenuRefreshPage 18
2.5 Multi-Factor Authentication (MFA)Authy is the Multi-Factor Authentication product that Black Hills is using to prevent unauthorized accessto the Supplier Portal. This section details how Authy should be set up, followed by screenshotsdepicting how you will use it.Authy provides MFA via the following methods: Phone call to your Mobile phone or Landline. You are provided with a code that you then key into the Authy Verification page on the Supplier Portal. SMS Text Message to your Mobile phone. You are provided with a code that you then key in tothe Authy Verification page on the Supplier Portal. Onetouch Authentication sent to the Authy App on your Mobile Phone from the AuthyVerification page on the Supplier Portal. You then click an Approval button on the popupmessage you receive. This is the easiest method to use of the four. Entering a Token / PIN generated by the Authy App on your Mobile Phone into the AuthyVerification page on the Supplier Portal.This is what the various methods look like when they are presented to you:Page 19
Authy SetupThe first thing that you should do is download the Authy App to your Mobile phone, if you will be usingit to assist you in accessing the Black Hills Supplier Portal. This way, the first time you get an SMS Text toyour Mobile phone, the Black Hills Account will be loaded to your Authy App, setting you up for futureOnetouch Authentication.At this point, you fall into one of four Registration categories:1. A new Supplier User with an existing Supplier Contact on the Supplier record in the Black HillsERP system.2. A new Supplier User without a Supplier Contact on the Supplier record in the Black Hills ERPsystem.3. A new Supplier, Supplier Contact, and Supplier User that are not set up in the Black Hills ERPsystem.4. A new Bidder, Bidder Contact, and Bidder User that are not set up in the Black Hills ERP system.To provide some background, a Supplier defined in our ERP system is comprised of many different typesof data. One of those data types is the Supplier Contact record. You or someone in your organization istypically defined there, although there are cases where a Supplier has no Contacts associated with it. ASupplier Contact record includes information about a person such as their Name, Role within theorganization, Email, and Phone Number. Bidder Contacts work the same way.During the Registration process, you will be asked to provide a phone number. Be sure to reference thephone number that you will want to use for Authy verification. You will also be entering your First andLast Name, as well as a Description. It is important that the Description field matches to your First andLast Names as shown in the example below.First Name: JohnLast Name: SmithDescription: John SmithThis enables Black Hills to determine if a Contact record already exists for you and has other data syncimplications as well. As we show you how to perform the different types of Supplier Registrations laterin this document, any Authy Considerations will be pointed out in those sections.Page 20
Authy UsageOn the Supplier Portal Public Homepage, click the Sign In Tile, and then enter your User Id andPassword. Click the Sign In button.The Authy Verification page displays. Note the four options available: Call Phone, SMS Text, Onetouch,and Token. The first time you use Authy, you will only see the Call Phone and SMS Text Options. Onceyou have been successfully validated, the Authy Onetouch and Enter Token options become available aswell.Here we will enter a Code provided by an SMS Text message. First, click the Get Code button. Authysends an SMS Text message to your Mobile phone. After entering the Code, click the Verify button.Page 21
Once you are verified by Authy, you are logged in and taken to your Secure Supplier Portal Homepage.Page 22
Let’s look at a second verification method, Authy Onetouch. On the Supplier Portal Public Homepage,click the Sign In Tile, and then enter your User Id and Password. Click the Sign In button.The Authy Verification page displays. Click the Onetouch Verify button. A message is sent to your Mobilephone.Page 23
Until you click the Approve button on the message on your Mobile phone, the Authy Sign in status staysas ‘Verification in progress’.Once you approve on your Mobile phone, and are verified by Authy, you are logged in and taken to yourSecure Supplier Portal Homepage.Tip: Note that there are two other Authentication methods that work as follows: Call Phone: Enter the Code provided over your mobile phone or landline and then clickthe Verify button. Token: Enter the Token that appears on the Authy App on your mobile phone and thenclick the Verify button.Page 24
2.6 Forgot Password ProcessingInitial SetupClick the Change or set up Forgotten password help link.You need to select one security question and response. The response is not case sensitive.Tip: Perform this setup the first time you log into the Secure Supplier Portal. This will facilitatebeing able to easily request a temporary password in order to change your password in thefuture.Page 25
Forgotten Password ProcessClick the Forgot Password? link on the Sign In pop-up.Enter your User Id, and then click the Continue button.Answer the question, then click the Email New Password button.Page 26
The following Confirmation page displays.If you answered incorrectly, you will get the following email:If you answered correctly, you will get the following email:Page 27
Go to the Public Supplier Portal page and enter your User ID and temporary Password. Click the Sign Inbutton.You are told your Password has expired. Click the link to change your Password.Page 28
After clicking the Change your Password link, you first receive the Authy Authentication page. Use apreviously established method to verify yourself in the system.You are then presented with the Change Password page. Enter your old and new passwords and clickthe Change Password button.You are told your password has been successfully changed. Click Yes to access the Secure Supplier PortalHomepage.Page 29
You are now in the Secure Supplier Portal Homepage with access to your organization’s information.Tip: When creating or updating a Password, avoid these special characters and situations:‘ Single Quotes“ Double Quotes% Percent signPage 30zz Same character twice
3.0 REGISTER AS A BIDDER3.1 Register as a BidderBidders are organizations or individuals who would like to do business with Black Hills. Bidders can beinvited to register as a Bidder, or they can just go to the Public Supplier Portal, click the Registration Tile,and sign up. What follows is a step by step guide to registering.To get started, click the Registration Tile.A new webpage is opened, and the CAPTCHA Dialog displays. Click the I’m not a robot checkbox.Page 31
The Captcha Challenge page displays. Do as instructed, then click the Verify button. Additional Challengepages may display. Repeat the process.Page 32
Once you have been successfully validated, the I’m not a robot checkbox changes to a checkmark. Clickthe Register Now button.The first page of the Bidder Registration Wizard displays below. Answer the questions and click Next.Tip: Although you typically would select Selling goods/Services, you could select Both inanticipation of an intent to also buy surplus goods from Black Hills in the future. We wouldneed to utilize that system functionality (currently not deployed).Page 33
On the Identifying Information page, enter your Tax ID Number and Entity Name. As you fill out theProfile Questions, note that the ones flagged with an * are required. Note that not all questions areshown in this Reference Guide.Page 34
As you attach documents to the Profile questions, please follow any Naming conventions in the Profilequestion. W9 shown below.Page 35
We strongly recommend that you enter the Type of Contractor you are to help us categorize you andinclude you in appropriate Sourcing Events. Please go through and enter all applicable AdditionalReporting Elements. When complete, click Next to be taken to the Address page.Page 36
Enter pertinent address information, then click Next to be taken to the Contacts page.Click the Add Contact button to add an appropriate Contact(s).Page 37
When filling out the Contacts page, it is important that the First and Last Names In the ContactInformation section match exactly to the Description in the User Profile Information section. Samespelling, same case, etc. This insures that the Authy recognizes you and that the Bidding OpportunitiesTile in the Private Supplier Portal (to be discussed later) displays all pending Strategic Sourcing Events foryour organziation to bid on. Click OK to proceed.Business Rule: When entering your User Id, it should be in all CAPS and start with SP followedby your first initial and last name. If that User Id already exists, you will receive an errormessage. To resolve, just add a 2, 3, 4, etc. at the end of your Last Name until it is accepted.Page 38
Authy Considerations: The Phone Number you enter here will be used to establish your Authyaccount at Black Hills and subsequent access to our Supplier Portal. Be sure to select a PhoneNumber that you wish to use to receive one or more of the following authentication methods:Phone calls, SMS Text messages, Onetouch, or Token requests.Click Next to proceed to the Payment Information page.Page 39
Enter your Payment and Banking information as shown, and then click Next to go to the Categorizationspage.Page 40
On the Categorizations page, select all Categories that are applicable to represent the goods andservices you provide. Information selected here will help to insure you are included in Sourcing Eventsrelevant to your business.Tip: Selecting Child Categories allow you to be more specific in indicating what goods andservices you provide.Page 41
Click the Terms of Agreement link to review them prior to clicking the checkbox to accept the Terms andConditions. When all set, click the Submit button.Tip: Click the Review button to review all the information you have entered prior to Submissionfor Bidder Registration Approval by Black Hills.Page 42
The Terms and Conditions associated with using the Black Hills Suppler Portal are displayed below. Clickthe Return button to go back to the Submit page.Page 43
After clicking the Submit button, your Bidder Registration is submitted to Black Hills Supply Chainpersonnel for review and approval.sdavis@acmesurvey.comExample of Registration Submission EmailExample of Registration Approval EmailPage 44
Example of New User Account Created EmailClick the provided Supplier Portal link to get started.Page 45
4.0 REGISTER AS A SUPPLIER4.1 Register as a SupplierSuppliers are organizations or individuals who provide goods and services to Black Hills. Suppliers atBlack Hills are either currently doing business with Black Hills (an Existing Supplier), or Black Hills wants /expects to do business with them in the future (a New Supplier). Here we are focused on setting up aNew Supplier in the Black Hills Procurement system and providing that supplier access to the SupplierPortal. We will discuss the handling of an Existing Supplier in Section 5.New Suppliers must be invited to register as a Supplier. They cannot register directly on the SupplierPortal like Bidders can. What follows is a step by step guide to registering.You will need to receive an Invite Email (like the following) to get started. Make note of the Access Code,and click the Register as Supplier link.Page 46
The first page of the Supplier Registration Wizard displays below. Enter the Access Code as indicated,answer the Entity question, and click Next.Page 47
On the Identifying Information page, enter your Tax ID Number and Entity Name. As you fill out theProfile Questions, note that the ones flagged with an * are required. As you attach documents to theProfile questions, be sure to follow any Naming conventions specified there. Note that not all ProfileQuestions are included in this Reference Guide.Page 48
Page 49
We strongly recommend that you enter the Type of Contractor you are to help us categorize you andinclude you in appropriate Sourcing Events. Please go through and enter all applicable AdditionalReporting Elements. When complete, click Next to be taken to the Address page.Page 50
Enter pertinent Address information, then click Next to be taken to the Contacts page.Page 51
When filling out the Contacts page, it is important that the First and Last Names In the ContactInformation section match exactly to the Description in the User Profile Information section. Samespelling, same case, etc. This insures that Authy recognizes you and that the Bidding Opportunities Tilein the Private Supplier Portal (to be discussed later) displays all pending Strategic Sourcing Events foryour organziation to bid on. Click OK to proceed.Business Rule: When entering your User Id, it should be in all CAPS and start with SP followed byyour first initial and last name. If that User Id already exists, you will receive an error message. Toresolve, just add a 2, 3, 4, etc. at the end of your Last Name until it is accepted.Authy Considerations: The Phone Number you enter here will be used to establish your Authyaccount at Black Hills and subsequent access to our Supplier Portal. Be sure to select a PhoneNumber that you wish to use to receive one or more of the following authentication methods:Phone calls, SMS Text messages, Onetouch, or Token requests.Page 52
Click Next to proceed to the Payment Information page.Page 53
Enter your Payment and Banking information as shown, and then click Next to go to the Categorizationspage.Page 54
On the Categorizations page, select all Categories that are applicable to represent the goods andservices you provide. Information selected here will help to insure you are included in Sourcing Eventsrelevant to your business.Tip: Selecting Child Categories allow you to be more specific in indicating what goods andservices you provide.Page 55
Click the Terms of Agreement link to review them prior to clicking the checkbox to accept the Terms andConditions. When all set, click the Submit button.Tip: Click the Review button to review all the information you have entered prior to Submissionfor Supplier Registration Approval by Black Hills.Page 56
The Terms and Conditions associated with using the Black Hills Suppler Portal are displayed below. Clickthe Return button to go back to the Submit page.After clicking the Submit button, your Supplier Registration is submitted to Black Hills Supply Chainpersonnel for review and approval.trollins@orioncc.comPage 57
Example of Registration Submission EmailPage 58
5.0 REGISTER AS A NEW USER FOR AN EXISTING SUPPLIER5.1 Register as a New UserIf you are an existing Supplier, you need to be invited to Register as a New User in order to get a User Idand access your Supplier information. If you have not already received a Registration Request emailfrom your Supply Chain contact, simply reach out to them to get an invite generated. Once you receiveyour email invitation, make note of your Supplier Id, and click the link as indicated to Register as a NewUser.On the Register New User Accounts form (next page), fill out the requested information. Start byentering your Supplier Id (from the email), along with your TIN, which you will need to know. The Namefield represents your First and Last Name and needs to match your Contact First and Last Name fields inour system exactly. This insures that Authy recognizes you and that the Bidding Opportunities Tile in thePrivate Supplier Portal (to be discussed later) displays all pending Strategic Sourcing Events for yourorganizaion to bid on. Once you are in the Supplier Portal, you will click the Manage Profile Tile to createor update your Supplier Contact record. You will validate that the Contact Name field on the Suppliercontact record matches to the Contact Name field entered here. See Section 8.5 for more information.After completing the form, and accepting the Terms and Conditions, submit the New User Registrationfor approval.Page 59
Business Rule: When entering your User Id, it should be in all CAPS and start with SP followedby your first initial and last name. If that User Id already exists, you will receive an errormessage. To resolve, just add a 2, 3, 4, etc. at the end of your Last Name until it is accepted.Page 60
Authy Considerations:The Phone Number entered on this New User Registration page is strictly to facilitate Authyprocessing. If the Phone Number field is initially blank, that means that either a SupplierContact record does not exist for you, or one exists, but the Phone Number field on it is blank.When processing this page, the system reacts differently when a Supplier Contact recordalready exists vs. when it does not.Supplier Contact record exists for you:The Phone Number field on the New User Registration page is auto-populated only if yourContact record exists and a Phone Number is present. This is determined by a comparison ofthe Contact Name entered here on the New User Registration page to the Supplier Contactrecord. If you change the Phone Number on the New User Registration, it will be updated onthe Supplier Contact record.Supplier Contact record does not exist for you or does not match your New User Registration:You must enter a Phone Number on the New User Registration to support Authy processing.Secondly, you should validate your Supplier Contact record when you login for the first time.Navigate to the Manage Profile Tile, Contacts menu item, and verify if a Supplier Contact recordexists for you. If it does, update it as necessary to reflect the information you just added on theNew User Registration page so they are in sync. If a Supplier Contact record does not exist, addone to reflect the informat
1.1 Background Information on the Supplier Portal Black Hills has re-deployed the PeopleSoft Supplier Portal with additional functionality activated in order to facilitate increased Supplier engagement and self-service. The Supplier Portal provides suppliers with an intuitive, easy to use system that supports their interactions with Black Hills.