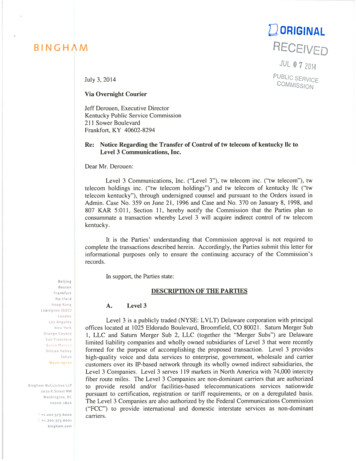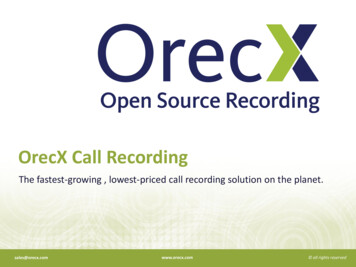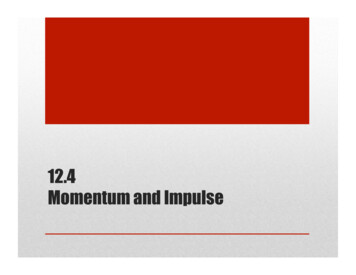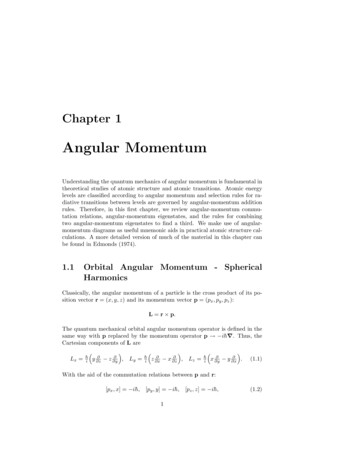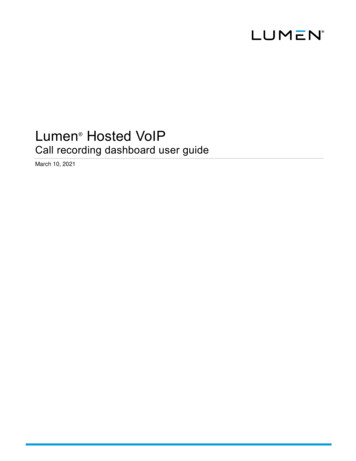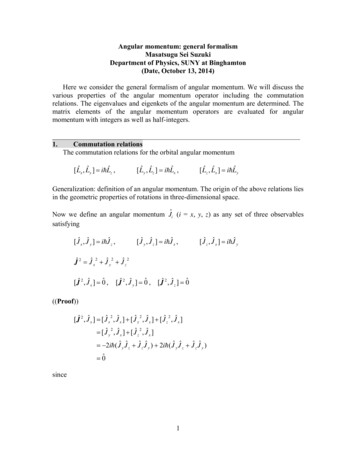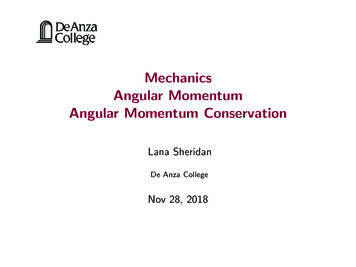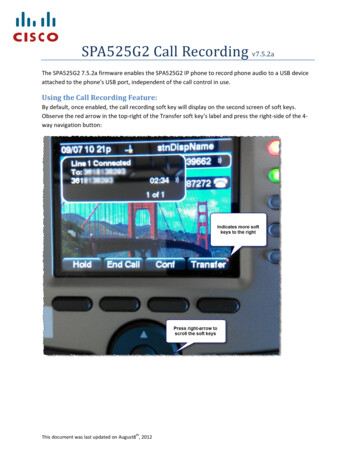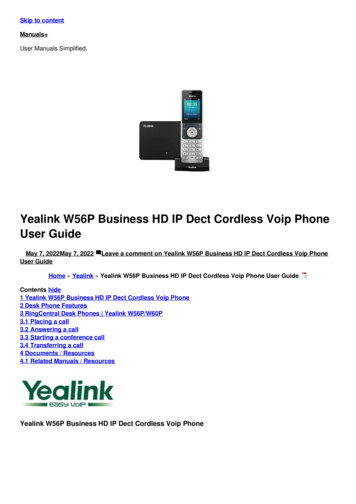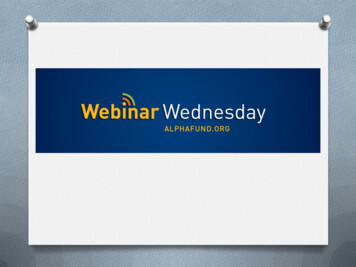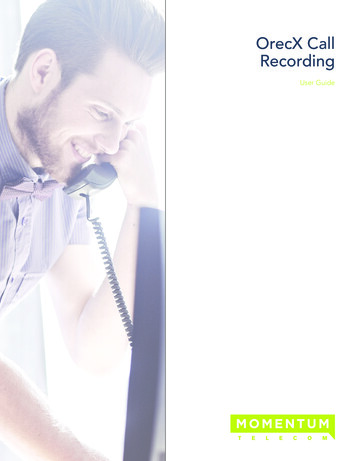
Transcription
OrecX CallRecordingUser Guide
OrecX Call RecordingUSER GUIDEContentsAccessing the System. 3Home Login Screen. 3Using the System. 4Recordings. 5Tag Type Creation. 9Tag Creation. 9Tags Section. 10Audit Trail. 10Generate Reports. 10Live Monitoring. 11 2
OrecX Call RecordingUSER GUIDEAccessing the System To access the recording from your computer navigate to:http://cloudnet.siprecording.com If you are an authorized user of the system you will have been assigned a UserName and Password:Home Login Screen Enter valid User Name into User Name field Enter valid Password into Password field Press Login 3
OrecX Call RecordingUSER GUIDEUsing the Systema Browse – a Allows the User to lookup recordings by User, Time or many otheroptions. Live – Allows the User to select a user and listen to the live conversation. Admin – Allows the User to Add, Change or Delete users from the system. Account – Allows the User to change Account access information. Logout – Allows the User to Logout of the system. 4
OrecX Call RecordingUSER GUIDERecordings Browse - Recordings – b This is the default screen for the system.bcde Filter Option – c Dropdown box allows data to be filtered by User, Group,Program or Service. Search Fields – d Allows the User to enter text to define a search by a varietyof variables to narrow in on a specific time or call. Recordings Field – e Lists all recordings in chronological order. Prior pagescan be accessed by using the page scroll at the top of the section. 5
OrecX Call RecordingUSER GUIDEf Playback — f Click the Speaker Icon. Activates Media Player—In Internet Explorer.ihg Recordings Field – g Lists all recordings in chronological order, with the mostrecent first. Prior pages can be accessed by using the page scroll at the top ofthe section. Default – h Current day’s recordings Click Search– i To access newest recordings. 6
OrecX Call RecordingUSER GUIDEj Headers Field – j Headers are sortable fieldsColumnDescriptionTypeAudio or screen capture recordingIDUnique segment #: ID assigned by the system to each recordingDateDate of the recording in YYYY-MM-DD format, with newest to oldest call as defaultTimeSTART time of the recording in hh:mm:ssDurationTotal length of the recording, with default in secondsLocal PartyUnique field for a single user or agent, such as Local Phone Number, IP address or ChannelNumberDirectionOutbound (right arrow) or Inbound (left arrow)Remote PartyThe remote telephone number or extensions of the party dialedUserCustomer assigned name of the recorded userTagsNo Tags assigned (White tag)Tag(s) assigned (Blue Tag)System defined tag(s) assigned 7
OrecX Call RecordingUSER GUIDEk Search Fields – k Allows the User to enter text to define a search by a varietyof variables to narrow in on a specific time or call.FieldDescriptionMonitored Only:Returns only recordings that have been live-monitoredTag Name:Returns only recordings that have been tagged. You can enter the tag name directly or click on the Selecttag button.Segment ID:Returns only the recording that has the unique segment ID (assigned by the system)Min Duration:Returns only recordings of this minimum duration or longer (in seconds)Max Duration:Returns only recordings of this maximum duration or shorter (in seconds)Local Party:Returns only calls belonging to this unique Local Party field, such as Local Phone Number,IP address orChannel number. In other words, this field returns calls for a single user or agent.Remote Party:Returns only calls of the remote telephone number, extensions or SIP IDs of the party dialed or callingIP Address:Returns only recordings based upon the IP address—either of the calling or called partyStart Date:Returns only recordings on or after the selected Start Date up to the present.Navigation: Use the Date-Picker icon on the right.Start Time:Returns only recordings on or after the selected Start Time up to the present.Navigation: You must overwrite the default time 00:00:00 in hh:mm:ss. 8
OrecX Call RecordingUSER GUIDEEnd Date:Returns only recordings on or before the selected End Date. Navigation: Use the Date-Picker icon on theright.End Time:Returns only recordings on or before the selected End Time. Navigation: You must overwrite the defaulttime 00:00:00 in hh:mm:ss.Tag Type Creation Click on TAGS subsection. Click on Create New button Click on Edit Enter the Tag Type name of your choosing and optionally a description. Click Submit.This tag type can now be used to create tags.Tag CreationClick on the ID or Date column in the search result list to go to the recording detailpage. Click Create Tag at the bottom.1. Choose tag type from list by clicking on Select Tag Name. Choose a Tag Typeor enter a new type name.2. Optional: Enter relevant offset and duration. Both of these fields are userdefined.3. Optional: Fill in your own text and comment fields.4. Click Submit.Your newly created tag will now appear in the Tag section of the recording detailpage.The Tag icon also will appear in the Browse page to indicate this call has beentagged. 9
OrecX Call RecordingUSER GUIDETags SectionFrom here you may:View: Activates the tag detail panel below, where the tag info may be edited.Play: Play the callDelete: Delete the tagAudit TrailBrowse l – Audit Trail m – This screen allows an audit list of all events in thesystem, including whom logged into the system and when with your password. lmn nAudit Trail Field n – Lists all actions in chronological order. Prior pages can beaccessed by using the page scroll at the top of the section. 10
OrecX Call RecordingUSER GUIDEGenerate ReportsBrowse o - Recordings – This is the default screen for the system. po Generate Reports p – Click on Reports tab to go to the Reports page. Browse - Recordings q – You are still under the tree of Browse – Recordings/Reports.qqr Generate Reports r – Choose the Stats Report, which provides high-leveldaily call statistics, or from the Summary Report, which provides detailed callinformation. Select from a PDF, HTML or CSV report format. Click Back to recordings to return to main Browse page, or just click Browsebutton at top. 11
OrecX Call RecordingUSER GUIDELive Monitoring Live s – Allows user to listen to live conversations.st Group Selection t – User must select the Group they want to listen to, thenpress Submit. Live u – Allows user to listen to live conversations.uvw Active Calls v – Active calls that can be listened to are highlighted. Monitoring w – Click on the Play button under Monitor column and theconversation will play live on your PC. 12
4 Or ding Using the System a aBrowse - Allows the User to lookup recordings by User, Time or many other options. Live - Allows the User to select a user and listen to the live conversation. Admin - Allows the User to Add, Change or Delete users from the system. Account - Allows the User to change Account access information. Logout - Allows the User to Logout of .