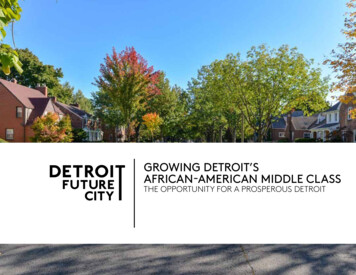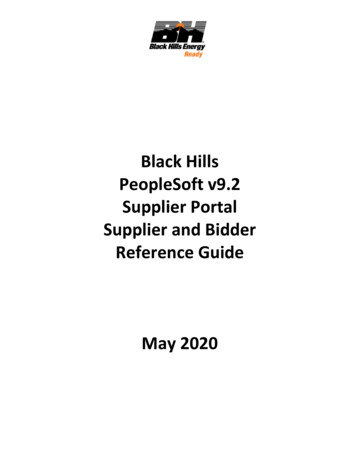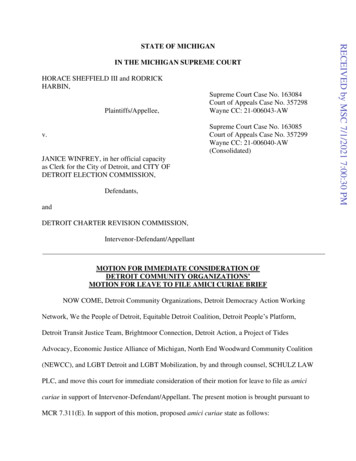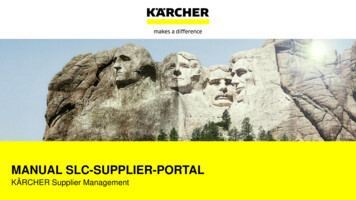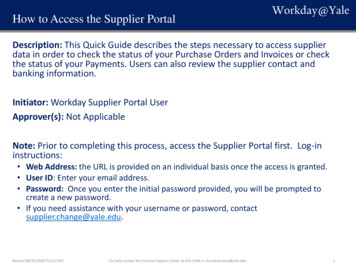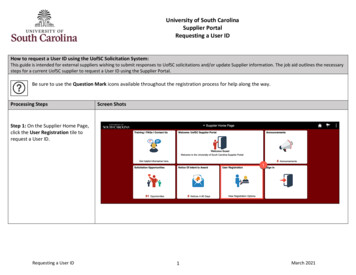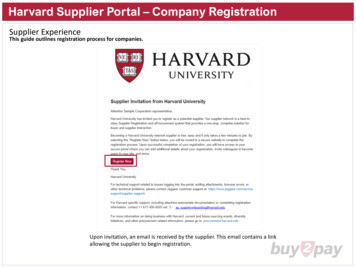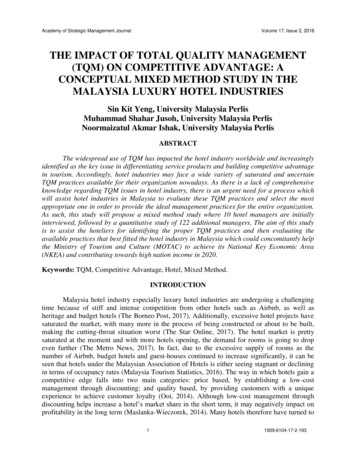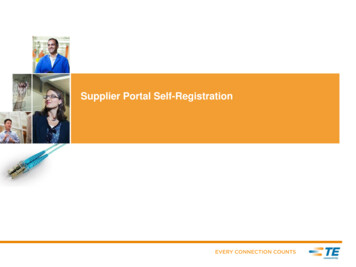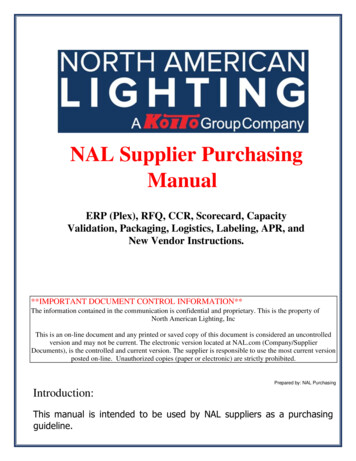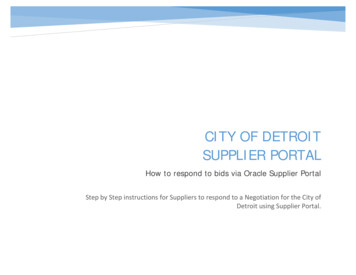
Transcription
CITY OF DETROITSUPPLIER PORTALHow to respond to bids via Oracle Supplier PortalStep by Step instructions for Suppliers to respond to a Negotiation for the City ofDetroit using Supplier Portal.
Table of ContentsSourcing for Supplier Portal User . 2Supplier Response to Negotiation . 11Respond to an Uninvited Active Negotiation. 18Sourcing Messaging . 20Acknowledge & Respond to Negotiation Amendment. 241
Sourcing for Supplier Portal UserLog into Oracle Supplier Portal using your Contact email address and password.Click on the Supplier Portal icon. You will be directed to the Supplier Portal home page.2
The Supplier Portal home page contains all available tasks for the Supplier Portal user.The Tasks list is on the left side of the page. The Task List displays all hyperlinks to other pages for you. For example, View Invoicesor View Payments.Several Infolets are displayed - Requiring Attention, Recent Activity, Transaction Reports and Negotiation Invitations.Supplier News is the method the City uses to send information/notifications/helpful tips. Please continue to check here for all updates.3
On the Home Page, on the upper left side, you will see a Bell icon. Click the Bell icon for all notifications for the Supplier.You can also view the Negotiation Invitations on the dashboard.4
Under the Task Region (left side of screen), click the link ‘Search or View Current Bid Opportunities’.You can view all active negotiations that you have been invited or have responded.5
Click on Negotiation Number link to review the details6
On the left side of the screen, the Table of Contents is listed. Each link (blue) is a section you can review.OR7
Highlight the Negotiation Number and click on View PDF to download the PDF.You can select either Open with or Save File for the Negotiation. You are able to review the PDF.8
Acknowledge Participation in NegotiationTo Acknowledge your participation, under the Search Results section, click the dropdown arrow on Actions Acknowledge ParticipationORHighlight the row of the negotiation from Active Negotiation screen and click the Acknowledge Participation button.9
A secondary window will display. Select Yes or No on Will Participate and provide information, if desired. Click OK button.Once completed, the status for Will Participate will display.10
Supplier Response to NegotiationHighlight the Negotiation Number, click Create Response button which will open Response detailed page11
Create Response: Overview PageYou can add information on the Overview page: Supplier’s Reference Number for your tracking purposesNote to BuyerUpload any AttachmentsResponse valid until MMDDYYAttachments - add any/all attachmentsOnce completed, click Next button.12
Create Response: Requirements PageReview and respond to all requirement questions. On the far right side of the page, there are several sections for reviewing. Click thedropdown arrow to see the next sections. The small arrow on the right side will move you to the next section as well.Once completed, click the Next button.13
Create Response: Lines PageEnter your Response Price for all lines. Do not enter any dollar value in the Response Minimum Release Amount.Verify the total at the bottom for the accuracy of prices entered. Click on Next Button14
Create Response: Review PageYou can review Negotiation Response details before submitting. Click on each tab (Overview, Requirements, Lines).15
You should validate that all details have been entered (Actions Validate). This will inform you if the Response is missing any requireddata. Click Submit button.A confirmation message will display. It will contain the Response Number for the Negotiation. Click OK to dismiss the message.16
Search the Negotiation number from Active Negotiation page to see updated Response and Status17
Respond to an Uninvited Active NegotiationUnder the Task Region (left side of screen), click the link ‘Search or View Current Bid Opportunities’.On the parameter ‘Invitation Received’, using the dropdown arrow select No. Click the Search button.18
All Current Bids will be displayed under the Search Results region. Highlight the row of the Negotiation Number and click on CreateResponse button.Follow the steps provided in section labeled – Supplier Response to Negotiation - to complete the Response.19
Sourcing MessagingOracle provides a Messaging feature that allows Suppliers to send an email within Supplier Portal.There are different ways to view messages.1. Click on the Bell icon and all notifications are displayed.2. Supplier Portal dashboard – Requiring Attention infolet20
You can response to the message by clicking Reply button on the far right of the message.21
Type your reply above the original message. You can attach documents to the message under the Attachments. When completed,click Send. Your reply is sent to the Buyer.22
Review Message page23
Acknowledge & Respond to Negotiation AmendmentWhen an Amendment is completed for a Negotiation, a notification will be displayed under the Bell icon. Click on the Notification linkto open the detailed message for the Amendment.24
You can acknowledge the Amendment by clicking on the ‘Acknowledge Amendments: XXXXX,X25
The Acknowledge Amendments detailed page will display. Check the Acknowledgement stating you have reviewed and acknowledgedthe amendment for the negotiation.26
A confirmation message will display. Click OK to dismiss the message. You will return to the Active Negotiation page.To respond to the Amendment, follow the steps provided in section labeled – Supplier Response to Negotiation - to complete theResponse.This completes the many options for Supplier Response to Negotiations, including Messaging.27
The Supplier Portal home page contains all available tasks for the Supplier Portal user. 4 . On the Home Page, on the upper left side, you will see a Bell icon. Click the Bell icon for all notifications for the Supplier. You can also view the Negotiation Invitations on the dashboard. 5 .