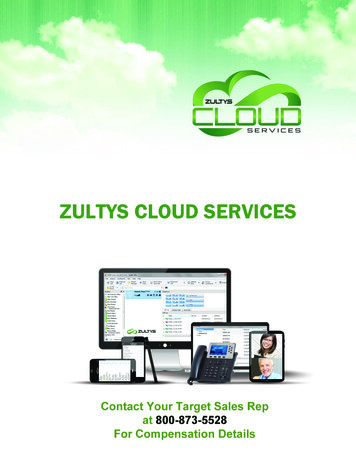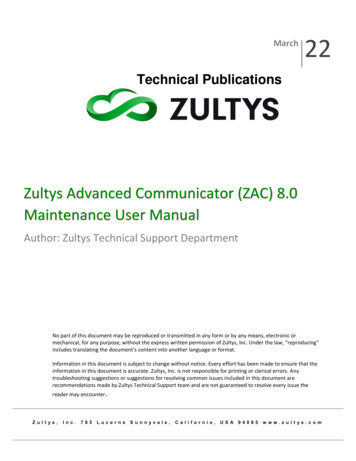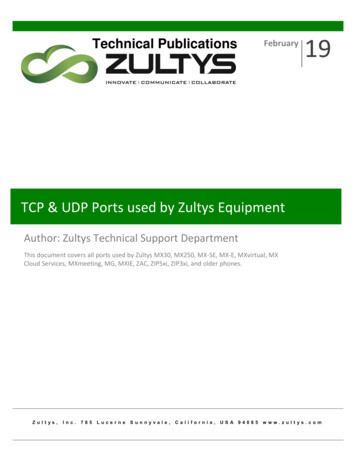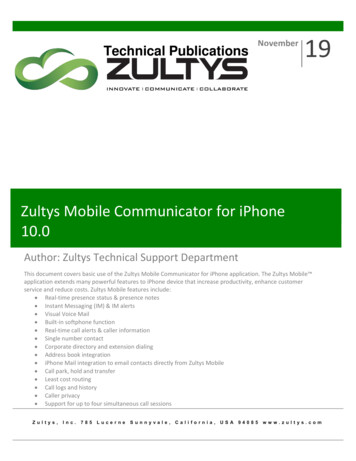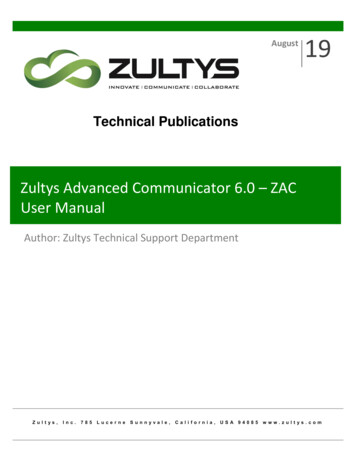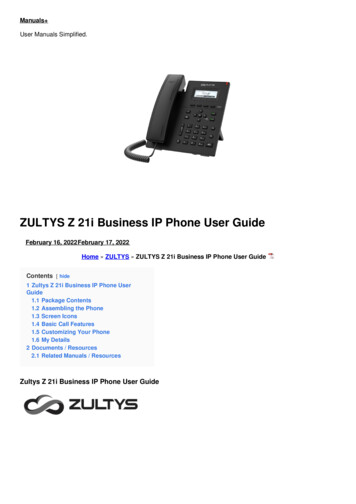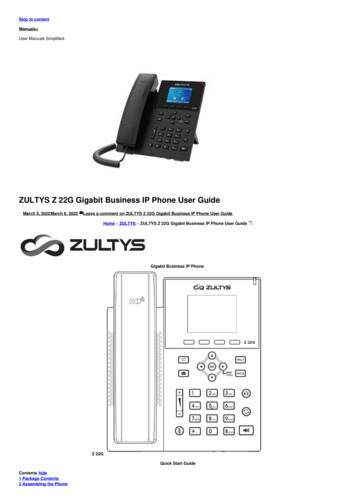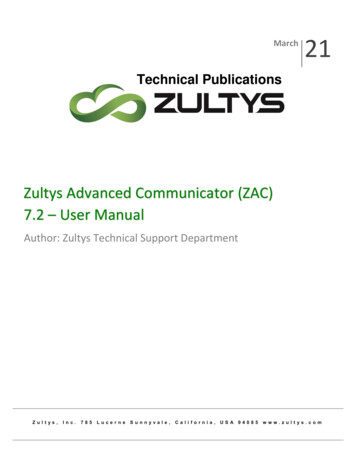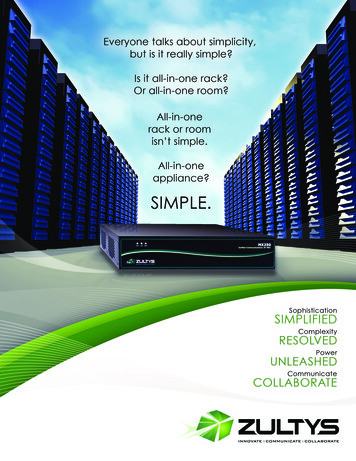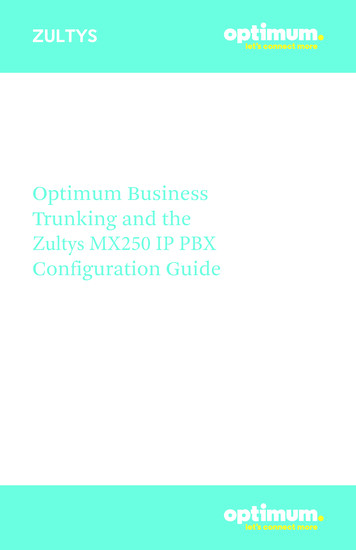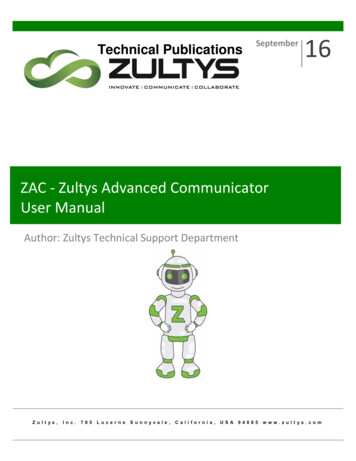
Transcription
Technical PublicationsSeptember16ZAC - Zultys Advanced CommunicatorUser ManualAuthor: Zultys Technical Support a,USA 94085www.zultys.com
Technical PublicationsNo part of this document may be reproduced or transmitted in any form or by any means, electronic ormechanical, for any purpose, without the express written permission of Zultys, Inc. Under the law, “reproducing”includes translating the document’s content into another language or format.Information in this document is subject to change without notice. Every effort has been made to ensure that theinformation in this document is accurate. Zultys, Inc. is not responsible for printing or clerical errors. Anytroubleshooting suggestions or suggestions for resolving common issues included in this document arerecommendations made by Zultys Technical Support team and are not guaranteed to resolve every issue thereader may encounter.Zultys Advanced Communicator User Manual Sep. 21, 16 2016 Zultys, Inc. No reproduction or distribution without permissionPage 2 of 41
Technical Publications1 Contents2 ZULTYS ADVANCED COMMUNICATOR DESCRIPTION . 42.1 PC REQUIREMENTS . 42.2 MAC REQUIREMENTS . 42.3 OTHER REQUIREMENTS . 43 INSTALLATION . 53.1 PC . 53.2 MAC . 74 OPERATION. 94.1 LOGIN SCREEN . 94.2 MAIN SCREEN . 104.3 BINDING OPTIONS . 124.4 SETUP OPTIONS . 134.4.1 APPLICATION . 134.4.2 ALERTS . 144.4.3 CALL HANDLING . 144.4.4 VOICEMAIL NOTIFICATIONS . 164.4.5 SOFTPHONE . 174.5 BUDDIES SCREEN . 184.6 RECENT ACTIVITIES SCREEN . 204.7 DIAL SCREEN . 204.8 VOICEMAIL SCREEN . 234.9 CONTACTS SCREEN . 254.10 PARKED CALLS SCREEN . 254.11 TEAM MESSAGING - CHAT GROUPS . 265 ADMINISTRATION . 335.1 DIGITAL SECURITY CERTIFICATES . 335.1.1 GENERATING A SECURITY KEY . 335.1.2 GENERATE AND INSTALL A SELF-SIGNED CERTIFICATE . 355.1.3 GENERATE A REQUEST FOR A CERTIFICATE FROM A CERTIFICATE AUTHORITY . 395.1.4 INSTALL A CERTIFICATE FROM A CERTIFICATE AUTHORITY . 41Zultys Advanced Communicator User Manual Sep. 21, 16 2016 Zultys, Inc. No reproduction or distribution without permissionPage 3 of 41
Technical Publications2 Zultys Advanced Communicator DescriptionZultys Advanced Communicator is a Unified Communications client software thatprovides a powerful, easy to use interface to access the capabilities of the MXsystem.2.1 PC Requirements Version –Windows 7 (32-bit or 64-bit), Windows 8 (32-bit or 64-bit), Windows10 (32-bit or 64-bit)RAM – 256 MB standardProcessor – 1 GHz minimumHard Drive Space – 100 MB2.2 MAC Requirements Version – OS X v10.6 “Snow Leopard” or higher (64-bit only)RAM – 1GBProcessor – 1GHz Intel Core 2 Duo (64-bit)Hard Drive Space – 150 MB2.3 Other Requirements MX software version 12.0.4 (or greater)Security certificate installed on the MXMXIE license for each userZultys Advanced Communicator User Manual Sep. 21, 16 2016 Zultys, Inc. No reproduction or distribution without permissionPage 4 of 41
Technical Publications3 Installation3.1 PCDouble click the download ZAC installation file. The installation process will begin.Click the Next button to continueZultys Advanced Communicator User Manual Sep. 21, 16 2016 Zultys, Inc. No reproduction or distribution without permissionPage 5 of 41
Technical PublicationsIt is recommended to leave the default installation settings.Click the Install buttonZultys Advanced Communicator User Manual Sep. 21, 16 2016 Zultys, Inc. No reproduction or distribution without permissionPage 6 of 41
Technical PublicationsClick the Finish button to completer the installation.3.2 MACOpen the DMG file that was downloaded.Drag the program icon into the Applications folderZultys Advanced Communicator User Manual Sep. 21, 16 2016 Zultys, Inc. No reproduction or distribution without permissionPage 7 of 41
Technical PublicationsYou may then open ZAC from the Applications folder.Note: This process does NOT create an Alias in the Macintosh Doc at the bottom ofthe screen. The user will need to do that themselves.Zultys Advanced Communicator User Manual Sep. 21, 16 2016 Zultys, Inc. No reproduction or distribution without permissionPage 8 of 41
Technical Publications4 Operation4.1 Login ScreenWhen you first start the program, the login screen will appear. You will need toenter your login information in order to login to the program.Type your user login name, password, and the MX system address/domain name.If you do not know your logins or the MX system address or domain, please contactyour system administrator for help.You may also select Remember password to avoid re-typing your credentials eachtime.Click Login to proceed.Zultys Advanced Communicator User Manual Sep. 21, 16 2016 Zultys, Inc. No reproduction or distribution without permissionPage 9 of 41
Technical Publications4.2 Main ScreenOnce you have logged in, the main screen will appear.The main screen contains several items: Presence Indicator/selectorZultys Advanced Communicator User Manual Sep. 21, 16 2016 Zultys, Inc. No reproduction or distribution without permissionPage 10 of 41
Technical PublicationsYou may select the arrow to open the dropdown for presence menu and selectyour desired presence status. Below the selection is an area to also include a notethat will be seen in addition to your presence. Option MenuThis menu contains the About screen, Setup screen, Log off function, and the Exitfunction. It is accessed by clicking on theicon.o About – Displays the version number of the programo Setup – Provides access to programmable areas that users cancustomize. For more detailed explanation of the Setup options, seeSection 4.4.o Log off - This will log you out of the program but keep the programopen. You must login again to utilize the program.o Exit - This will close the program and log you off of the system.Along the bottom of the screen, you can find the links to different screens withinthe application.By default it shows: Buddies, Recent Activities, Dial Pad and Voicemail screen links.Click the More button to expand the list and show Contacts, Park and Group Chatscreen links.Zultys Advanced Communicator User Manual Sep. 21, 16 2016 Zultys, Inc. No reproduction or distribution without permissionPage 11 of 41
Technical PublicationsRed number in the corner of the link button indicates new items or notifications.4.3 Binding OptionsA ZAC instance can manipulate voice calls through a registered contact. A ZACinstance can initiate voice calls and handle multiple voice calls only through SIPdevices or external numbers to which it is bound. ZAC instances can be bound toonly one device at a time. The Bind a Phone window is used to bind a ZAC instanceto a SIP device or external phone number.Click the Bind area in the lower right corner of ZAC to present the options: Bind Device by ID: This option binds your ZAC instance to an MX manageddevice. Enter the device ID of the managed device to which you want tobind your ZAC instance. The device ID, which is case sensitive, must beentered exactly as defined in the MX device database. Contact your systemadministrator if you have problems entering the device ID.Bind to External Phone: This option allows you to bind to a Cell Phone,Home Phone Line. Once bound to a phone number, when the User / Agentinitiates a call from ZAC, the MX system will firstly call the user at the boundphone number, when that call is answered MX will then initiate a call to thephone number that the User / Agent called from ZAC. Once connected allstandard ZAC functions are available such as Hold and Transfer. Forincoming calls, the MX system will initiate an outgoing call to the boundphone number and at the same time display the callers’ details in ZAC, allstandard call functions are available from ZAC. This feature allows users tomake and receive calls as if they are in the office from any location in theworld where they have access to a landline or mobile phone.Bind to Internal Softphone: This option binds your ZAC instance to the ZACinternal Softphone. You can bind only one instance to the Softphone.Bind Recent: This option allows you to select from a menu of devices andregistered contacts to which your ZAC was recently bound. Select this optionand select a device from the list to bind to.Zultys Advanced Communicator User Manual Sep. 21, 16 2016 Zultys, Inc. No reproduction or distribution without permissionPage 12 of 41
Technical Publications4.4 Setup OptionsThe following options can be configured from the Setup window, you can access itby clicking on theicon in the top right corner.4.4.1 ApplicationStay in system tray – The program will appear in the system tray and can beaccessed via the system tray.Stay on Top – This setting allows the program to remain on the screen and in focus.Launch at System Start – This setting will start the program anytime the computerstarts.Auto Login – This will perform an automatic login when the program is started.Zultys Advanced Communicator User Manual Sep. 21, 16 2016 Zultys, Inc. No reproduction or distribution without permissionPage 13 of 41
Technical PublicationsAudio devices – This area allows the selection of the audio devices on the PC thatcan be used for program audible notifications of various events.4.4.2 AlertsSound Alerts – Allows you to select which actions can have an audible alertassociated with them.Popup Alerts – This allows the selection of actions associated with popup events.The duration and location of such events can be programmed here.4.4.3 Call HandlingThis area allows you to setup individual call handling rules to control how calls arehandled under different conditions. Rules can be created, edited, or deleted in thisarea. Call handling rules manage incoming calls that you do not answerZultys Advanced Communicator User Manual Sep. 21, 16 2016 Zultys, Inc. No reproduction or distribution without permissionPage 14 of 41
Technical PublicationsTo add a new rule, click theicon at the bottom of the Rules area.To delete an existing rule, highlight the rule and click theof the Rules area.icon at the bottomAfter creating a new rule or to edit a rule (double click the rule), the call ruleeditor window will appear.Events – Allows you to select which events can trigger the rule. On thePhone, No answer, or any incoming call.Conditions – Allows you to select specific conditions with the event that willtrigger the rule. My presence, call from, date range, time of day, days ofweek, or holidays are available.Action – Allows you to select what action will be performed by the rulebased on the selected events and conditions programmed. Forward to,forward to VM, find me, or reject the call area available actions.Zultys Advanced Communicator User Manual Sep. 21, 16 2016 Zultys, Inc. No reproduction or distribution without permissionPage 15 of 41
Technical Publications4.4.4 Voicemail NotificationsThis area allows you to setup individual voice mail notification rules to control howvoice mail notifications are handled under different conditions. Rules can becreated, edited, or deleted in this area.To add a new rule, click theicon at the bottom of the Rules area.To delete an existing rule, highlight the rule and click theof the Rules area.icon at the bottomAfter creating a new rule or to edit a rule (double click the rule), the notificationrule editor window will appear.Zultys Advanced Communicator User Manual Sep. 21, 16 2016 Zultys, Inc. No reproduction or distribution without permissionPage 16 of 41
Technical PublicationsNotify me – Allows you to select when notification occurs, with each newmessage or at a specified interval.Conditions – Allows you to select specific conditions with the notificationthat will trigger the rule. Media type, class, from, older than, time of day,and days of week are available.4.4.5 SoftphoneThis area allows you to setup the parameters associated with the internalsoftphone provided by the program. The softphone allows you to utilize your PCaudio to handle calls without requiring a desk phone.Zultys Advanced Communicator User Manual Sep. 21, 16 2016 Zultys, Inc. No reproduction or distribution without permissionPage 17 of 41
Technical PublicationsPreferred Codec – Allows you to select which audio codec type to utilize.Please consult with your administrator for proper setup.Auto answer calls – Allows you to select if calls are automatically answeredwhen they ring your phone. Call types that can be selected areinternal/external or both.SIP Registration – Defines the SIP registration information, ports, PIN, andtransport type. Please consult with your administrator for proper setup.NOTE! You must enter your PIN information in this screen and save it inorder to utilize the Softphone in ZAC.Audio devices – This area allows the selection of the audio devices thesoftphone uses for receive audio, ringtone, and transmit audio.4.5 Buddies ScreenThis is the screen where the contacts you designate as buddies are displayed.You may click on a buddy to display the options that are available (some optionsmay not be available based on what contact information the user has entered): Start a message sessionCall the userCall the user on their mobile phoneZultys Advanced Communicator User Manual Sep. 21, 16 2016 Zultys, Inc. No reproduction or distribution without permissionPage 18 of 41
Technical PublicationsIn addition, the following actions are available :Designate/undesignated the contact as a buddyDisplay the recent activity history of the buddyYou may access options for each buddy when you are in the recent history screen.Click theicon to view the options available.If you display the history, select theto return to the previous screen.Zultys Advanced Communicator User Manual Sep. 21, 16 2016 Zultys, Inc. No reproduction or distribution without permissionPage 19 of 41
Technical Publications4.6 Recent Activities ScreenThe recent activities screen displays a list of the most recent activity you have had.You may filter the activity by All, Calls, or just MessagesSelecting a contact will display the options available for the contact, call, IM,mobile.The history for that contact is also available by clicking4.7 Dial ScreenThis is the screen in which you make and receive calls as well as manage active calls.Incoming calls:If you have popups enabled, a popup with call information and the ability toanswer/decline will be presented on your screen.Zultys Advanced Communicator User Manual Sep. 21, 16 2016 Zultys, Inc. No reproduction or distribution without permissionPage 20 of 41
Technical PublicationsDial screen, ready to enter phonenumberActive call session, external callZultys Advanced Communicator User Manual Sep. 21, 16 2016 Zultys, Inc. No reproduction or distribution without permissionPage 21 of 41
Technical PublicationsNote: The Mute and Keypad optionsare only available when you arebound to the internal Softphone. Ifyou are bound to a desk phone, youcan utilize the mute/keypad of thedesk phone.Active call session, internal callZultys Advanced Communicator User Manual Sep. 21, 16 2016 Zultys, Inc. No reproduction or distribution without permissionPage 22 of 41
Technical Publications4.8 Voicemail ScreenThis screen is where your voice/fax, and mailbox greetings are accessed/managed.You can choose to view your inbox or deleted box. A list of the voice/fax messageswill be displayed in each.When you click on a message the options for the message will be presented:Add comment – Allows you to type a comment to be associated with thevoice message. This comment will follow the voice message if you choose toforward the message.Play/Replay/Pause – Allows you to listen/pause the message. You may alsoclick on the sound bar to jump to any point of the message.Delete – Deletes the message from the current box. If you are deleting fromthe delete box, you will be asked for a confirmation.Call – This allows you to place a callback to the party that left the message.Forward – This allows you to forward the message to another mailbox user.You may optionally record a pre-amble message to the forwarded message.Zultys Advanced Communicator User Manual Sep. 21, 16 2016 Zultys, Inc. No reproduction or distribution without permissionPage 23 of 41
Technical PublicationsMark as Unread – This allows to store the message in a unread/new state.Reply – This allows you to reply to another mailbox user that left you themessage.Play via Bound – This allows you to listen to the message on your desktopphone instead of your PC if you desire.Voicemail Settings screen:This screen is where you manage your greetings, name, and auto attendantgreeting.Recorded name – This allows you to import, record, or delete a user namethat is associated with your mailbox.Greetings – This allows you to import, record, or delete a greeting that isassociated with your mailbox. You may have up to 7 unique greetingsassociated with your mailbox. To make a greeting active, click the checkboxnext to the desired greeting.Auto Attendant Greeting – This allows you to import, record, or delete anauto attendant greeting that is associated with your mailbox.Zultys Advanced Communicator User Manual Sep. 21, 16 2016 Zultys, Inc. No reproduction or distribution without permissionPage 24 of 41
Technical Publications4.9 Contacts ScreenThis is the screen where the contacts in the system are displayed.You can filter the contacts by locations by clicking theicon. Select the desiredlocations you want to display. All the contacts from that location will be added toyour contact list.To add a contact as a buddy, click the star icon on the desired contact:.The icon will change to:Selecting a contact will display the options available for the contact, call, IM,mobile.The history for the contact is also available by clicking4.10 Parked Calls ScreenThis is the screen where calls that are parked can be managed.Zultys Advanced Communicator User Manual Sep. 21, 16 2016 Zultys, Inc. No reproduction or distribution without permissionPage 25 of 41
Technical PublicationsWhen a call is parked the screen will display:ID – The park slot IDCaller – The caller that was parkedParked by – The user who parked the callThe screen will indicate the amount of time the call has been parked and thecall may be retrieved by clicking theicon.4.11 Team Messaging - Chat GroupsThis is the screen where the Team Messaging (Chat Group) function is accessed andmanaged. Team Messaging allow users to have group chat conversations similar toa conference call. Group members will receive notifications and can respond to anychat messages that come to the group. Any member of the group can send amessage and all other members in the group will receive the message.Zultys Advanced Communicator User Manual Sep. 21, 16 2016 Zultys, Inc. No reproduction or distribution without permissionPage 26 of 41
Technical PublicationsYou may filter Chat Groups by My, Public, Private.Public groups allow any user to join the group without requiring approval. Privategroups require the owner of the group to add members to the private group.To create a new group:1. Click theicon and select create group2. Name the group and select the users you want to be part of the group. Eachtime you click a user, they will appear in the Members area at the top of thescreen. You may delete a member by clicking the X next to their name.Zultys Advanced Communicator User Manual Sep. 21, 16 2016 Zultys, Inc. No reproduction or distribution without permissionPage 27 of 41
Technical Publications3. Select if the group is to be a Private group. If this is not selected, the groupwill be a public group for all users to view/join.4. Click Create Group.To edit a group:1. Open the desired Chat group by clicking theicon.2. Click theicon next to the group name.3. Select the desired option you wish to perform on the group.Zultys Advanced Communicator User Manual Sep. 21, 16 2016 Zultys, Inc. No reproduction or distribution without permissionPage 28 of 41
Technical PublicationsRename – Allows you to rename the groupChange Owner – You may transfer the ownership of groups you created toother usersMake Private – If the group is public, selecting this will make the group aprivate type.Zultys Advanced Communicator User Manual Sep. 21, 16 2016 Zultys, Inc. No reproduction or distribution without permissionPage 29 of 41
Technical PublicationsTo view/converse the group chat:1. Open the desired Chat group by clicking theicon.2. You will see the most recent message threads. Type your text in the text boxand pressto send or press [ENTER].Zultys Advanced Communicator User Manual Sep. 21, 16 2016 Zultys, Inc. No reproduction or distribution without permissionPage 30 of 41
Technical PublicationsTo view Public Groups:1. Click the Public heading.2. You will see Public groups you are a part of.3. Click theicon and select Join GroupZultys Advanced Communicator User Manual Sep. 21, 16 2016 Zultys, Inc. No reproduction or distribution without permissionPage 31 of 41
Technical Publications4. A list of all Public Groups is presented:5. Click the desired group and select Join Group. You are now a member of thispublic group.Zultys Advanced Communicator User Manual Sep. 21, 16 2016 Zultys, Inc. No reproduction or distribution without permissionPage 32 of 41
Technical Publications5 AdministrationIn order for ZAC application to function properly a Security Certificate must beinstalled on the MX system. The following configuration steps must be performedby a system administrator of the MX phone system with access to MXAdministrator.5.1 Digital Security CertificatesZultys Advanced Communicator utilizes a Transport Layer Security (TLS) secureconnection to the MX. A digital security certificate is required to enable aconnection to the MX. A security certificate is a digital document assuring usersthat their transmission is encrypted, secure and connected to the right server.If that certificate has been signed and approved by an independent certificationauthority (CA) then the Zultys Advanced Communicator software accepts the twoendpoints as legitimate and proceeds with the connection.Alternatively, the digital security certificate can be self-signed by the company andnot validated by a third-party certification authority. In essence, a self-signedcertificate conveys the message, "You can trust me", but forces the user toacknowledge and accept that trust whenever connecting to the phone system.Of the two types of certificates, the third-party certificate from a certificateauthority is preferred.5.1.1 Generating a Security KeyGenerating a security Key is a precursor to generating any one of the certificatetypes.Zultys Advanced Communicator User Manual Sep. 21, 16 2016 Zultys, Inc. No reproduction or distribution without permissionPage 33 of 41
Technical Publications1.Go to Maintenance Security Certificate Management.2.Click on Generate, and select Security Key from the dropdown list.Zultys Advanced Communicator User Manual Sep. 21, 16 2016 Zultys, Inc. No reproduction or distribution without permissionPage 34 of 41
Technical Publications3.Click OK to the following popup message.4.Verify Security Key is successfully installed.Once the Key is generated, the screen will update to reflect this information.5.1.2 Generate and Install a Self-Signed Certificate1.Go to Maintenance Security Certificate Management.Zultys Advanced Communicator User Manual Sep. 21, 16 2016 Zultys, Inc. No reproduction or distribution without permissionPage 35 of 41
Technical Publications2.Generate Certificate.3.Click on Generate, and select Self-Signed Certificate from the dropdownlist.Zultys Advanced Communicator User Manual Sep. 21, 16 2016 Zultys, Inc. No reproduction or distribution without permissionPage 36 of 41
Technical Publications4.Fill in the necessary information.Zultys Advanced Communicator User Manual Sep. 21, 16 2016 Zultys, Inc. No reproduction or distribution without permissionPage 37 of 41
Technical Publications5.6.Click Generate Certificate.Click OK to the warning popup up message.7.Click OK to the confirmation popup message.8.Click Close.Zultys Advanced Communicator User Manual Sep. 21, 16 2016 Zultys, Inc. No reproduction or distribution without permissionPage 38 of 41
Technical Publications5.1.3 Generate a Request for a Certificate from a Certificate Authority1.Go to Maintenance Security Certificate Management.2.Generate a Certificate Request.3.Fill in the necessary information.Zultys Advanced Communicator User Manual Sep. 21, 16 2016 Zultys, Inc. No reproduction or distribution without permissionPage 39 of 41
Technical Publications4.5.Click on Generate Request.Click ok to the warning popup.6.Save the generated Certificate Request.Zultys Advanced Communicator User Manual Sep. 21, 16 2016 Zultys, Inc. No reproduction or distribution without permissionPage 40 of 41
Technical Publications7. Purchase a certificate from a Certificate Authority online. When requested,upload the above CSR file.8. The certificate authority will issue a certificate based on the request fileprovided.5.1.4 Install a Certificate from a Certificate AuthorityGo to Maintenance Security Certificate Management.5.1.4.1 Upload Certificate1.Navigate to certificate file location and select the file.2.Certificate will be displayed. Check that the data shown is correct.3.If required, upload a certificate chain5.1.4.2 Upload - Certificate ChainNavigate to certificate file location and select the file.Zultys Advanced Communicator User Manual Sep. 21, 16 2016 Zultys, Inc. No reproduction or distribution without permissionPage 41 of 41
Bind to Internal Softphone: This option binds your ZAC instance to the ZAC internal Softphone. You can bind only one instance to the Softphone. Bind Recent: This option allows you to select from a menu of devices and registered contacts to which your ZAC was recently bound. Select this option and select a device from the list to bind to.