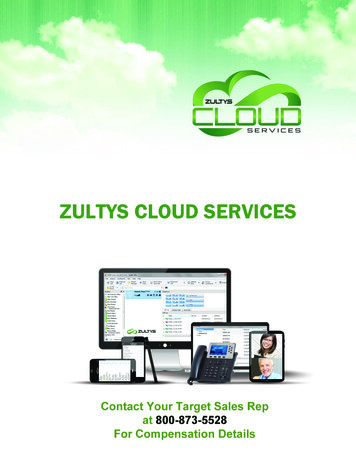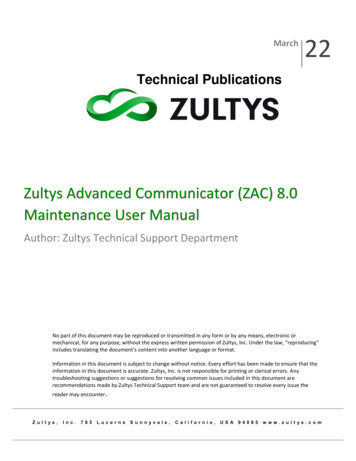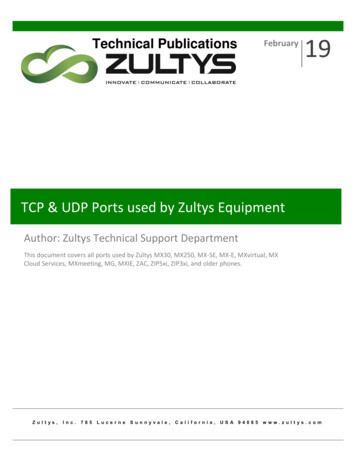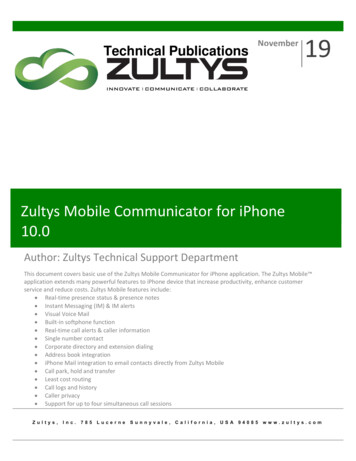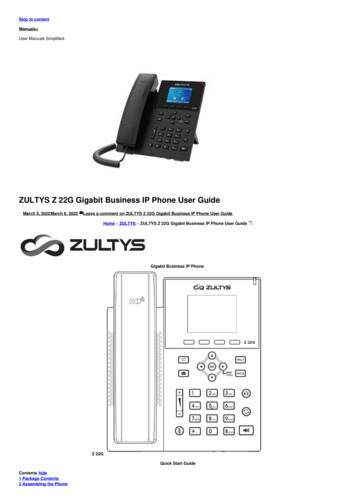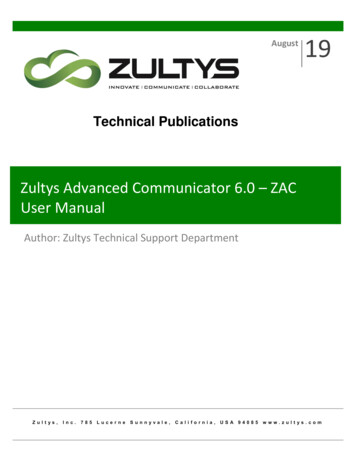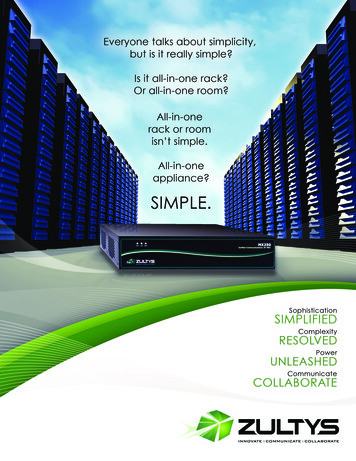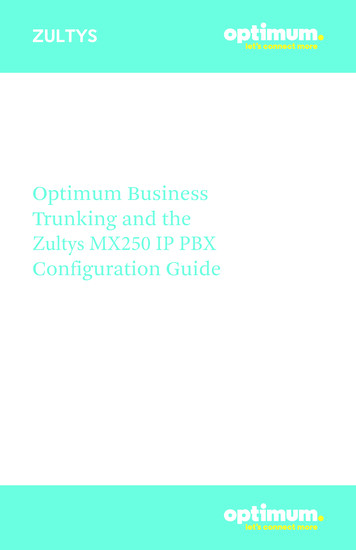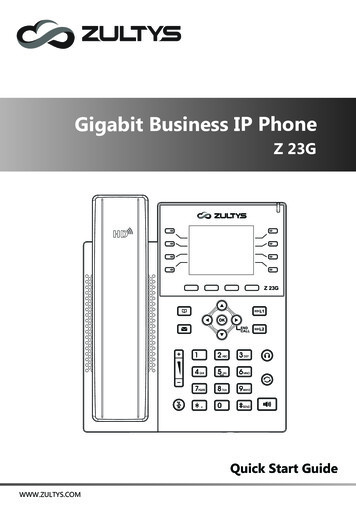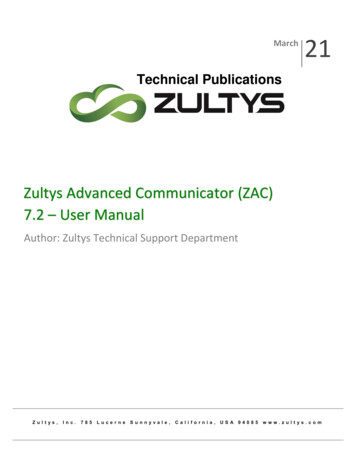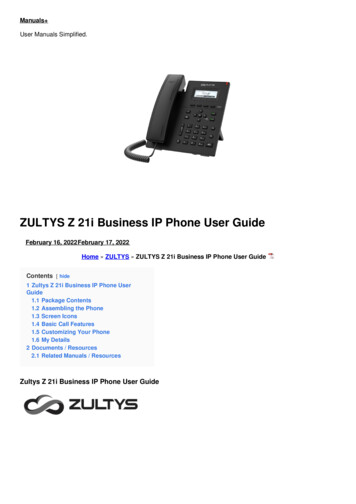
Transcription
Manuals User Manuals Simplified.ZULTYS Z 21i Business IP Phone User GuideFebruary 16, 2022February 17, 2022Home » ZULTYS » ZULTYS Z 21i Business IP Phone User GuideContents [ hide1 Zultys Z 21i Business IP Phone UserGuide1.1 Package Contents1.2 Assembling the Phone1.3 Screen Icons1.4 Basic Call Features1.5 Customizing Your Phone1.6 My Details2 Documents / Resources2.1 Related Manuals / ResourcesZultys Z 21i Business IP Phone User Guide
Package ContentsThe following items are included in your package. If you find anything missing, contact your system administrator.Note: We recommend that you use the accessories provided or approved by ZULTYS. The use of unapproved thirdparty accessories may result in reduced performance or damage.Assembling the Phone1. Attach the stand, as shown below:Note: The phone may also be wall mounted using the optional Z 21i wall mount bracket. Refer to wall mount
installation guide for additional information.2. Connect the handset and optional headset, as shown below:Note: A compatible headset may be purchased separately.3. Connect the network and power as shown below:The phone may be powered using the optional ZULTYS 5V DC power adapter or via Power over Ethernet(PoE). Your system administrator will advise which method to use.Note: The IP phone should only be used with a ZULTYS 5V DC power adapter. The use of a third-party poweradapter may cause damage to the phone. If you are connecting a PC to the Network port of the phone, it isrecommended that you use the Ethernet cable provided with the phone.If inline power (PoE) is provided, you do not need to connect a power adapter. Make sure the switch is PoEcompliant per the IEEE 802.3af standard.Screen IconsBasic Call FeaturesPlacing a CallUsing the handset:1. Pick up the handset.2. Enter the number, and then press the Dial soft key or–Alternatively– Enter the number and then lift the handset to initiate the call.Using the speakerphone:
1. With the handset on-hook, enter the number.2. Then pressor the Dial soft key.Using the headset:1. With the headset connected, pressto activate the headset mode.2. Enter the number, and then press the Dial soft key orNote: During a call, you can alternate between the headset, hands-free speakerphone and handset modes bypressing the HEADSET key, the Speakerphone key or by picking up the handset.Answering a CallUsing the handset:Pick up the handset.Using the speakerphone:Pressor the Answer soft key.Using the headset:Pressor the Answer soft key if headset mode is active.Note: Reject an incoming call by pressing the Reject soft key or silence the ringer by pressing the Mute key.Ending a CallUsing the handset:Hang up the handset or press the–End Call key.Using the speakerphone:Pressor press the–End Call keyUsing the headset:Press the–End Call key.RedialPresssoft key.to enter the Out Calls list, pressPresstwice when the phone is idle to dial the last dialed number.Call Mute and Un-mutePressto mute the microphone during a call.Pressagain to un-mute the call.Call Hold and ResumeTo place a call on hold:orto select the desired entry, and then press or the Dial
Press the Hold soft key during an active call.To resume the call, do one of the following:If there is only one call on hold, press the Resume soft key.If there is more than one call on hold, presssoft key.orto select the desired call, and then press the ResumeCall TransferYou can transfer a call in the following ways:Blind Transfer1. Press the Trans soft key during an active call. The call is placed on hold.2. Enter the number you want to transfer to.3. Press the Trans soft key again to complete the transfer.Semi-Attended Transfer1. Press the Trans soft key during an active call. The call is placed on hold.2. Enter the number you want to transfer to, and then press3. Press the Trans soft key when you hear the ring-back tone.Attended Transfer1. Press the Trans soft key during an active call. The call is placed on hold.2. Enter the number you want to transfer to, and then press.3. Press the Trans soft key when ready to complete the transfer or the End soft key to cancel transfer.Call ForwardTo enable call forward:1. Press the Menu soft key when the phone is idle, and then select Features- Call Forward.2. Select the SIP Line (usually #1) and then the desired forward type:Unconditional—-Incoming calls are forwarded unconditionally.Busy Forward—-Incoming calls are forwarded when the phone is busy.No Answer—-Incoming calls are forwarded if not answered after a period of time.3. Select ‘Enable’, then press thekey and enter the ‘Forward to’ number. For No Answer Forward, pressagain and enter the ‘Time’ in secondsNote: Advanced ‘Call Handling Rules’ may be configured from the ZAC unified communications client app.Conference Call1. Press the Conf soft key during an active call. The call is placed on hold.2. Enter the number of the second party, and then press the Dial soft key or.3. Press the Conf soft key again when the second party answers. All parties are now joined in the conference.4. Press the End soft key to disconnect all parties.Note: You can split the conference call into two individual calls by pressing the Split soft key.Voice MessageThe Message waiting indicatoron the idle screen will indicate when one or more voicemail messages areavailable and the Message Waiting Indicator LED at the top right of screen will flash red.
To listen to voice messages:1. Presskey.2. Follow the voice prompts to listen to your voice messages.Customizing Your PhoneCall History1. Press thekey when the phone is idle to access the Call History, press2. After selecting an entry from the list, you can do the following:Press the Dial soft key to call the entry.Press the Delete soft key to delete the entry from the list.orto select an entry.If you press the Option soft key, you can also do the following:Select Detail to view detailed information about the entry.Select Add to Contact to add the entry to the local directory.Select Add to Blacklist to add the entry to the blacklist.Select Delete All to delete all entries from the list.Contact DirectoryTo add a contact:1.2.3.4.Press the Contact soft key when the phone is idle, and then select All Contacts.Press the Add soft key to add a contact.Enter a unique contact name in the Name field and contact numbers in the corresponding fields.Press the OK soft key to accept the change.To edit a contact:1. Press the Contact soft key when the phone is idle, and then select All Contacts.2. Pressorto select the desired entry, press the Option soft key and then select Edit.3. Edit the contact information.4. Press the OK soft key to accept the change.To delete a contact:1. Press the Contact soft key when the phone is idle, and then select All Contacts.2. Pressorto select the desired entry, press the Option soft key and then select Delete.3. Press the OK soft key when the LCD screen prompts “Delete?”.Note: Contacts may also be added from call history. For more information, refer to Call History above.Volume AdjustmentPress Volume or – key during a call to adjust the receiver volume of the handset/speakerphone/headset.Press Volume or – key when the phone is idle or ringing to adjust the ringer volume.My Details
FCC StatementThis device complies with part 15 of the FCC Rules. Operation is subject to the following two conditions: (1) Thisdevice may not cause harmful interference, and (2) this device must accept any interference received, includinginterference that may cause undesired operation.
This equipment has been tested and found to comply with the limits for a Class B digital device, pursuant to part 15 ofthe FCC Rules. These limits are designed to provide reasonable protection against harmful interference in aresidential installation. This equipment generates, uses and can radiate radio frequency energy and, if not installedand used in accordance with the instructions, may cause harmful interference to radio communications. However,there is no guarantee that interference will not occur in a particular installation. If this equipment does cause harmfulinterference to radio or television reception, which can be determined by turning the equipment off and on, the user isencouraged to try to correct the interference by one or more of the following measures:Reorient or relocate the receiving antenna.Increase the separation between the equipment and receiver.Connect the equipment into an outlet on a circuit different from that to which the receiver is connected.Consult the dealer or an experienced radio/TV technician for help.This equipment complies with Part 68 of the FCC rules and the requirements adopted by the ACTA. On the bottom ofthis equipment is a label that contains, among other information, a product identifier in the format US:ZULIPNANZ21I. If requested, this number must be provided to the telephone company.ISED Canada StatementThis product meets the applicable Innovation, Science and Economic Development Canada technical specifications.About ZultysZultys is the global provider of a true all-in-one unified communications solution. Innovative, reliable and scalable,Zultys IP phone systems integrate voice, video, data and mobility in a single premise based appliance or in the cloud– to optimize collaboration for businesses of all sizes.Zultys delivers a powerful, feature-rich communications system that is easy-to-use, deploy and maintain. Zultys isheadquartered in Silicon Valley with offices around the world.Zultys, Inc.785 Lucerne Drive, SunnyvaleCalifornia, 94085, USACopyright 2021 Zultys, Inc.All rights reservedDocuments / ResourcesZULTYS Z 21i Business IP Phone [pdf] User GuideZ 21i Business IP Phone, Z 21i, Business IP PhoneRelated Manuals / ResourcesYealink T53W IP Phone User ManualYealink T53W IP Phone User Manual - Optimized PDF Yealink T53W IPPhone User Manual - Original PDFCisco IP Phone User ManualCisco IP Phone Quick Installation Guide Introduction Integrating a Cisco IPphone with Ooma Office is quick, and
Yealink W52P IP DECT Phone User ManualYealink W52P IP DECT Phone User Manual - Optimized PDF YealinkW52P IP DECT Phone User Manual - Mitel MiVoice 6940 IP Phone User ManualMitel MiVoice 6940 IP Phone User Manual - Download [optimized] MitelMiVoice 6940 IP Phone User Manual - Manuals ,homeprivacy
The phone may be powered using the optional ZULTYS 5V DC power adapter or via Power over Ethernet (PoE). Your system administrator will advise which method to use. Note: The IP phone should only be used with a ZULTYS 5V DC power adapter. The use of a third-party power adapter may cause damage to the phone.