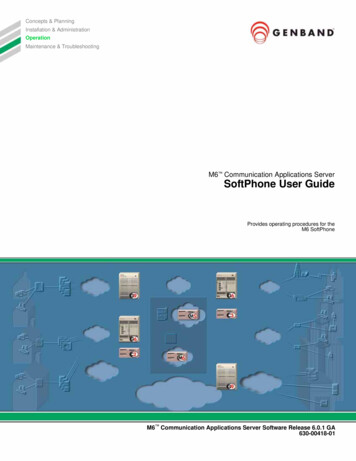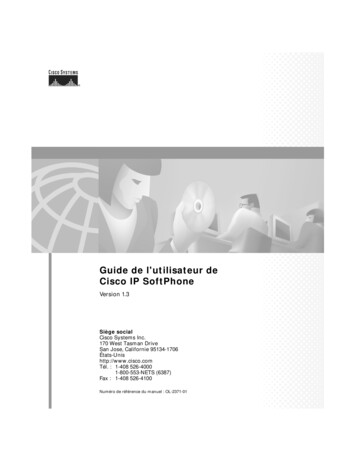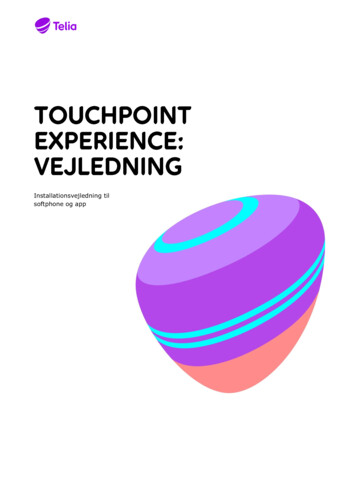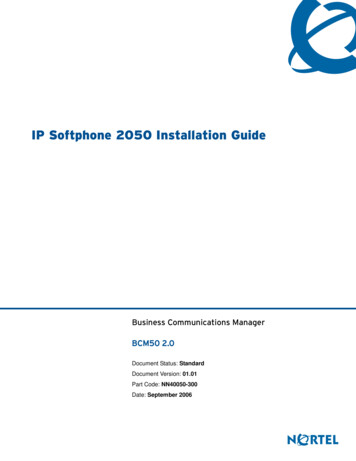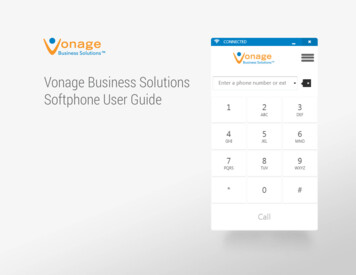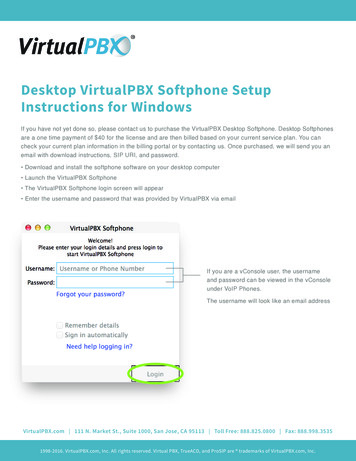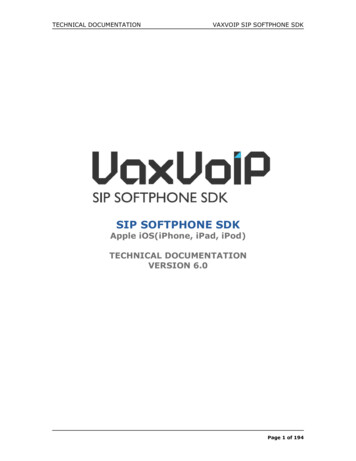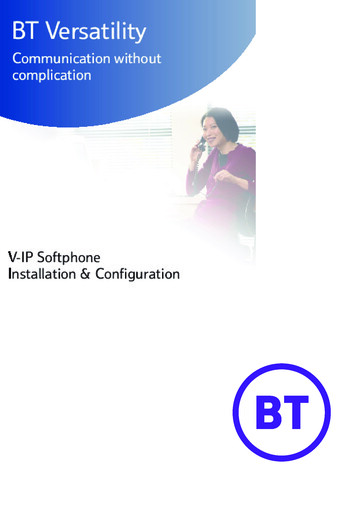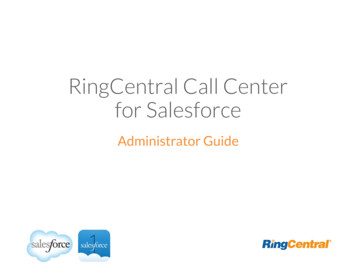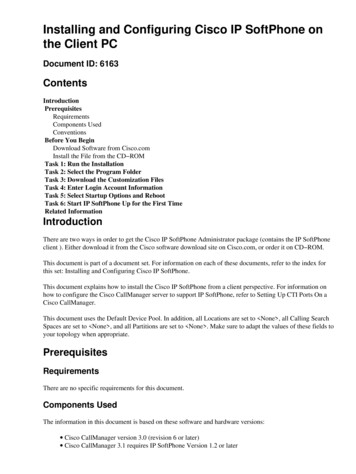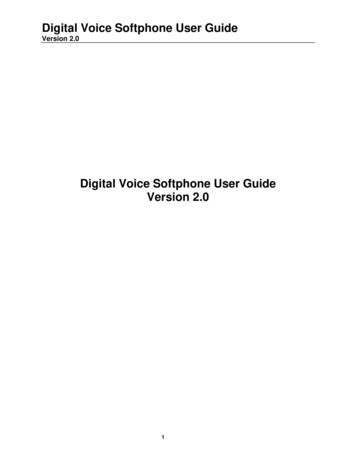
Transcription
Digital Voice Softphone User GuideVersion 2.0Digital Voice Softphone User GuideVersion 2.01
Digital Voice Softphone User GuideVersion 2.0TABLE OF CONTENTS1.2.3.4.5.6.7.Set-up. 3Using the Digital Voice Softphone . 31.1.Digital Voice Softphone Set-up . 31.2.System Requirements . 41.3.Installing the Digital Voice Softphone . 41.4.Successful Installation. 81.5.Uninstalling Digital Voice Softphone . 81.6.Login . 9First time login . 92.1.Login after reset password . 92.2.Calling . 10Things To Consider Before Making A Call . 103.1.Making a call . 103.2.Ending A Call . 123.3.Answering A Call . 123.4.Video Calls . 133.5.Contact . 15Creating Contact List. 154.1.4.2.Placing a call using the contact list . 16Export CSV from your Outlook 2003 or Outlook 2007 . 184.3.Import your contact CSV file to PC client . 204.4.Help and Reset Email . 22Troubleshooting . 23Frequently Asked Questions . 27DisclaimerPlease note that all information provided in this User Guide is correct as at date of production.For more information, please check the latest online updates and terms and conditions at ourwebsite at www.starhub.com/voice2
Digital Voice Softphone User GuideVersion 2.01. Set-upInstallation1.1. Using the Digital Voice softphoneThe following diagram below shows some of the common set-ups of a computer (PC) with broadbandinternet connection, installed with Digital Voice, used to make or receive calls:1.2.3.PC directly connected to broadband modems to access the internetPC connected via the wired/wireless routers, to the modems to access the internetPC connected via wireless hotspots, to access the internet1.2. Digital Voice Softphone Set-upBelow are the ports which must be opened for Digital Voice softphone to function properly. SIP ports 5060 through 5061 using UDP protocolHTTP port 80 using UDP/TCP protocolHTTP port 443 using UDP/TCP protocolDNS port 53 using UDP protocolRTP ports 16384 through 18383 using UDP protocol3
Digital Voice Softphone User GuideVersion 2.01.3. System RequirementsSystem Requirements:1. OS: Windows XP (with Service Pack 2 or higher) and Win 7 are supported.2. Recommended hardware configuration: CPU: Intel Core 2 Duo T7250 Processor and 2.0GHz Processor Speed RAM: 512M bytes (DDR 2) Minimum free Harddisk space: More than 30M bytes.1.4. Installing the Digital Voice SoftphoneClick Next4
Digital Voice Softphone User GuideVersion 2.0Click NextBy default, the Outlook Plug-in is installed in the same folder as StarHub5
Digital Voice Softphone User GuideVersion 2.0Click NextSelect Install6
Digital Voice Softphone User GuideVersion 2.0Click Finish7
Digital Voice Softphone User GuideVersion 2.01.5. Successful InstallationUpon successful installation and activation, you can now: Login to the Softphone using your Login ID and new password; Use the Softphone to make or receive calls;1.6. Uninstalling Digital Voice softphoneFor Windows1.2.3.Launch the Windows Control PanelSelect Add or Remove ProgramsSelect the appropriate version of Digital Voice softphone and click Change/Remove (orAdd/Remove)8
Digital Voice Softphone User GuideVersion 2.02. Login2.1. First time loginCheck your email provided to StarHub for email containing your username and password. Input yourusername and password on the PC client and sign in.You will be prompted a reset your password and answer some questions for added security. Pleaseremember the answers which will be requested when you forget your password.Submit your answer and login to the PC client.2.2. Login after reset passwordOnce your password is reset by admin, you should go to the login at first time flow. If you input anincorrect password for three times, you can get the new password by answering the questions whichwere shown the first time you login.9
Digital Voice Softphone User GuideVersion 2.03. Calling3.1. Things To Consider Before Making A CallMaking calls on the Softphone is simple. However, there are some differences between a Softphone anda traditional telephone which you should be aware of:1.2.3.4.Softphone is a computer application that must be running to make or receive calls.The Softphone must login to the network before making or receiving calls. This procedure may take afew seconds as the Softphone contacts your service provider network.Since calls are transmitted over the Internet, the service quality may drop due to network congestion.Although the Digital Voice Softphone includes advanced signal processing features to mask theeffect of such congestion, decreased voice quality may still be noticeable during busy networkconditions.Most broadband connections provide adequate bandwidth for high-quality voice transmission. If youexperience poor audio or video quality during your calls, you can refer to the Troubleshooting section.3.2. Making a callType in the number you want to call, then click the Dialer button. There are several ways to enter a phonenumber. You can click the digits of the Softphone’s on-screen numeric keypad, or enter thenumbers/letters directly from your computer’s alphanumeric keyboard. After entering a number, click thegreen Dial button within the on-screen dial pad or press Enter on the computer keyboard. Like atraditional telephone, you will hear a ringing tone as the Softphone tries to access the remote party.HD quality10
Digital Voice Softphone User GuideVersion 2.0Digital Voice Softphone now supports High Definition (HD) quality for audio calls.To experience HD quality voice calls, both the calling and called parties must be using Digital Voicedevice that supports HD quality. Note that Digital Voice Global IAD (Linksys SPA2102-SP) does notsupport HD voice quality.Making a HD quality call to another DV SoftphoneTo make a HD quality call using Digital Voice Softphone, you just need to call another Digital Voicenumber with Digital Voice Softphone, which must be logged-in to receive in-coming calls.Once Digital Voice Softphone detects that both parties are using same HD-supported Digital VoiceSoftphone, it will automatically activate HD quality. When HD is activated, you will be able to see the “HD”symbol appearing in the dialler screen, as per diagram below.“HD”symbolPlease note that the quality of HD also depends on the quality of your PC devices such asspeaker/microphone or headsets, so it is recommended that you are using reasonably good qualitydevices. It also depends on the condition of the broadband network as congestion during some peakhours can also affect the voice quality. Concurrent high-intensive applications running on your PC canalso affect the voice quality.11
Digital Voice Softphone User GuideVersion 2.03.3. Ending A CallAs with traditional phones, Softphone calls are brought to a close when either side of the party hangs up. Youcan also end an active call by clicking the Hang up button within the on-screen dial pad.3.4. Answering A CallThe Softphone must be running to answer incoming calls. When you receive a new call, a ringtone willsound over the computer’s configured speaker device. If the Softphone is hidden behind another windowor minimised, the application window will become active as the incoming call arrives. When a call arrives,click the Dial button (or press Enter on the computer keyboard) to answer.Hang upbutton andEnd callDialer button&Answer callDialer button12
Digital Voice Softphone User GuideVersion 2.03.5. Video CallsMaking a Video CallTo make a video call, you must first establish a voice call. Simply dial another Digital Voice Softphonenumber and wait until connection is established.Next, a video tab would be auto displayed. You can see 2 video screens on the video tab. Then click the“play” button.The top screen shows remote video streams sent from the remote party.The bottom screen shows the local video which is streamed from your local PC camera.Once your video call is successful, you should see both screens displaying the remote and local videoimages clearly.13
Digital Voice Softphone User GuideVersion 2.0Ending a Video CallTo end the video call while continuing with the current voice call, click the “stop” button found on the videotab as shown in diagram below. To end the voice call, you need to click the “hang-up” button as describedin previous section.If you end a voice call, the video call will automatically end as well, even if you did not press stop button.Video SettingsThe video settings option is to allow you check if Digital Voice Softphone is connected to the camera. Byclicking “Check Camera”, you should see the local camera display if Digital Voice Softphone can detectthe camera. If there are multiple cameras connected to your PC, you need to select the camera whichyou want to use with Digital Voice Softphone. Only 1 camera can be used at any time.Click “Save” after you have configured which camera you want to use for the video call.14
Digital Voice Softphone User GuideVersion 2.04. ContactYou can use the softphone to create your own contact list. The contact list can also allow you to place acall conveniently in just a few steps. You can add, edit and also import your contacts from othercommunication tools (e.g. MS Outlook 2003) which are in CSV file format.4.1. Creating Contact List1.2.Click the Contact iconYou will then see a new window as shown belowClick New Contact15
Digital Voice Softphone User GuideVersion 2.03.Click New Contact, a window will pop up as shown belowInput contact information in the fields provided4.You can type in your contact information in the fields provided. The telephone numbers you enteredcan be used for you to place a call to your contact conveniently, which will be shown in later sectionbelow.5.Once you’ve entered all relevant information on your contact, click Save. You will then be able to seethe new contact created in your contact list.4.2. Placing a call using the contact list1.Click the contact icon on your softphone.2.Select the contact person in your contact list which you want to place a call to.16
Digital Voice Softphone User GuideVersion 2.03.Once you have selected your contact, click Call. A drop-down list will prompt you to select whichnumber (mobile number, home number and business number) to place the call. See diagram below.4.Once you have clicked the selected number, the Softphone will automatically place the call for you.17
Digital Voice Softphone User GuideVersion 2.04.3. Export CSV from your Outlook 2003 or Outlook 2007If you want to move all your contacts from Outlook to PC client, you will first need to export your Outlookcontacts as CSV file.Click File- Import and Export.Select Export to a file and Click Next.18
Digital Voice Softphone User GuideVersion 2.0Next, select Tab Separated Values (DOS) and click Next.Select Contacts and click Next.19
Digital Voice Softphone User GuideVersion 2.0Save the exported file to your computer.Now you can update those contacts to your PC client.4.4. Import your contact CSV file to PC clientClick the contact icon marked in red.20
Digital Voice Softphone User GuideVersion 2.0You will see the window below.Click hereTo import your CSV, click Import-CSV. Choose the CSV file that you just export from Outlook 2003 andclick submit. All the contacts will be added to your PC client.21
Digital Voice Softphone User GuideVersion 2.05. Help and Reset EmailIf you have logged in, click the email icon as shown below (Picture 1).You can reset your email by right clicking your mouse on the dialer dislay screen and you will see themenu being displayed (Picture 2). The menu will appear regardless of whether you are login or not.Picture 1Picture 2Next choose Resetting-email, the following window will be shown.Input your username, password and new email address and click OK. Both your old and new email addresseswill receive an email indicating that you have changed your email.22
Digital Voice Softphone User GuideVersion 2.06. TroubleshootingSoftphoneProblemsPossible CausesComputer not connected tothe Internet (or Lan ifappropriate)Suggested ActionsCheck your connections. Otherwisecontact your Internet ServiceProvider, or network administratorSeveral ports are blockedCheck and make sure the followingports are not blocked: SIP ports 5060 through 5061 usingUDP protocol HTTP port 80 using UDP/TCPprotocol HTTPS port 443 using UDP/TCPprotocol DNS port 53 using UDP protocol RTP ports 16384 through 18383using UDP protocolSimultaneous use of multipleapplications on the PC,perform heavyupload/download of data withlimited broadband accessbandwidthSoftphone/Computer/Deviceneeds to be restartedShut down applications that are not inuseSoftphone is able to connectto StarHub's Digital Voiceservice but is unable toconnect to networkLogin ID and/or Passwordmay have been enteredincorrectlyRefer to suggested actions underConnection IssuesConnection Issues-There is no dialtoneLogin failedIncorrectusername orpasswordAble to registerand make calls,but cannot receivecallsAble to registerand receive calls,but cannot makecallsRestart Softphone and computer ordeviceCheck that your Login ID andPassword have been enteredcorrectly. Reset username andpassword if necessaryCall our customer Care at 1633 forfurther assistanceCall our customer Care at 1633 forfurther assistance23
Digital Voice Softphone User GuideVersion 2.0I can hear theother party butthey can't hear me(or Vice Versa)Audio Problems –There is an echoMute function is turned onCheck and ensure mute is offYou are connected behind arouter/firewallCheck and make sure the followingports are not blocked: SIP ports 5060 through 5061 usingUDP protocol HTTP port 80 using UDP/TCPProtocol HTTPS port 443 using UDP/TCPprotocol DNS port 53 using UDP protocol RTP ports 16384 through 18383using UDP protocolBoom type headset is beingused and some can createfeedback between the boommicrophone and the handsetearpieceCheck if you are using a boom typeheadset. Please note that some boomheadsets can create feedbackbetween the boom microphone andthe headset earpieceMicrophone balance is mutedin the playback section ofWindows audio controlsCheck that the microphone balance isnot on muteMicrophone used is pickingup sounds from the speakerused for the Softphone call(when not using an integratedheadset)Check that the volume of the speakeris loweredMicrophone level is too highor the amplifier is turned on inthe generic Windows audiocontrolsCheck that the microphone level isnot too high or that the amplifier isturned on in the generic windowsaudio controls.Echo is caused by systemsoundsTry using a headset plugged into thesound card. Another suggestion is touse a USB-enabled headset, whichbypasses system sounds by acting asits own sound deviceCheck your sound cardNo audio from other programsthat play sound as wellNo Audio outSpeakers and/or headphonesare plugged into inappropriateports on your computer24Check and make sure your speakersor headphones are plugged into theappropriate port on your computer
Digital Voice Softphone User GuideVersion 2.0Master volume is muted or setto minimal volumeCheck that the master volume isturned up and note that if you install anew USB sound device, it maybecome Windows default sounddeviceMicrophone or headset is notplugged in properly, notturned on or is mutedCheck that you have plugged in yourmicrophone or headset and that theyare turned on and not mutedThe Softphone is mutedCheck that the Softphone is not onmuteAudio driver requires anupdateTry installing the latest driver for youraudio device. This should be availablefrom your computer manufacturerQuality of headsetUse a quality headsetDistance of microphone fromyour mouthTry moving the microphone closer orfurther from your mouthMicrophone of speakervolume is too highCheck and ensure that yourmicrophone or speaker volume is nottoo high or you may hear a“crackling” soundMultiple intensive applicationsare turned on at the same timeCheck that you are not downloadinglarge files during a callSound adapter needs anupdateInstall the latest driver for your soundadapterMultiple IP addresses on thesame computerCheck for multiple IP addresses andset the correct IP manually byconfiguring the following settings asinstructed below:No Audio inPoor Audio qualitySettings Menu - System - Network Auto-Detect IP Address: UncheckedLocal IP Address: [User Computer's IPAddress]Unable to selectcorrect IP addressfor SoftphonecallsNAT Firewall IP Address: [IP Addressof the user's NAT or firewall]Unable to seeVideo option onDV SoftphoneapplicationNot using DV Softphoneversion that supports videocalls25Alternatively, disable all but onenetwork adapter until after theSoftphone starts.Download and install DV Softphoneapplication that supports video calls
Digital Voice Softphone User GuideVersion 2.0Faulty cameraUse other application to check if yourcamera is functioningCamera not detected byPC/DV SoftphoneUse other application to check if yourcamera is functioningMake sure there is no other applicationsrunning which is using the camera as itmay cause conflictLocal video imagedoes not appearIf all above are ok, please re-run thevideo call by clicking stop and playagain.If still fail, re-start your DV Softphoneapplication and repeat the video call.Remote PC does not sendvideo streamsRemote videoimage does notappearCheck if remote party able to see localimage. If no image, refer to local videoissue above.If above is ok, please re-run the videocall by clicking stop and play again.If still fail, re-start your DV Softphoneapplication and repeat the video call.Network congestedDo not activate video.Poor video quality26
Digital Voice Softphone User GuideVersion 2.07. Frequently Asked QuestionsWhat should I do if I change my computer or if the hard-drive has malfunctioned?You can re-install the Softphone on another computer. There is no restriction on the number of computersthe Softphone is installed in. However, only one Softphone/IAD can be used on the same Digital Voiceservice at any point in time.Is there a charge if I re-install the Digital Voice Global Softphone onto another computer?No, we will not charge if you re-install Softphone onto another computer. However, please note that youare responsible for securing your login ID/password to prevent any unauthorized usage.Can I use the Digital Voice Global IAD and Softphone, both with the same phone number, at thesame time?No, you can use only either the IAD or the Softphone at any one time. If you try to connect both IAD andSoftphone at the same time, you are likely to encounter dial tone/connection/voice quality issues.Will all the value-added service that I have subscribed to, be able to work on the Softphone?There are several value-added services, such as 3-Party Call, Call Divert and Call Transfer which are notsupported on the Softphone currently.Can Digtal Voice Softphone and other softphone applications such as Skype, Pfingo etc be usedon the same PC?Yes, both Softphone applications can be used on the same PC.However, we do not recommend other Softphones to be used on the same PC as Digital Voice Softphoneas they may be competing for the same hardware resources.How do I activate Call Hold using the DV Softphone?You can activate Call Hold feature by using the “Mute” button found on the Softphone. Once this button isclicked during an active call, the other party will not be able to hear you.Does the Digital Voice Softphone support dialing a number using a prefix, e.g. 65 64921234,similar to mobile handset?The Digital Voice Softphone does not support dialing with prefix at this moment.I tried activating the Call Divert value-added service and seem to get an error message that states“Your call cannot be connected at this moment”. Does this mean I am not able to use the CallDivert with the Digital Voice Softphone?First, ensure that you have subscribed to Call Divert as a value-added service. If you have subscribed toCall Divert, activate the Call Divert feature by dialing *72 phone number #. Next, verify if your Call Diverthas been activated by calling your Digital Voice number. Ignore the error message if the phone you choseto divert to rings.For de-activating Call Divert, dial *73#. Similarly, ignore the error message and verify if the Call Divert hasbeen de-activated by calling your Digital Voice number. Once de-activated, your Digital Voice Softphoneshould receive the incoming call.Can I apply for the Digital Voice Softphone if I am subscribed to Digital Voice Home?Currently, Digital Voice Softphone is only available to Digital Voice Global customers.27
Digital Voice Softphone User GuideVersion 2.0For my contact list, is there any limit to the number of contacts I can store?It is recommended to store not more than 1000 contacts.How many 'All', 'Missed', 'Received' and 'Outgoing' calls that I have made can be stored?50 numbers can be stored under each of the categories.Will Digital Voice Softphone work with all camera models for video calls?Generally, if your camera can be used with other applications/programs on your PC, and you have noproblems using Digital Voice Softphone for voice calls, then the video calls should also work. However, itis possible that certain camera hardware may not be compatible with Digital Voice Softphone.Following are some camera models which StarHub have tested Digital Voice Softphone successfully.Please note that the list may not be exhaustive.Camera -UBQ42 / QuickCam E1000C120C270I am not able to see local/remote video image on my Digital Voice Softphone, what should I do?Please perform the basic troubleshooting steps as defined in the troubleshooting section. At times, thevideo calls may not be successful and need to be repeated. Scenarios like network congestion/slowbroadband access can affect establishing successful video calls.Will video calls affect the voice quality?Generally, when your PC is connected to high speed broadband, video calls should not affect voicequality as the voice packets will have higher priority than video packets being routed. However, whenthere is network congestion, the video images may not be as clear. In cases where network congestion ismore severe, making video calls may further degrade the quality of the voice call.Is there a minimal broadband speed for Digital Voice Global to work properly?When making single video call (exclude multi-party calls) per Digital Voice line per broadband connection,the minimum bandwidth required is 300Kbps for both up-stream and down-stream. For voice calls, thebandwidth required is 128Kbps. Please ensure your broadband provides higher bandwidth for betterquality service.Note: The above recommendation does not take into account where there is simultaneous heavy Internetdata usage activity, such as downloading/uploading of huge files, which will affect the voice and/or videoquality.28
Softphone is a computer application that must be running to make or receive calls. 2. The Softphone must login to the network before making or receiving calls. This procedure may take a few seconds as the Softphone contacts your service provider network. 3. Since calls are transmitted over the Internet, the service quality may drop due to .