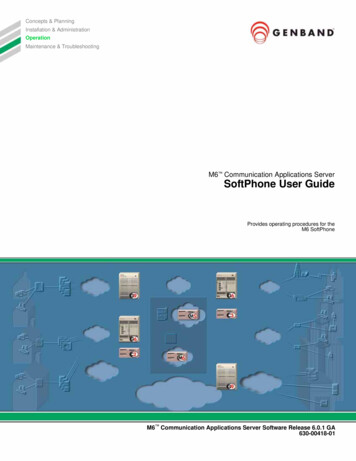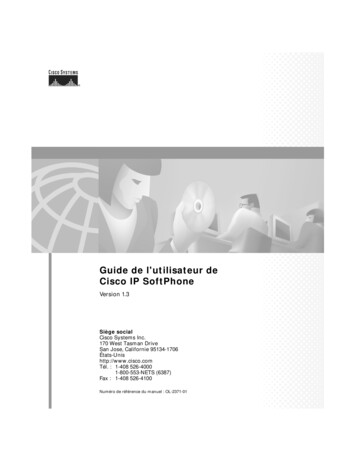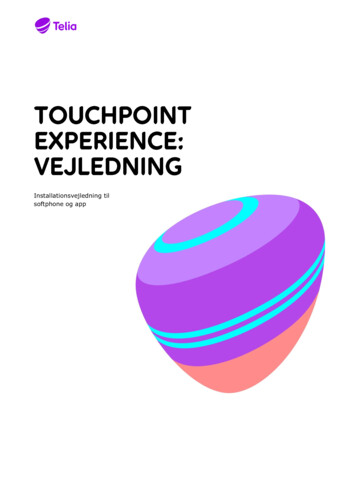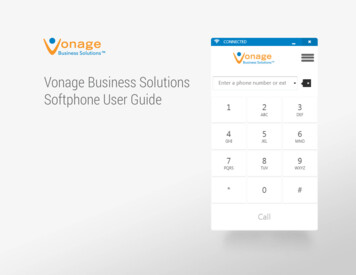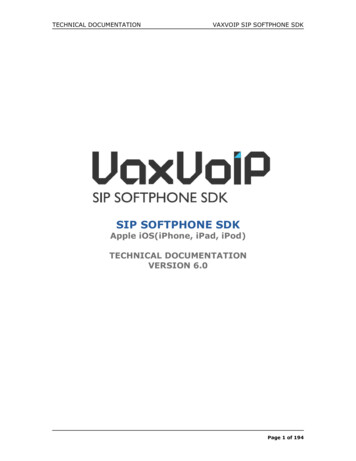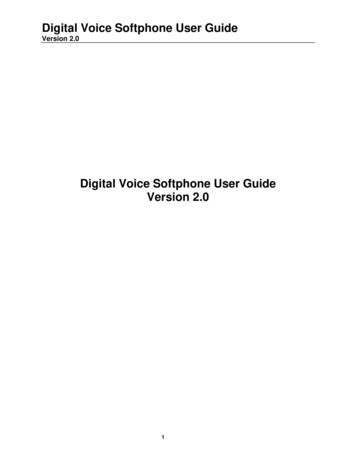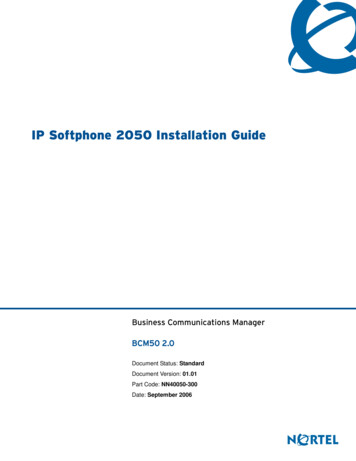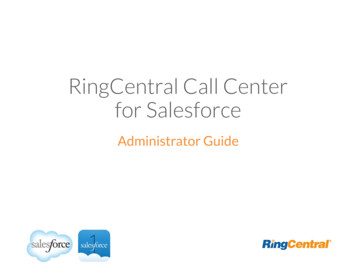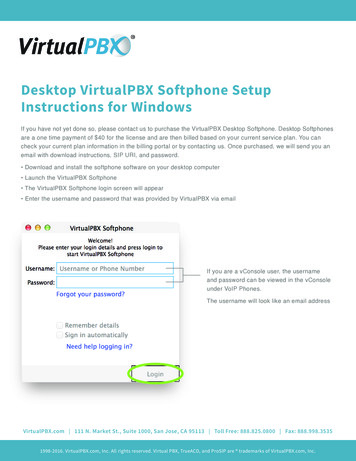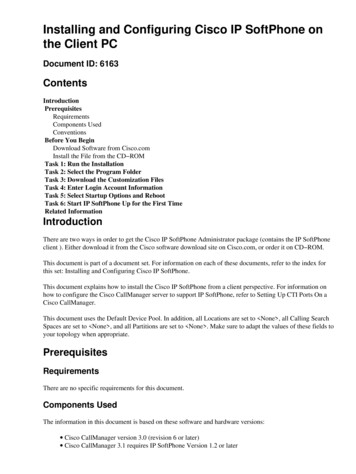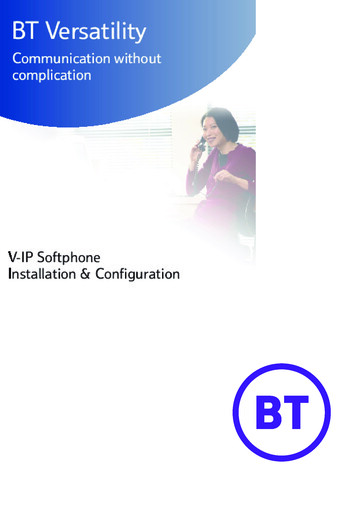
Transcription
V-IP SoftphoneInstallation & ConfigurationProgram the Broadband Module PlusOnly Systems that have been enabled by BT to use Softphone Features will accept connections fromthe Softphone Application on your PC. If you are unsure, then please contact BT Sales, or contactthe BT Versatility Helpdesk 08702 408377Using the Wizard or Browser, access the Broadband Module programming and select VoIP from theSetup panel in the main Broadband Module Plus screen.Scroll down and select the link Change your VoIP endpoint types here .Choose a free endpoint and select ITP Extension from it’s drop-down menu. Note that theextension number associated with the endpoint will be assigned to the V-IP SoftphoneSelect Next Select Confirm Changes
V-IP SoftphoneInstallation & ConfigurationEnter the password. If you wish to change from the default password, enter the newpassword. (This password must match the password that you will programme into your V-IPSoftphone, in default this is “iptpassw”)Enter the MAC address (this must match the MAC address programmed into the V-IPSoftphoneSelect Confirm ChangesRestart the Broadband Module PlusThe programming is now complete. The The V-IP Softphone will now connect to the BTVersatility system
V-IP SoftphoneInstallation & ConfigurationSystem RequirementsHardware RequirementsIntel Pentium 300 MHz or faster processor (800 MHz is recommended)100 MB of available hard disk drive128 MB RAM (256 MB is recommended)Ethernet or Wi-Fi network card with TCP/IP configured800 x 600 or higher video resolutionInternet-capable network connection (a broadband connection of 256 kb/s or fasterHeadset with microphone that uses the speaker and microphone ports is requiredSoftware RequirementsMicrosoft Windows Vista Operating System or the Microsoft Windows XP Home orProfessional Operating System (recommended that all service packs are installed).The latest version of Microsoft .NET Framework 1.x
V-IP SoftphoneInstallation & ConfigurationInstalling and Configuring your V-IP SoftphoneYour V-IP Softphone application is provided with a GN Netcom 2000 USB Headset.Connect the headset to a USB port on your PC before installing the V-IP Softphoneapplication software.Insert the “V-IP Softphone Installer” disk into your PC CD drive. Open the CD usingWindows Explorer, or browse to your CD drive using the “My Computer” icon on yourdesktop. Double-click on “setup.bat”. Follow the on-screen instructions to install theV-IP Softphone onto your PC. The on-screen instructions may vary in accordance withthe version of Windows that is running on your PC. A typical set of screen shots followsfor your guidance. The “V-IP Softphone Installer” disk contains the dotnetfx.exe whichis the installation file for Microsoft .NET Framework 1.1. If Microsoft.NET Framework isnot already on your PC, then it will be installed automatically during the execution of the“setup.bat” file.Select “I agree” and Click InstallSelect OKMicrosoft.NET Framework 1.1 is now installed.
V-IP SoftphoneInstallation & ConfigurationClick Next Click Next
V-IP SoftphoneInstallation & ConfigurationSelect “I Agree”Click Next Click Next
V-IP SoftphoneInstallation & ConfigurationSelect “Everyone” if you wish toallow anyone logged into the PCto use V-IP Softphone, otherwiseselect “Just Me”Click Next Click Next Click Close
V-IP SoftphoneInstallation & ConfigurationClose this windowClick CloseSelect Next
V-IP SoftphoneInstallation & ConfigurationEnter the following:Device ID:Enter a MAC address (this must match the MAC address programmedinto the Broadband Module Plus by the system administrator)Internal (native) remote server IP address:The system administrator will provide youwith this IP addressExternal (NAT) remote server IP address:Leave this at it’s default setting of0.0.0.0Password:Enter the password (this must match the the password programmed intothe Broadband Module Plus, in default this is “iptpassw”)Click Next
V-IP SoftphoneInstallation & ConfigurationClick Next Follow the instructuionsdisplayed on the screen toadjust your speaker volumeClick Next Follow the instructionsdisplayed on the screen toadjust your microphonevolumeClick Next 10
V-IP SoftphoneInstallation & ConfigurationClick FinishThe V-IP Softphone has now been installed and the icon will nowappear on your screenDouble click on it to start the V-IP SoftphoneCheck your V-IP Softphone audio settingsSelect ? (Settings) in the top right hand cornerSelect V-IP Phone Options11
V-IP SoftphoneInstallation & ConfigurationSelect the Audio and Other Settings tabSelect the Advanced buttonOn the Audio-in device interface, select GN2000 from the drop-down menuOn the Audio-out device interface, select GN2000 from the drop-down menuOn the Ring-out device interface, select the sound card that your PC will use. If yourPC has only one sound card, only this will be displayedClick OKOn the Endpoint audio interface, select GN2000 from the drop-down menuClick OKYour V-IP Softphone is now set up to use your GN Netcom 2000 USB headset.12
V-IP SoftphoneInstallation & ConfigurationPlease NoteSome PC applications can override Audio settings on your PC from time to time. If you notice that yourAudio devices are not operating as expected on your V-IP Softphone, then perform the following:(a) Check that your GN Netcom 2000 USB Headset is correctly plugged in to a USB port on yourPC(b) Unplug and reconnect your GN Netcom 2000 USB Headset(c) Check that your audio settings are correct. (Go through the procedure described in “Checkyour V-IP Softphone Audio Settings” on page 8)13
Offices WordwideThe telecommunications services described in this publicationare subject to availability and may be modified from time to time.Services and equipment are provided subject to BritishTelecommunications plc’s respective standard conditions of contract.Nothing in this publication forms any part of any contract. British Telecommunications plc 2005Registerd office: 81Newgate Street, London EC1A 7AJRegistered in England No. 1800000Part No. LR2727.31000-3Printed in paper which meets international environmental standards.
V-IP Softphone Installation & Configuration Program the Broadband Module Plus Only Systems that have been enabled by BT to use Softphone Features will accept connections from the Softphone Application on your PC. If you are unsure, then please contact BT Sales, or contact the BT Versatility Helpdesk 08702 408377