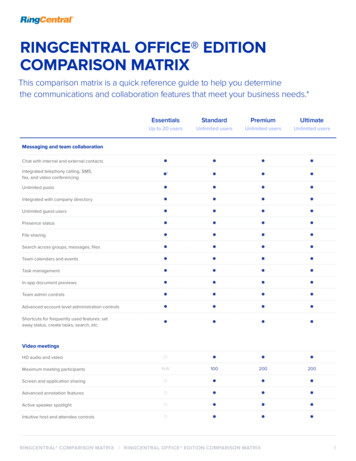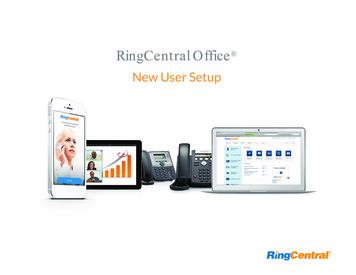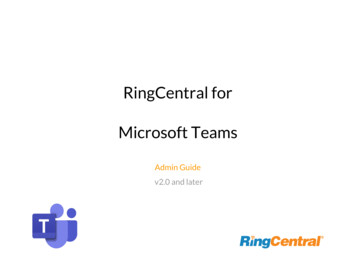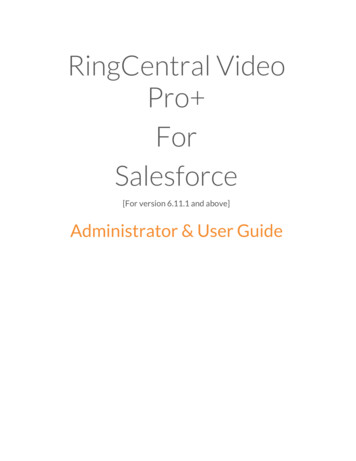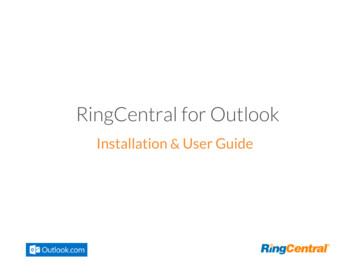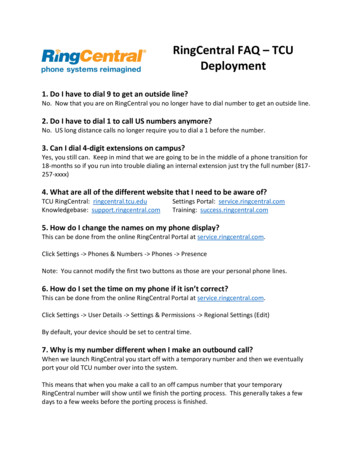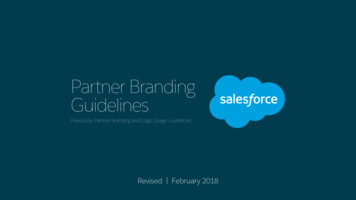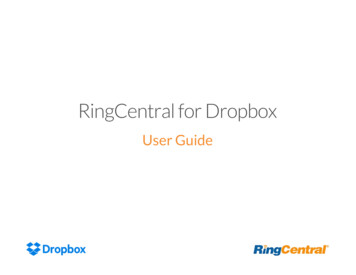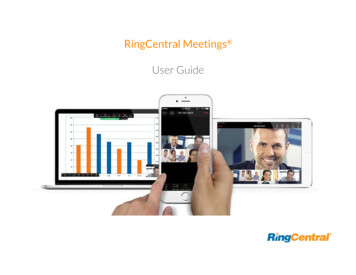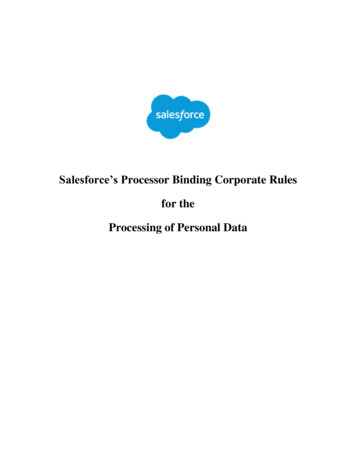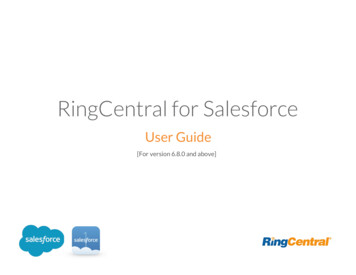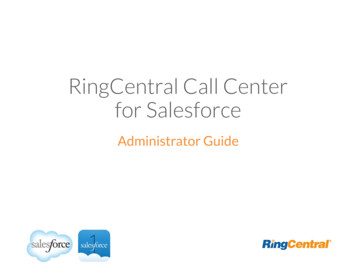
Transcription
RingCentral Call Centerfor SalesforceAdministrator Guide1
RingCentral Call Center for Salesforce Administrator Guide IntroductionContentsIntroduction . . . . . . . . . . . . . . . . . . . . . . . . . . . . . . . . . . . . . . . . . . . . . . . . . . . . . . . . 3About RingCentral Call Center for Salesforce . . . . . . . . . . . . . . . . . . . . . . . . . . . . . . . . . . . . . . . . . . 3About this Guide . . . . . . . . . . . . . . . . . . . . . . . . . . . . . . . . . . . . . . . . . . . . . . . . . . . . . . . . . . . . 3Setting up the Call Center . . . . . . . . . . . . . . . . . . . . . . . . . . . . . . . . . . . . . . . . . . . . . . . 4Step 1: Create a Call Center Definition File . . . . . . . . . . . . . . . . . . . . . . . . . . . . . . . . . . . . . . . . . . . 4Step 2: Import Call Center Definition to Salesforce . . . . . . . . . . . . . . . . . . . . . . . . . . . . . . . . . . . . .4Step 3: Add Users . . . . . . . . . . . . . . . . . . . . . . . . . . . . . . . . . . . . . . . . . . . . . . . . . . . . . . . . . .6Setting up Softphone Layout . . . . . . . . . . . . . . . . . . . . . . . . . . . . . . . . . . . . . . . . . . . . . 9Step 1: Create a New Softphone Layout . . . . . . . . . . . . . . . . . . . . . . . . . . . . . . . . . . . . . . . . . . . . . 9Step 2: Add New Objects to the Search . . . . . . . . . . . . . . . . . . . . . . . . . . . . . . . . . . . . . . . . . . . . . 10Step 3: Configure Search Results Display Behavior . . . . . . . . . . . . . . . . . . . . . . . . . . . . . . . . . . . . . . . . . . . . 11Step 4: Assign Softphone Layout to Users . . . . . . . . . . . . . . . . . . . . . . . . . . . . . . . . . . . . . . . . . . . . . . . . . . 13Step 5a (Optional): Visualforce Page to Create New Objects . . . . . . . . . . . . . . . . . . . . . . . . . . . . . . . . . . . . . 13Step 5b (Optional): Update Search Results Display Behavior . . . . . . . . . . . . . . . . . . . . . . . . . . . . . . . 17Installing the Client Application . . . . . . . . . . . . . . . . . . . . . . . . . . . . . . . . . . . . . . . . . . 19Requirements . . . . . . . . . . . . . . . . . . . . . . . . . . . . . . . . . . . . . . . . . . . . . . . . . . . . . . . . . . . . . . . . . . . . . . 19Installation . . . . . . . . . . . . . . . . . . . . . . . . . . . . . . . . . . . . . . . . . . . . . . . . . . . . . . . . . . . . . . . . . . . . . . . . . 19Troubleshooting . . . . . . . . . . . . . . . . . . . . . . . . . . . . . . . . . . . . . . . . . . . . . . . . . . . . . 222
RingCentral Call Center for Salesforce Administrator Guide IntroductionIntroductionAbout RingCentral Call Center for SalesforceAbout this GuideRingCentral Call Center for Salesforce.com provides seamlessintegration between Salesforce.com and your RingCentral servicesto enable improved customer retention, agent productivity, andadvanced business processes.This guide is specifically designed for System Administrators of theSalesforce.com instance. This guide is not intended for end users and doesnot provide any information about how to use the application. ThisAdministrator guide will show you how to set up your Salesforce.cominstance to enable your users to use the RingCentral Call Center forSalesforce.com from within their Salesforce.com interface.The CTI toolkit 4.01 from Salesforce.com is used to build thisintegration, which offers these features: Outbound click-to-dial calling using RingCentral service Ability to log call details into SalesforceThree specific steps are involved: Logging multiple inbound/outbound calls simultaneously1. Setting up the call center feature of Salesforce.com – required toenable the App to selected users Search for related Salesforce objects (accounts, contacts,etc.) using the caller ID2. Setting up the Softphone layout – required to configure the way thematching Salesforce objects are displayed for incoming calls Related objects from Salesforce are listed in the softphoneUI within Salesforce interface3. Installing the App on user computers – users need Admin privilegesto be able to install the App Requires RingCentral Softphone to be installed and runningon the client computer3
RingCentral Call Center for Salesforce Administrator Guide Setting up the Call CenterSetting up the Call CenterStep 1: Create a Call Center Definition FileOpen a text editor and paste the code below into a new blank file. Save it somewhere on your computer as “RingCentral Call Center.xml”. ?xml version "1.0" encoding "UTF-8" ? callCenter section sortOrder "0" name "reqGeneralInfo" label "General Information" item sortOrder "0" name "reqInternalName" label "Internal Name" RingCentralTA /item item sortOrder "1" name "reqDisplayName" label "Display Name" RingCentral TA /item item sortOrder "2" name "reqDescription" label "Description" RingCentral Telephony Adapter /item item sortOrder "3" name "reqProgId" label "CTI Connector ProgId" RingCentralTA.RingCentralTA.1 /item item sortOrder "4" name "reqVersion" label "Version" 4.0 /item item sortOrder "5" name "reqAdapterUrl" label "CTI Adapter URL" http://localhost:11000 /item /section section sortOrder "1" name "reqDialingOptions" label "Dialing Options" item sortOrder "0" name "reqOutsidePrefix" label "Outside Prefix" /item item sortOrder "1" name "reqLongDistPrefix" label "Long Distance Prefix" /item item sortOrder "2" name "reqInternationalPrefix" label "International Prefix" /item /section /callCenter Step 2: Import Call Center Definition to SalesforceLogin to your Salesforce.com instance as an Administrator, click on your name on the right top of the webpage and then click on “Setup” inGo toSetup VisualforcePagesthedropdownmenu. (Figure1) and click the Preview icon next to the OpenCTIIndex999 page. (Figure 1)Figure 14
RingCentral Call Center for Salesforce Administrator Guide Setting up the Call CenterOn the setup page (Figure 2), in the left side menu, go to App Setup - Customize - Call Center - Call Centers, click on the Import button, andbrowse to Call Center Definition file that you have just created.Figure 25
RingCentral Call Center for Salesforce Administrator Guide Setting up the Call CenterStep 3: Add UsersNow add users to this Call Center using the “Manage Call Center Users” button (Figures 3, 4, 5)Figure 36
RingCentral Call Center for Salesforce Administrator Guide Setting up the Call CenterFigure 47
RingCentral Call Center for Salesforce Administrator Guide Setting up the Call CenterFigure 58
RingCentral Call Center for Salesforce Administrator Guide Set up Softphone LayoutSet up Softphone LayoutStep 1: Create a New Softphone LayoutThe Softphone Layout defines the way incoming calls match caller ID with Salesforce objects and display the results in the Salesforce interface.From the left-hand side menu, go to App Setup Customize Call Center Softphone Layouts and click the New button (Figure 6).Figure 69
RingCentral Call Center for Salesforce Administrator Guide Set up Softphone LayoutFigure 8Figure 7In the “Name” field, fill in “RingCentral Softphone Layout” and, depending upon whether you want this to be default layoutfor all your users or not, select or leave unchecked the “Is Default Layout” checkbox. Click Save.Step 2: Add New Objects to the SearchThis step allows you to select the objects that will be included while searching for matching records.Click Edit on the Softphone Layout you have just created. Towards the top of the page, click on the heading “Display theseSalesforce.com objects:” and you should see a screen displaying the selected objects in the right column and objects you can addto the search result in the left page. Select the objects you want to be displayed in the search result from the left column and clickthe “Add” button. If you want to remove any object, select it in the right column and then click the “Remove” button.Repeat this process for outbound calls after selecting “Outbound” in the “Select Call Type” dropdown at the top (Figure 8).10
RingCentral Call Center for Salesforce Administrator Guide Set up Softphone LayoutFigure 8Step 3: Configure Search Results Display BehaviorOn the same page, you can configure the how matching records are displayed when there is an incoming call. Make sure that you have “Inbound” selectedin the “Select Call Type” dropdown. Scroll down to the “CTI 2.0 or Higher Settings” section (Figure 9, next page).11
RingCentral Call Center for Salesforce Administrator Guide Set up Softphone Layoutany screen” option. For “Multiple-matching records”, select the “Don’t pop any screen”.Figure 9For “Screen pops open within”, select “New browser window or tab”. This will ensure that users don’t lose any information they areworking on when a call comes in. A browser plugin may be required to pop open a new tab instead of a new browser window.For “No matching records”, select “Don’t pop any screen”. For “Single-matching record”, select “Don’t pop. For “Multiple-matching records”,select “Don’t pop any screen”. Click Save at the top.12
RingCentral Call Center for Salesforce Administrator Guide Setup Softphone LayoutStep 4: Assign Softphone Layout to UsersBack on the “Softphone Layouts” page (Figure 6 and Figure 10), click on “Softphone Layout Assignment”.Figure 10On the assignment page, select the “RingCentral Softphone Layout” for all the relevant Salesforce user profiles and then click Save t oassign this layout to your users.This concludes setting up your Salesforce.com instance for RingCentral Call Center for Salesforce.com.Step 5a (Optional): Visualforce Page to Create New ObjectsFor “No matching records” (Figure 8), creating a new record using the caller ID can be a handy and timesaving feature.First we need to set up a Visualforce page, which will render the pop-up page that will contain the handy links to create new objects. The caller ID is autopopulated into the ‘phone’ fields (note: this will not work for custom fields).From the left-hand side menu in the Salesforce.com interface, go to App Setup Develop Pages and click the New button (Figure 11, next page)13
RingCentral Call Center for Salesforce Administrator Guide Setup Softphone LayoutFigure 11Fill in “Create New Object ANI” as the “Label” and “CreateNewObjectANI” in the “Name” field. Under the “Description” field, fill in “Pop UpVF page for unknown incoming phone call.”.Now select all of the text in the table below and copy it.14
RingCentral Call Center for Salesforce Administrator Guide Softphone Layoutclass "searchFirstCell" Contact /span /h3 /td /tr /tbody /table /div span class "errorMsg" Record not found . ahref "/003/e?con10 {! CurrentPage.parameters.ANI}&con14 {! CurrentPage.parameters.ANI}&retURL %2F001%2Fo" Create New Contact /a /span /apex:pageBlock /apex:outputpanel !-- WrappingClass -- div class "listElementBottomNav" /div !-- End ListElement -- /div !-- End RelatedListElement -- /div !-- Lead -- div class "list2" div class "bRelatedList" id "Lead" a name "Lead target" /a !-- motif: Lead -- apex:outputpanel id "srchErrorDiv Lead" apex:pageBlock div class "pbHeader" table border "0" cellpadding "0" cellspacing "0" summary "Contacts" tbody tr td class "pbTitle" img src "/s.gif" alt "" width "1" height "1" class "minWidth" title ""/ imgsrc "/s.gif" alt "" class "relatedListIcon" title ""/ h3 span class "searchFirstCell" Lead /span /h3 /td /tr /tbody /table /div span class "errorMsg" Record not found . ahref "/00Q/e?lea8 {! CurrentPage.parameters.ANI}&retURL %2F001%2Fo" Create New Lead /a /span /apex:pageBlock /apex:outputpanel /div !-- End RelatedListElement -- /div /apex:form /apex:page 15
RingCentral Call Center for Salesforce Administrator Guide Softphone LayoutNow go back to the web browser window where we were editing the Visualforce page, and in the “Visualforce Markup” tab, right-click with your mouse,“Select All”, and then again right-click and “Paste”. Now click the “Save” button. (Figure 12)Figure 1216
RingCentral Call Center for Salesforce Administrator Guide Softphone LayoutStep 5b (Optional): Update Search Results Display BehaviorIn addition to the matching records displayed in the App interface, the results can also be displayed in the Salesforce interface for broader information andbetter user productivity. (Figure 13.)Figure 13For “No matching records”, select the “Pop to Visualforce page” option and click on the “Lookup” button (Figure 13). From the lookup window, selectthe Visualforce page we just created (“CreateNewObjectANI”) (Figure 14, next page). Similarly for “Single-matching record”, select the “Pop detailpage” option. For “Multiple-matching records”, select the “Pop to search page” option.17
RingCentral Call Center for Salesforce Administrator Guide Softphone LayoutFigure 14Now click the “Save” button at the top.18
RingCentral Call Center for Salesforce Administrator Guide Installing the Client ApplicationInstalling the Client ApplicationOnce your organization is set up for the RingCentral Call Center for Salesfore.com, you will need to download the latest version of the app onto the userdesktops.Requirements PCs running Windows XP SP3/ Windows Vista SP1/ Windows 7/ Windows 8. (Apple Macintosh or Linux computers are not supported.) There should already be RingCentral Softphone installed on the agent desktop. This can be downloaded from your RingCentral account. Lookfor the Tools section after login. Microsoft .Net Framework version 3.5 should be installed on the agent desktop (downloadable from this link).Installation First uninstall any previous version of the RingCentral App. Make sure that system has .Net 3.5 installed, with all the latest security patches.Make sure that the latest RingCentral Softphone is installed on the system, and that you have run it at least once. Run the App Installer asAdministrator of the PC. Once the installation is completed, ensure that both the RingCentral Softphone and RingCentral Call Center for Salesforce.com are running.If required, start them from the Start menu of Windows. To check if installation is ok, right-click on the system tray icon of the adapter. Login to Salesfroce.com as the user, and login to the RingCentral App for Salesforce with RingCentral username/password. The App interfaceis displayed in the left navigation panel of Salesforce UI (which sometimes may be hidden).19
RingCentral Call Center for Salesforce Administrator Guide TroubleshootingTroubleshootingQ: the RingCentral Call Center UI is not visible in the Salesforce interface for some profiles. What is the problem? Does it require somespecial permission?A: No, Softphone does not require any special permissions and it should work for all out-of-the-box Salesforce user profiles. It is possible that you haveadded some custom component to the layouts and the JavaScript in those component is interfering with the Softphone layer. To solve this, temporarilydisable all customizations that have been applied to the left navigation sidebar component, and once you see the Softphone UI rendered; enable thecustomizations one by one to pinpoint the piece that is creating the issue. Contact the developer of that component to fix the issue.Q: If the incoming number does not match any record, the pop-up page says “Insufficient Privileges”.A: Add access to the Visualforce page "CreateNewObjectANI" to all profiles/ users in the organization.Q: Users are receiving a "Do you want to view only the webpage content that was delivered securely" Security Warning in Internet Explorer when theyuse the RingCentral Salesforce.com Adapter application.A: This warning is a "Mixed Content Warning". It indicates that you are accessing Salesforce.com over HTTPS, but communicating with the App over HTTP.(Figure 15)Figure 15To fix this, you will need to change the security settings for the Internet Explorer. To edit the Internet Explorer security settings:1.First click on the gear icon on the top right of the IE window, then from the dropdown menu click “Internet Options”.2. Select the Security tab at the top of the pop-up window. Select “Internet” and click “Custom level ”.3. Scroll about halfway down the list until you see the “Miscellaneous” section.4. Under this section you will see the option to set permissions for “Display mixed content”. Change this “Enable”.5. Repeat steps 3 to 6 for the “Local Intranet” and “Trusted Sites” zones.6. Make sure “localhost” and your Salesforce website are not added to the “Restricted Sites” zone.22
RingCentral Call Center for Salesforce Administrator Guide TroubleshootingFigure 17Figure 1622
RingCentral Call Center for Salesforce Administrator Guide TroubleshootingQ: I don’t see any new tab/ window opens on incoming calls.A: Please ensure that pop-ups are not blocked by browser settings or some other Pop-up blocker software installed on your desktop.A: The configurations may not have been picked up. Restart the App and the RingCentral Softphone.A: The optional features described in Pages 13 —18 of this document may not have been implemented.A: In your RingCentral account, ensure that the Softphone is set up to be notified of the incoming calls in the call forwarding rules settings.Q: Click-to-dial is supposed to ring my Softphone first, and then ring the called party. Then why is my Softphone not ringing?A: For your softphone to ring, it needs a Digital Line. Virtual lines are not compatible with click-to-dial feature. Check your RingCentral accountconfiguration to assign a digital line to the Softphone.Q: Incoming calls to my RingCentral Direct Number forward to my mobile phone, but click-to-dial calls aren’t ringing on my mobile number.A: Click-to-dial calls will not implement the forwarding rules. Only the incoming calls are forwarded based on forwarding rules.Q: On logging into the Softphone, users are getting error message –“Your RingCentral account does not include Salesforce integration. Pleasecontact your RingCentral system administrator”. What is that?A: Not all RingCentral accounts have the ability to use this feature of Salesforce integration. You may have to upgrade your account to be able touse this feature. Please contact your RingCentral representative for more information.Q: Can I use the same App across multiple Salesforce.com instances (or "orgs")?A: The same App can be used across as many orgs as you want as long as the user is not logged into two or more orgs simultaneously. Simultaneouslogins are not supported. 2018 RingCentral, Inc. All rights reserved. RingCentral, RingCentral Office, RingCentral Meetings, and the RingCentral logo are registered trademarks of RingCentral, Inc. Other third-partymarks and logos displayed in this document are the trademarks of their respective owners.11192012.V1422
Set up Softphone Layout Step 1: Create a New Softphone Layout The Softphone Layout defines the way incoming calls match caller ID with Salesforce objects and display the results in the Salesforce interface. From the left-hand side menu, go to App Setup Customize Call Center Softphone Layouts and click the New button (Figure 6). Figure 6