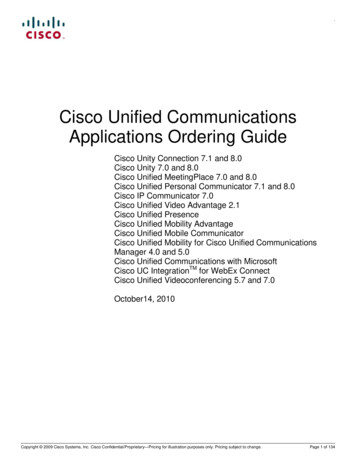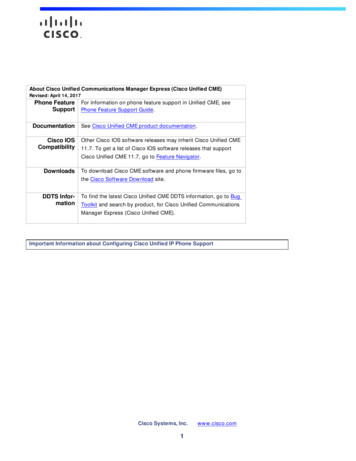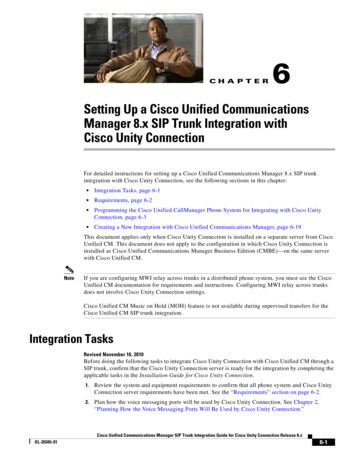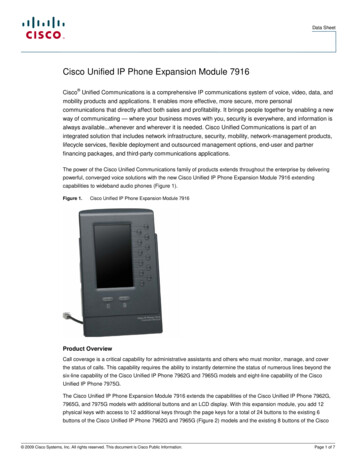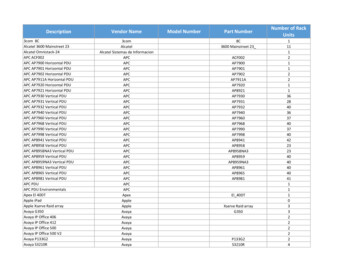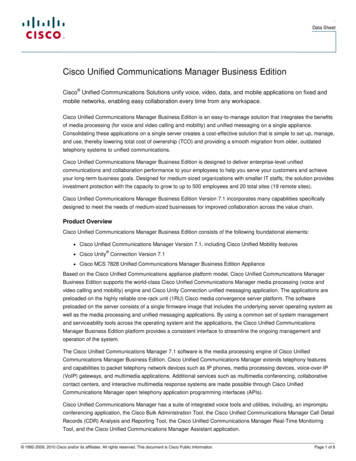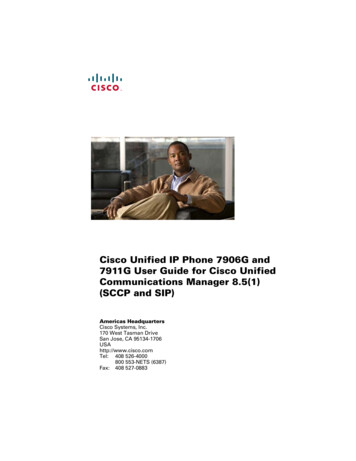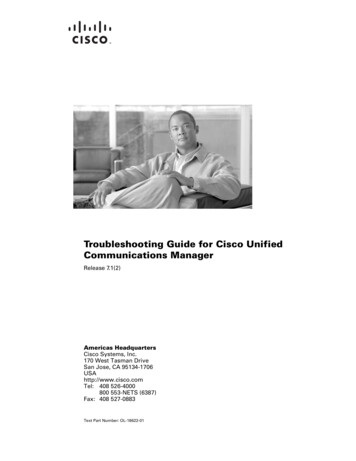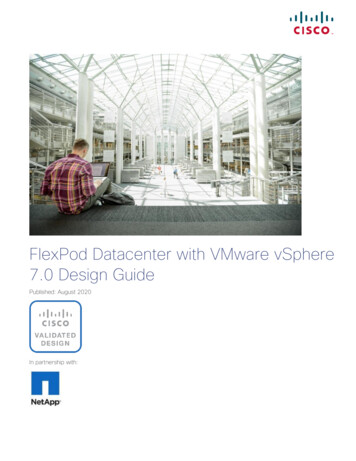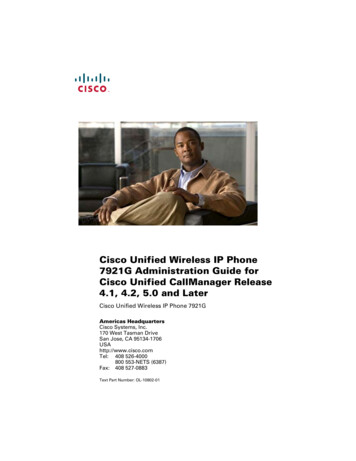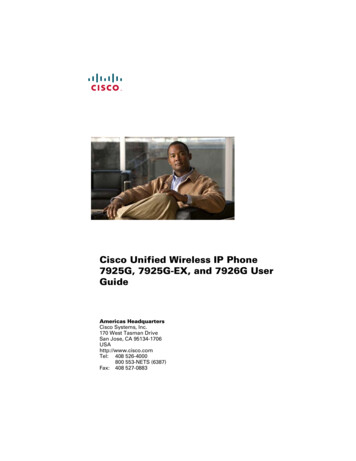
Transcription
Cisco Unified Wireless IP Phone7925G, 7925G-EX, and 7926G UserGuideAmericas HeadquartersCisco Systems, Inc.170 West Tasman DriveSan Jose, CA 95134-1706USAhttp://www.cisco.comTel: 408 526-4000800 553-NETS (6387)Fax: 408 527-0883
Common Phone TasksUsing the PhonePlace a callDial the number and press.Power on/off Pressand hold until phonethe phonepowers on or off.Answer a callPress.DisconnectPressAccess phone Press Options for feature list:features Press number key for feature or Scroll to feature and press ., Answer, oror EndCall.QUICK REFERENCEAccess Main Press a navigation arrow for:menu options Directory menu (Book) Line view (Phone) Settings menu (Tools) Services menu (World)Press number key for menu option.Hold/resume a call Press Hold or Resume.Transfer a call to a Choose Options Trnsfer,new numberenter a target number, thenpress Options Trnsferagain.Redial a numberPresstwice orOptions Redial.Forward yourextensionChoose Options CFwdAll.Enter the number to whichyou want to forward allcalls. To cancel, choose Options CFwdAll.Use your call logsChoose Directory (Book) Missed Calls, ReceivedCalls, or Placed Calls.To dial, scroll to a listingand press Dial or.Access your Phone Press Ph Book or DirectoryBook Phone Book.Cisco Unified WirelessIP Phone 7925G,7925G-EX, and 7926GQuick ReferenceUsing the PhoneShortcut Keys and ButtonsSoftkey DefinitionsEntering TextPhone Screen IconsCommon Phone TasksCisco, Cisco Systems, the Cisco logo, and the Cisco Systems logo areregistered trademarks or trademarks of Cisco Systems, Inc. and/or its affiliatesin the United States and certain other countries. All other trademarksmentioned in this document or Website are the property of their respectiveowners. The use of the word partner does not imply a partnership relationshipbetween Cisco and any other company. (0705R) 2011 Cisco Systems, Inc. All rights reserved.AdjustdisplaybrightnessChoose Settings Phone Settings Display Settings, and selectDisplay Brightness. Pressor, then press Save.Go to mainscreen fromLine ViewPress(left arrow).Shortcut Keys and ButtonsToggle ringer to Press and holdvibrate or ringAdjust ringer,Presshandset, orspeaker volumeMute/unmuteyour phonePress.up or down.to toggle.Activate speaker Press and hold. To use theor handsethandset, press and hold buttonagain.Access voicemessagesPress and hold.Lock/unlock the To lock, press and holdkeypadTo unlock, press Unlock andOK.
Softkey DefinitionsEntering TextAbbrDialCharacter—Press key one or more times.BargeCallBackCFwdAllDial using a speed dial indexnumberAdd yourself to a call on a sharedlineReceive notification when a busyextension becomes availableLine FeaturesPhone lineSpace—Press0.Number—Press the number key.Symbol—Press these keys:to enter * - / \ : ;Set up/cancel call forwarding to enter space , . ‘ “ ’ConfListView conference participantsConfrnCreate a conference callto enter # ? ( ) [ ] { }DNDTurn on/off Do Not Disturb(DND)to enter ! @ % &EditDialEdit a number in a call logGPickUpAnswer a call that is ringing inanother group or on another lineHLogLog in or out of your hunt groupiDivertSend a call to your voice messagingsystemJoinJoin several calls already on asingle line to create a conferenceService URLVoice messageOther FeaturesMute onHeadset activeBluetooth enabledBluetooth device connectedSpeaker mode activeRinger off (silent mode)Phone Screen IconsRing and vibrate onLine and Call StatesVibrate only onCall on holdApplication activeShared line in useRadio signal statusCall Forwarding enabledMCIDReport suspicious callsMeetMeHost a Meet-Me conference callMessageAccess your voicemailParkStore a call using Call ParkPh BookOpen your Phone BookBLF-monitored line is idlePickUpAnswer a call in your groupBLF-monitored line is in Do NotDisturb stateHome number for a contactQRTSubmit call problems to the systemadministratorSpeed-dial, call log, or directorylisting (BLF status unknown)Mobile number for a contactRemoveRemove a conference participantIntercom line in idle stateTrnsferTransfer a callIncoming call, or BLF-monitoredline is ringing (BLF Pickup only)No radio signalBattery charge statusBLF-monitored line is in-useKeypad lockedBusiness number for a contactIntercom line in one-way audioIntercom line in two-way audioOther number for a contact
ContentsCisco Unified Wireless IP Phone 7925G, 7925G-EX, and 7926G Quick Reference iiiUsing the Phone iiiShortcut Keys and Buttons iiiCommon Phone Tasks iiiSoftkey Definitions ivEntering Text ivPhone Screen Icons ivGetting Started 1Using this Guide 1Finding Additional Information 2Safety and Performance Information 2Cisco Product Security Overview 6Accessibility Features 6Connecting Your Phone 7Installing the Phone Battery 7Charging the Phone Battery 10Using the AC Power Supply to Charge the Battery 11Using the USB Cable and USB Port on the PC to Charge the Battery 13Powering On the Phone 14Setting Username and Passwords 15Entering and Editing Text 15Accessories for the Cisco Unified Wireless IP Phone 7925G, 7925G-EX, and 7926G 16Headset Information 17Securing the Phone with a Lock Set and Cable Lock 18An Overview of Your Phone 20Cisco Unified Wireless IP Phone 7925G and 7926G 20Cisco Unified Wireless IP Phone 7925G, 7925G-EX, and 7926G User Guide1
Cisco Unified Wireless IP Phone 7925G-EX 21Understanding Buttons and Hardware 23Understanding Phone Screen Features 26Understanding the Home Screen Display 28Understanding Feature Buttons and Menus 29Accessing the Help System on Your Phone 30Using Phone Buttons 31Understanding Lines vs. Calls 31Understanding Line and Call Icons 32Understanding Out-of-Range Alerts 33Understanding Feature Availability 34Bluetooth Wireless Headset Support 34Handsfree Profile Support on the Phone 34Cleaning the Phone 35Basic Call Handling 36Placing a Call—Basic Options 36Placing a Call—Additional Options 38Answering a Call 40Ending a Call 42Using Hold and Resume 42Using Mute 43Switching Between Multiple Calls 44Transferring Calls 44Forwarding Calls to Another Number 46Using Do Not Disturb 47Making Conference Calls 48Using Conference Features 48Using Conference 49Using Join 49Using cBarge 51Using Meet-Me 51Viewing or Removing Conference Participants 522
Placing or Receiving Intercom Calls 53Advanced Call Handling 55Speed Dialing 55Using Speed Dial and Fast Dial 56Picking Up a Redirected Call on Your Phone 57Storing and Retrieving Parked Calls 59Logging Out of Hunt Groups 60Using a Shared Line 60Understanding Shared Lines 60Using Barge to Add Yourself to a Shared-Line Call 61Understanding Barge Features 61Using Barge Features 61Preventing Others from Viewing or Joining a Shared-Line Call 62Using BLF to Determine a Line State 63Making and Receiving Secure Calls 64Tracing Suspicious Calls 65Prioritizing Critical Calls 65Using Cisco Extension Mobility 67Using the Application Button 67Using the Push to Talk Service 68Using the Barcode Scanner 68Using a Handset, Headset, and Speakerphone 69Obtaining Headsets 70Using Bluetooth Wireless Headsets 70Using AutoAnswer 73Changing Phone Settings 74Customizing Rings 74Customizing Volume Settings 75Customizing the Phone Screen 76Changing Keypad Settings 78Using Any Key to Answer the Phone 78Cisco Unified Wireless IP Phone 7925G, 7925G-EX, and 7926G User Guide3
Setting the Keypad to Automatically Lock 79Changing the Keypad Tones 80Viewing Your Network Profile List 80Viewing Hardware Diagnostics 81Performing Keypad Diagnostics 81Performing Audio Diagnostics 81Performing WLAN Diagnostics 81Performing Scanner Diagnostics 82Using Call Logs and Directories 83Using Call Logs 83Directory Dialing 84Using Corporate Directory on Your Phone 85Using Personal Directory on Your Phone 85Cisco Unified CallManager Release 4.3 and Later 85Cisco Unified Communications Manager Release 5.0 and Later 86Using the Phone Book on Your Phone 88Accessing Voice Messages 93Accessing Your User Options Web Pages 94Cisco Unified CallManager Release 4.3 and Later User Options Web Pages 94Logging In to the User Options Web Pages 94Subscribing to Phone Services 95Cisco Unified Communications Manager Release 5.1 and Later User Options Web Pages 96Accessing Your User Options Web Pages 96Configuring Features and Services on the Web 97Setting Up Speed Dials on the Web 97Using Personal Directory on the Web 98Setting Up Phone Services on the Web 101Controlling User Settings on the Web 102Controlling Line Settings on the Web 103Using Cisco WebDialer 1044
Understanding Additional Configuration Options 107Troubleshooting Your Phone 109General Troubleshooting 109Viewing Phone Administration Data 110Using the Quality Reporting Tool 111Cisco One-Year Limited Hardware Warranty Terms 113Index 1Cisco Unified Wireless IP Phone 7925G, 7925G-EX, and 7926G User Guide5
6
Getting StartedUsing this GuideThis guide provides you with an overview of the features available on your phone. You can read itcompletely for a solid understanding of your phone capabilities, or refer to the table below for pointersto commonly used sections.If you want to.Then.Review safety informationSee Safety and Performance Information, page 2.Connect your phone to the networkSee Connecting Your Phone, page 7.Use your phone after it is installedStart with An Overview of Your Phone, page 20.Learn about the buttons and menusSee Understanding Feature Buttons and Menus, page 29.Learn about the phone screenSee Understanding Phone Screen Features, page 26.Make callsSee Placing a Call—Basic Options, page 36.Put calls on holdSee Using Hold and Resume, page 42.Mute callsSee Using Mute, page 43.Transfer callsSee Transferring Calls, page 44.Make conference callsSee Making Conference Calls, page 48.Forward calls to another numberSee Forwarding Calls to Another Number, page 46.Share a phone numberSee Using a Shared Line, page 60.Answer calls ringing on another phone See Picking Up a Redirected Call on Your Phone, page 57.Use your phone as a speakerphoneSee Using a Handset, Headset, and Speakerphone, page 69.Set up speed dialingSee Speed Dialing, page 55.Change the ring volume or toneSee Customizing Rings, page 74.View your missed callsSee Using Call Logs and Directories, page 83.Listen to voice messagesSee Accessing Voice Messages, page 93.Customizing your phone using theUser Options web pagesSee Accessing Your User Options Web Pages, page 94.See softkey and icon definitionsRefer to the Quick Reference Card in the front of this guide.Cisco Unified Wireless IP Phone 7925G, 7925G-EX, and 7926G User Guide1
Finding Additional InformationYou can access the most current Cisco documentation on the World Wide Web at this ps379/tsd products support series home.htmlYou can access the Cisco website at this URL:http://www.cisco.com/International Cisco websites can be accessed from this URL:http://www.cisco.com/public/countries languages.shtmlYou can access the most current licensing information at this URL:http://www.cisco.com/en/US/docs/voice ip comm/cuipph/all models/openssl license/7900 ssllic.htmlSafety and Performance InformationRead the following safety notices before installing or using your wireless IP phone.WarningNoteWarning2IMPORTANT SAFETY INSTRUCTIONS This warning symbol means danger. You are in a situation that could cause bodily injury.Before you work on any equipment, be aware of the hazards involved with electricalcircuitry and be familiar with standard practices for preventing accidents. Use thestatement number provided at the end of each warning to locate its translation in thetranslated safety warnings that accompanied this device. Statement 1071 SAVE THESE INSTRUCTIONSTo see translations of the warnings that appear in this publication, refer to the statementnumber in the Regulatory Compliance and Safety Information for the Cisco Unified WirelessIP Phone 7920 Series and Peripheral Devices document that accompanied this product.Read the installation instructions before connecting the system to the power source.Statement 1004
Getting StartedWarningVoice over IP (VoIP) service and the emergency calling service do not function if powerfails or is disrupted. After power is restored, you might have to reset or reconfigureequipment to regain access to VoIP and the emergency calling service. In the USA, thisemergency number is 911. You need to be aware of the emergency number in yourcountry. Statement 361WarningThe plug-socket combination on the battery charger must be accessible at all timesbecause it serves as the main disconnecting device. Statement 1019WarningThe battery charger requires short-circuit (overcurrent) protection to be provided as partof the building installation. Install only in accordance with national and local wiringregulations. Statement 1045WarningDo not use the Cisco Unified Wireless IP phone 7925G and 7926G in hazardousenvironments such as areas where high levels of explosive gas may be present. Checkwith the site safety engineer before using any type of wireless device in such an area.WarningDo not charge the battery of Cisco Unified IP Wireless Phone 7925G, 7925G-EX, and 7926Gin potentially explosive environment.WarningUse CSA or ATEX qualified accessories with the Cisco Unified IP Wireless Phone7925G-EX in potentially explosive environment.WarningTelephone receivers produce a magnetic field that can attract small magnetic objectssuch as pins and staples. To avoid the possibility of injury, do not place the handsetwhere such objects may be picked up.Battery Safety NoticesThese battery safety notices apply to the batteries that are approved by the Cisco Unified Wireless IPPhone 7925G manufacturer.Cisco Unified Wireless IP Phone 7925G, 7925G-EX, and 7926G User Guide3
WarningThere is the danger of explosion if the battery is replaced incorrectly. Replace the batteryonly with the same or equivalent type recommended by the manufacturer. Dispose ofused batteries according to the manufacturer’s instructions. Statement 1015WarningUltimate disposal of this product should be handled according to all national laws andregulations. Statement 1040WarningDo not dispose of the battery pack in fire or water. The battery may explode if placed ina fire.CautionThe battery pack is intended for use only with this device.CautionDo not disassemble, crush, puncture, or incinerate the battery pack.CautionTo avoid risk of fire, burns, or damage to your battery pack, do not allow a metal objectto touch the battery contacts.CautionHandle a damaged or leaking battery with extreme care. If you come in contact with theelectrolyte, wash the exposed area with soap and water. If the electrolyte has come incontact with the eye, flush the eye with water for 15 minutes and seek medical attention.CautionDo not charge the battery pack if the ambient temperature exceeds 104 degreesFahrenheit (40 degrees Celsius).CautionDo not expose the battery pack to high storage temperatures (above 140 degreesFahrenheit, 60 degrees Celsius).4
Getting StartedCautionWhen discarding a battery pack, contact your local waste disposal provider regardinglocal restrictions on the disposal or recycling of batteries.CautionTo obtain a battery, contact your local dealer. Use only the batteries that have a Cisco partnumber. Standard battery—CP-BATT-7925G-STD Extended use battery—CP-BATT-7925G-EXTCautionUse only the Cisco power supply that is compatible with your phone. To order your powersupply, contact your local dealer and refer to the list of Cisco part numbers. Australia—CP-PWR-7925G-AU Central Europe—CP-PWR-7925G-CE China—CP-PWR-7925G-CN Japan—CP-PWR-7925G-JP North America—CP-PWR-7925G-NA United Kingdom—CP-PWR-7925G-UK NoteThe battery and power supply are not provided with your phone. To order the battery andpower supply, contact your local dealer.Power OutageThe ability to access emergency service through the phone depends on the wireless access point beingpowered. If there is an interruption in the power supply, Service and Emergency Calling Service dialingwill not function until power is restored. In the case of a power failure or disruption, you may need toreset or reconfigure equipment before using the Service or Emergency Calling Service dialing.Regulatory DomainsThe radio frequency (RF) for this phone is configured for a specific regulatory domain. If you use thisphone outside of its regulatory domain, the phone will not function properly, and you might violatelocal regulations.Healthcare EnvironmentsThis product is not a medical device and uses an unlicensed frequency band that is susceptible tointerference from other devices or equipment.Cisco Unified Wireless IP Phone 7925G, 7925G-EX, and 7926G User Guide5
Using External DevicesThe following information applies when you use external devices with the Cisco Unified WirelessIP Phone:Cisco recommends the use of good quality external devices (such as headsets) that are shielded againstunwanted radio frequency (RF) and audio frequency (AF) signals.Depending on the quality of these devices and their proximity to other devices such as mobile phonesor two-way radios, some audio noise may still occur. In these cases, Cisco recommends that you takeone or more of the following actions: Move the external device away from the source of the RF or AF signals. Route the external device cables away from the source of the RF or AF signals. Use shielded cables for the external device, or use cables with a better shield and connector. Shorten the length of the external device cable. Apply ferrites or other such devices on the cables for the external device.Cisco cannot guarantee the performance of the system because Cisco has no control over the qualityof external devices, cables, and connectors. The system will perform adequately when suitable devicesare attached using good quality cables and connectors.CautionIn European Union countries, use only external headsets that are fully compliant with theEMC Directive [89/336/EC].Cisco Product Security OverviewThis product contains cryptographic features and is subject to United States and local country lawsgoverning import, export, transfer and use. Delivery of Cisco cryptographic products does not implythird-party authority to import, export, distribute or use encryption. Importers, exporters, distributorsand users are responsible for compliance with U.S. and local country laws. By using this product youagree to comply with applicable laws and regulations. If you are unable to comply with U.S. and locallaws, return this product immediately.Further information regarding U.S. export regulations may be found athttp://www.access.gpo.gov/bis/ear/ear data.html.Accessibility FeaturesA list of accessibility features is available upon request. You can find more information about Ciscoaccessibility features at this URL:www.cisco.com/go/accessibility6
Connecting Your PhoneConnecting Your PhoneYour system administrator will configure your new Cisco Unified Wireless IP Phone to connect to thecorporate wireless network and the IP telephony network.A rechargeable Lithium ion battery powers the Cisco Unified Wireless IP Phone 7925G, 7925G-EX,and 7926G. Before you can use your phone, you must install the battery in the phone and then chargethe battery. Depending on the type of battery you have, the fully charged battery provides thefollowing hours of service: The standard battery provides up to 9.5 hours of talk time or up to 180 hours of standby time. The extended battery provides up to 13 hours of talk time or up to 240 hours of standby time.NoteUsing a Bluetooth wireless headset reduces the talk time and standby time for both types ofbatteries. In addition, how the system administrator configures your phone also affects itsbattery life. For more information, see your system administrator.Installing the Phone BatteryThis section describes how to install the phone battery. Use the following graphics to do the following:1. Remove the phone cover2. Install the battery3. Replace the coverCisco Unified Wireless IP Phone 7925G, 7925G-EX, and 7926G User Guide7
To remove the phone cover, follow the steps in the graphic below:118752521Push locking catch to the left to release the cover.2Lift and remove the cover of the battery compartment.8
Connecting Your PhoneTo install the battery, follow the steps in the graphic below:2Battery18752611Align battery to the bottom of the battery compartment, making sure that the metal contacts onthe phone and battery face each other.2Press the battery into the battery compartment until it locks into place. Make sure that it linesup with the phone.Cisco Unified Wireless IP Phone 7925G, 7925G-EX, and 7926G User Guide9
To replace the phone cover, follow the steps in the graphic below:219979411Align locking catches at the bottom of the cover to the notches on the phone.2Press the cover firmly against the phone until it clicks in place.Charging the Phone BatteryYou can charge the battery in your wireless IP phone by connecting the AC power supply or the USBcable to your phone. For more information, see these sections: Using the AC Power Supply to Charge the Battery, page 11 Using the USB Cable and USB Port on the PC to Charge the Battery, page 1310
Connecting Your PhoneBattery TypeCharging Time if AC PowerSupply Connected to PhoneCharging Time if Phone Connectedto USB Port on PC with USB CableStandard2 hours5 hoursExtended3 hours7 hoursNoteYou can also charge your battery using a desktop charger or multi-charger. For moreinformation, see the Cisco Unified Wireless IP Phone 7925G, 7925G-EX, and 7926GAccessory Guide.Using the AC Power Supply to Charge the BatteryYou can charge your battery quickly by connecting the AC power supply to the phone. Toaccommodate different AC power receptacles, you must insert the appropriate AC plug adapter on theAC power supply.You can use the phone while the battery is being charged. After the battery is charged, you can unplugthe power supply cord, or you can leave the phone plugged into the power cord.NoteDepending on configuration, your phone may automatically power off when it is connectedto an AC power source. AC power sources include the power supply, desktop charger, ormulti-charger. If the phone is in use (during a call or is using an XML phone service) when itis connected to the AC power source, it will power off after the call or phone serviceterminates. For more information, ask your system administrator.Cisco Unified Wireless IP Phone 7925G, 7925G-EX, and 7926G User Guide11
To charge the battery in the phone using the AC power supply, follow the steps in this graphic:5612418752831Lift the mini-USB port cover (bottom of phone).2Swing the port cover to one side.3Insert the AC power supply mini-USB connector in the port.4Insert the AC plug adapter in the slot on the power supply.5Insert the AC power supply in a wall outlet.6Indicator light—Indicates the charging status: Red—Battery charging in process Green—Battery charging is complete12
Connecting Your PhoneUsing the USB Cable and USB Port on the PC to Charge the BatteryYou can charge the battery in the phone by connecting your phone with a USB cable to a USB port onyour PC. Charging takes longer when you use the USB port on the PC to charge the battery.To use the USB cable and USB port to charge the battery, use this diagram and follow the steps:321876391If you want to.Then.Charge the batteryusing the USB cable1. Insert the mini-USB connector on the USB cable into the phone.2. Insert the USB A-type connector into the USB port on your PC.NoteIf the Found New Hardware Wizard opens, use the next row in this tableto stop it.3. Monitor the indicator light after the phone briefly displays “USBConnected” on the status line.While the battery is charging, the indicator light is red. When the batteryis fully charged, the indicator light turns green.Cisco Unified Wireless IP Phone 7925G, 7925G-EX, and 7926G User Guide13
If you want to.Then.Stop Found NewHardware Wizardfrom opening whenconnecting to USBport1. Click Next to use the wizard dialog box.2. In the Update New Software dialog, click No, not this time, and clickNext.3. Click Install the Software automatically (Recommended) and click Next.4. After a few moments, the Cannot Install This Hardware dialog appears.Click Don't prompt me again to install this software.5. Click Finish to close the dialog box.Powering On the PhoneAfter charging the battery, you must power on the phone to make and receive calls.If you want to.Then.Power on the phone1. Press and hold the(red button) until the phone powers on.2. You might need to enter a username and password to access the wirelessnetwork. For more information, see Setting Username and Passwords,page 15.3. After completing authentication and registration with Cisco UnifiedCommunications Manager, the phone displays the main screen and isready to place or receive calls.Check signal strength Theicon indicates the strength of the signal between the wireless accesspoint and your phone. Your phone must have at least one bar to place orreceive calls.When you move the phone out of signal range, you lose connection with theicon appears, and the status line displays, “Leavingwireless LAN. Theservice area.”TipYour idle phone screen can turn off after a time interval. To alert you that the phone is still poweredon and connected to the wireless network when using battery power, the indicator light blinks greenevery two seconds.14
Connecting Your PhoneSetting Username and PasswordsWhen powering on your phone for the first time, in some networks, you might need to set yourusername and password to access the wireless network. Ask your system administrator for assistance.If you want to.Then.Set username andpassword1. Choose(Settings) Network Profiles.2. Highlight the current profile name (withNote) and press View.icon appears indicating that this screen is locked. For assistance,contact your system administrator.3. Highlight WLAN Configuration and press View.4. Scroll to Username or Password and press.5. Using the keypad, enter your username or password in the NewUsername or New Password field.For assistance, see Entering and Editing Text, page 15.NoteYou can use up to 32 alphanumeric characters for the EAP/LEAPpassword.6. To confirm the changes, choose Options Save.7. To return to the main screen, press(red button).Entering and Editing TextYou can enter characters, numbers, and special characters for passwords. When you press a numerickey on the keypad, a text bubble shows all the characters and symbols that this key controls. Eachpress moves to another character option.If you want to.Then.Enter charactersPress the number key until you highlight the character (lower or uppercase) that you want to enter.Enter numbersPress the number key and locate the number that you want to enter.Delete the last characterPress once to delete the last character or number or to delete thewhole character string, press and hold .Enter a spacePress to enter a space between characters.Cisco Unified Wireless IP Phone 7925G, 7925G-EX, and 7926G User Guide15
If you want to.Then.Enter special characters and PresssymbolsPressCancel editing modeto display and enter these symbols * - / \ : ; to display and enter these symbols space , . ‘ “ ’Pressto display and enter these symbols # ? ( ) [ ] { }Pressto display and enter these symbols ! @ % &Choose Options Cancel to return to the menu option or main screen.Registering with TAPSAfter your phone is connected to the wireless LAN network, your system administrator might ask youto auto-register your phone using TAPS (Tool for Auto-Registered Phones Support). TAPS might beused for a new phone or to replace an existing phone.To register with TAPS, enter the TAPS extension provided by your system administrator, and followthe voice prompts. You might need to enter your entire extension, including the area code. After yourphone displays a confirmation message, disconnect. The phone will re-start.Accessories for the Cisco Unified Wireless IP Phone 7925G,7925G-EX, and 7926GAccessories that are available for your phone include the following: Standard and extended batteries AC power supplies for different geographical areas Desktop charger Multi-charger Carrying cases Lock setsWarningUse CSA or ATEX qualified accessories with the Cisco Unified IP Wireless Phone7925G-EX in hazardous environments.For a complete list and description of accessories, see the Cisco Unified Wireless IP Phone 7925G,7925G-EX, and 7926G Accessory Guide.16
Connecting Your PhoneHeadset InformationTo use a headset, see Using a Handset, Headset, and Speakerphone, page 69. Although Cisco performssome internal testing of third-party wired and Bluetooth wireless headsets for use with theCisco Unified Wireless IP Phone 7925G, 7925G-EX, and 7926G, Cisco does not certify or supportproducts from headset or handset vendors. Because of the inherent environmental and hardwareinconsistencies in the locations where Cisco Unified IP Phones are deployed, there is not a single“best” solution that is optimal for all environments. Cisco recommends that customers test theheadsets that work best in their environment before deploying a large number of units in theirnetwork.Cisco recommends the use of good quality external devices, like headsets that are screened againstunwanted radio frequency (RF) and audio frequency (AF) signals. Depending on the quality of thesedevices and their proximity to other devices such as cell phones and two-way radios, some audio noisemay still occur. See Using External Devices, page 6 for more information.The primary reason that a particular headset would be inappropriate for the Cisco Unified IP Phoneis the potential for an audible hum. This hum can be heard by either the remote party or by both theremote party and you, the Cisco Unified IP Phone user. Some potential humming o
Confrn Create a conference call DND Turn on/off Do Not Disturb (DND) EditDial Edit a number in a call log GPickUp Answer a call that is ringing in . Using Meet-Me 51 Viewing or Removing Conference Participants 52. Cisco Unified Wireless IP Phone 7925G, 7925G-EX, and 7926G User Guide 3