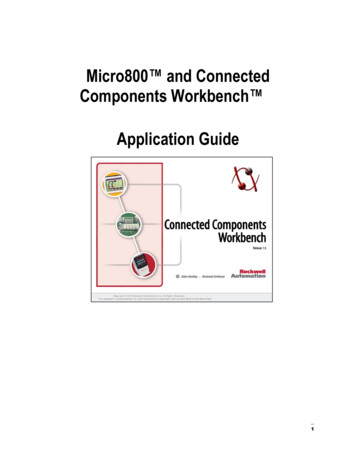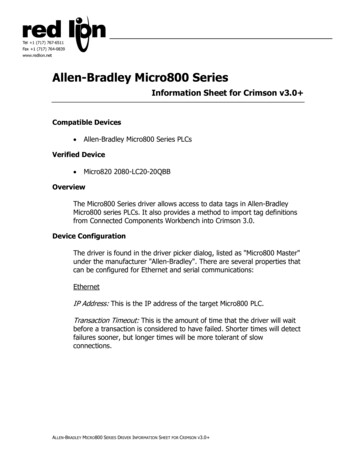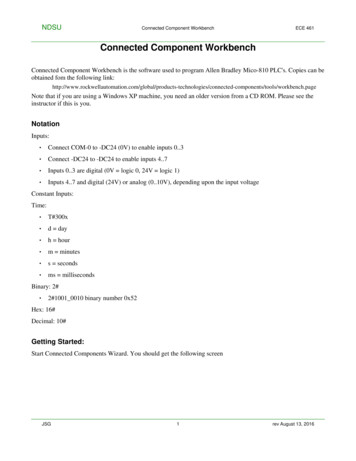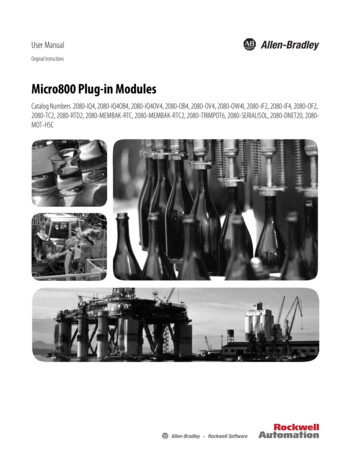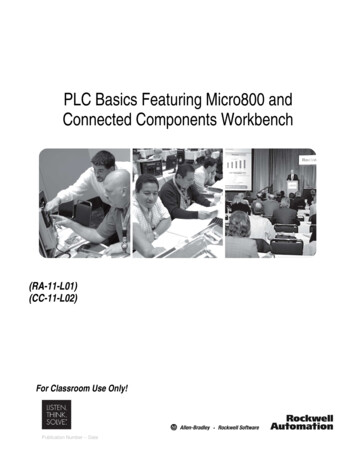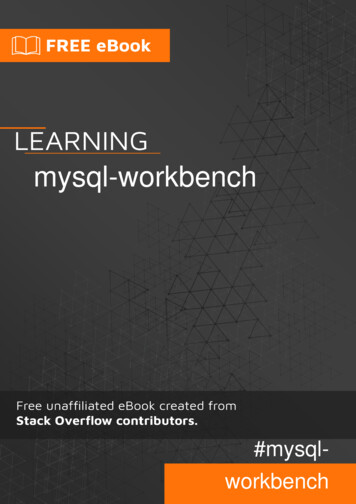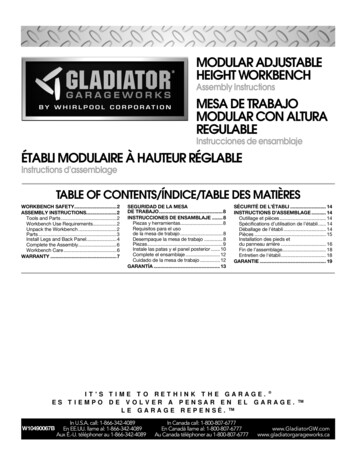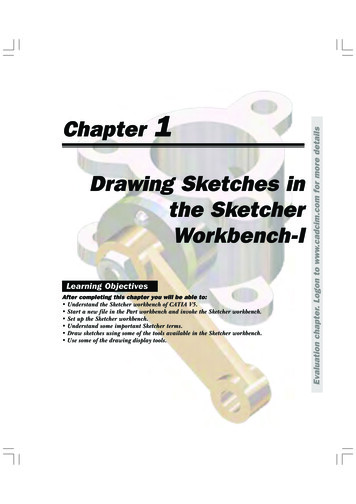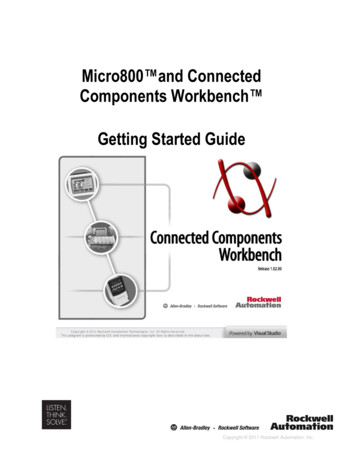
Transcription
Micro800 and ConnectedComponents Workbench Getting Started GuideCopyright 2011 Rockwell Automation, Inc.
Table of ContentsChapter 1: Software Requirements and Installing the SoftwareChapter 2: Create a New CCW ProjectChapter 3: Configuring Controller Plug-in ModulesChapter 4: Creating a User Defined Function BlockChapter 5: Creating a New Ladder Diagram ProgramChapter 6: Downloading a Project and Troubleshooting FaultsChapter 7: Testing a Running ProgramChapter 8: Saving and Closing a ProjectChapter 9: Connecting to Existing ControllersChapter 10: Using Micro810 Smart Relay Functionality (no software)2
IntroductionIn this document you will learn the basic Micro800 and CCW functions by creating a working “TrafficLight” project. The Traffic Light project is a four way intersection control program that monitors traffic flowwith car sensors. You will need the software and hardware specified below.RequirementsHardware Requirements :UMicro810, 2080-LC10-12QWB.Micro830, 2080-LC30-16QWBStandard USB CableSoftware Requirements :UConnected Components Workbench (CCW), Release 1.01 and higherRSLinx, v 2.57 and higher3
Chapter 1 –CCW Software Requirements andInstalling the Software4
Hardware & Software Versions UsedSoftware RequirementsConnected Components Workbench software has been successfully tested with the following operatingsystems versions and service packs:Operating system compatibilityMicrosoft Windows XP SP3 or later (except Home editions)Microsoft Windows Vista SP2 or laterMicrosoft Windows 7 Hardware requirementsTo use Connected Components Workbench effectively, your personal computer must meet the followinghardware requirements:ComponentMinimum requirementRecommendedProcessorPentium 3 or betterPentium 4 or betterRAM Memory512 MB1.0 GBHard Disk Space3.0 GB free4.0 GB freeOptical DriveDVD-ROMDVD-ROMPointing DeviceAny Windows-compatible pointing deviceAny Windows-compatible pointing device5
Installing the CCW Software (Standard Version)This chapter will show you how to install the CCW software standard version.1. Insert the Connected Component Workbench (CCW) DVD-ROM.In case the software doesn’t launch automatically. Explore the content of the CD and double click onthe Connected Components Workbench Setup icon.2. Once CCW setup wizard is launched, follow through the setup instruction. Select setup language andclick Continue.Copyright 2011Rockwell Automation, Inc.
3. Select the type of installation (typical installation recommended) and click Next.4. Check the boxes to create shortcuts on desktop and then click Next.7
5. Enter customer information in the fields and then click Next.6. Review the terms in the license agreement. Accept and click Next.8
7. Use default installation location or change it by clicking Change. Once installation location is defined,click Install. Full installation process may take up to 2 hours.8. Installation in progress, the whole process may take up to 2 hours. If this is a new installation, it willgo through all four sections shown below.9
9. It is recommended to install ControlFLASH v10.00.11. This is necessary for downloading firmware.To install ControlFLASH, click Next.10. Review terms in the license agreement. Select “I Agree” and click Next.10
11. Use default installation location or change it by clicking Browse. Click Next to continue.12. For new users, it is not recommended to check “Enable FactoryTalk Security”. Click Next to continueinstallation.11
13. Once Installation is complete, click Close. It is not necessary to launch ControlFLASH at the moment.14. Installation is now complete for CCW (V1.02). Click Finish.12
Chapter 2 –Creating a New CCW Project13
Creating a New CCW ProjectThis chapter will show you how to create a new CCW project.1. Start by opening the Connected Components Workbench software.or from the Start menu,Double click on the Connected Components Workbench iconselect Programs Rockwell Automation CCW Connected Components Workbench.14
2. Begin a new project by clicking on Catalog and expanding the Controllers folder in the DeviceToolbox, which is located on the right-hand side of the Workbench screen. Double click on aController. For this example we will select the 2080-LC30-16QWB.15
3. A new Micro830 project based on this controller has now been created. The Micro830 shouldshow up in the Project Organizer on the left-hand side of the Workbench screen.4. You can Change the Name for the project on top of the Project Organizer. For this example wewill use, Traffic Light.16
5. Select File Save Project as. In the “Save Project As ” box, type in the Name and definesave location then click OK. A file with the assigned name will be created at the defined location.17
Chapter 3 –Configuring Controller Plug-in Modules18
Configuring Controller Plug-insThis chapter will show you two examples of plug-ins and how they are configured in the controller.1. To configure the controller plug-ins, double click on the Micro830 icon in the Project Organizer tobring up the following screen:Slot 1Slot 219.
2. Assuming Plug-in slot 1 has an isolated serial port module installed in it. Right click on the graphic ofthe first plug-in slot and select 2080-SERIALISOL.3. Assuming Plug-in slot 2 has 4-channel analog input module installed in it. Right click on the graphicof the second plug-in slot and select 2080-IF4.20
4. Notice that the Micro830 graphic changes to show the installed plug-ins. Now, if you needed tochange the Channel 0 Input Type for the analog input module, just select under Properties fromeither Current or Voltage as well as the ability to change the Frequency and Input State.21
5. In the event that an RTC module needs to be configured, repeat step 2, but select the 2080MEMBAK-RTC and the screen should look similar to the following.Note: RTC Plug-ins 2080-MEMBAK-RTC can ONLY be in slot 1 of the Micro830.6. For more information on available plug-ins refer ontrollers/Micro800-Plugin-Modules22
Chapter 4 –Creating a User Defined Function Block(UDFB)23
Creating a User Defined Function Block (UDFB)This chapter will show you how to create a User Defined Function Block for controlling a Traffic Light.User Defined Function Blocks are not required for every project but can be used to capture repetitivecode for easy re-use throughout your project.1. Under Project Organizer, right click on Function Blocks, select Add and select New LD : LadderDiagram.24
2. Right click on UntitledLD and select Rename.3. Type TRAFFIC CONTROLLER FB (the name given to the Ladder Diagram file will be the name ofthe UDFB) and Enter.25
4. The general Traffic Controller algorithm for the function block to be implemented in the ladderdiagram program is as follows:If the traffic light over at North (N) and South (S) is red and a car is waiting at either side of the roadfor 5 seconds, the lights over at East (E) and West (W) change from green to yellow, hold for 2seconds and then it change from yellow to red. As the lights at East (E) and West (W) change tored, lights over at North (N) and South (S) change to green.5. The most important thing to define up front when creating a UDFB is what inputs are required, andwhat outputs will be produced, by this function block. These inputs and outputs are defined in thefunction block’s Local Variables. Therefore, under TRAFFIC CONTROLLER FB, double click onLocal Variables.6. Right click on the top row and select Reset Settings so all of the necessary columns are displayed.26
7. For this UDFB, we need four Boolean inputs (for a car sensor in each of the four positions in theintersection) and six Boolean outputs (for red, yellow and green lights in each of the two directions).The inputs are entered in with Direction VarInput and the outputs are entered in with DirectionVarOutput. Enter in the variables with the Names, Data Types and Directions as shown.8. Double click on TRAFFIC CONTROLLER FB to begin editing the ladder logic program.27
9. We want the first rung to work as follows:If:the North/South Red Lights and East/West Green Lights are on, anda car trips either the North Sensor or the South Sensor for at least five seconds,Then:change the East/West Lights from Green to Yellow.10. Click on the Toolbox tab in the lower right-hand corner and click on the in front of LD to list theavailable ladder instructions.28
11. To implement the first bullet, we need two Direct Contacts in series (since the logic is North/SouthRed Lights AND East/West Green Lights). Click and drag a Direct Contact instruction from theToolbox to the rung and release.29
12. When you release the mouse button, the Variable Selector screen appears. SelectNS RED LIGHTS and click OK.13. Similarly, add a second Direct Contact and assign EW GREEN LIGHTS to this contact. So far,your rung should look like this.30
14. To implement the second bullet, we need two Direct Contacts in parallel (since it’s North Car SensorOR South Car Sensor). First, click and drag a Branch from the Toolbox to the end of the rung andrelease.15. Click and drag a Direct Contact instruction from the Toolbox to the upper branch and release.Assign variable N CAR SENSOR to this contact. Then, click and drag a Direct Contact instructionfrom the Toolbox to the lower branch and release. Assign variable S CAR SENSOR to this contact.Now your rung should look like this.16. Next we need a 5 sec delay, so click and drag a Block instruction from the Toolbox to the right of thebranch and release. The Instruction Block Selector screen appears. Under the Category column,select Time to list all the Time-based instructions. Select TON for On-delay timing and click OK.31
17. Click on the TON block and hit the F1 key to bring up context-sensitive help in order to get anexplanation of the block inputs and outputs.18. Click on the top of the PT input block and enter in a programmed/preset time of “T#5s” (for a timeformat of 5 seconds) as shown below and press enter key.Now your rung should look like this:32
19. To implement the last bullet, we need two Coils in parallel (since we need to turn off the East/Westgreen lights AND turn on the East/West yellow lights). First, click and drag a Branch from theToolbox to the end of the rung and release.20. Click and drag a Reset Coil instruction from the Toolbox to the upper branch and release. Assignvariable EW GREEN LIGHTS to this coil (this will turn off the East/West green lights). Then, clickand drag a Set Coil instruction from the Toolbox to the lower branch and release. Assign variableEW YELLOW LIGHTS to this coil (this will turn on the East/West yellow lights). Now yourcompleted rung should look like this.21. Now document the rung by double clicking in the green block above the rung and entering in “If theNorth/South red lights and East/West green lights are on and a car trips either the North sensor or theSouth sensor for at least five seconds, then change the East/West lights from green to yellow.”22. We want the second rung to work as follows:If:the East/West Yellow Lights are on for at least two seconds,Then:change the East/West Lights from Yellow to Red and the North/South Lights from Red to Green.23. Enter in the second rung to look like the following.33
24. The next two rungs have the same form as the first two rungs, so we will take advantage of cut andpaste, then just edit the variable assignments for each instruction. Select the two rungs by clicking inthe dark blue region to the left of rung 1, then hold the Shift key down and click in the dark blueregion to the left of rung 2. Right click and select Copy.34
25. Now select just rung 1, then right click and Paste. The two rungs are inserted prior to the original tworungs. Double click on the TON in rung 3 and within the Instruction Block Selector screen, edit theInstance from TON 1 to TON 3 and click OK.Similarly, change the Instance of the TON in rung 4 from TON 2 to TON 4.26. In rungs 3 and 4, change each EW variable to NS and each NS variable to EW, so that the rungsappear as follows (don’t forget to modify the rung comments to match!).35
27. We need to add one more rung to handle “initial conditions”. When the program is first downloadedto the controller and run, none of the lights are initially turned on. This last rung will check for thiscondition (all lights off) and turn on the North/South red lights and the East/West green lights. Clickand drag a Rung from the Toolbox to the white space below rung 4 and release. Click and drag sixReverse Contacts from the Toolbox onto the new rung and assign one LIGHTS variable to eachcontact.28. Next, add two Set Coils in parallel to turn on NS RED LIGHTS and EW GREEN LIGHTS.Complete rung 5 by documenting its operation.29. Finally, build and save the five-rung program.Right click on TRAFFIC CONTROLLER FB in Project Organizer and select Build.36
30. You should get verification in the Output window at the bottom center of the screen that the buildsucceeded.Click the Save iconto save your work.37
Chapter 5 –Creating a New Ladder Diagram Program38
Creating a New Ladder Diagram ProgramThis chapter will show you how to create a new Ladder Diagram Program that uses theTRAFFIC CONTROLLER FB User Defined Function Block created in the previous chapter.1. Under Project Organizer, right click on Programs select Add and select New LD : LadderDiagram.Copyright 2009 Rockwell Automation, Inc.
2. Right click on UntitledLD and select Rename.3. Type Traffic Light Control and Enter.4. Double click on Traffic Light Control within Project Organizer to start editing the ladder logicprogram.40
5. Click on the Toolbox tab in the lower right-hand corner and click on the in front of LD to list theavailable ladder instructions41
6. Click and hold on the Block instruction within the Toolbox and drag a Block onto the rung as shown.42
7. When you release the mouse button, the Instruction Block Selector screen appears.43
8. Under Name, type tr and note that only the instructions starting with tr are listed. Click onTRAFFIC CONTROLLER FB and notice that all of the Parameters associated with this functionblock are listed below it.44
9. Make sure that EN/ENO is checked and then click OK. The Traffic Controller function block shouldbe displayed on the rung as shown below.10. By convention, function blocks list inputs on the left-hand side of the block and outputs on the righthand side of the block. In order to see the full names and data types of the variables that theseinputs and outputs are associated with, move your cursor over the block - you should get thefollowing listing.45
11. The first function block input that connects directly to the ladder rung is the function block enable (EN)bit. The remaining four function block inputs are “real world” inputs that indicate whether a car iswaiting at a red light in any of the four possible directions – North, South, East and West. Theseinputs get mapped to four Boolean input variables local to the function block: N CAR SENSOR,S CAR SENSOR, E CAR SENSOR and W CAR SENSOR. You are going to assign fourMicro830 controller inputs to these function block inputs.12. Click on the top of the input variable block that connects to N CAR and you will get a dropdownmenu of all the existing variable names that could be assigned to N CAR SENSOR. Scroll downand select IO EM DI 00 and enter.46
13. Notice that because of the length of embedded input 0 variable name, it is hard to tell what input isactually assigned to N CAR SENSOR when viewing the function block. One way to tell is to positionyour cursor over the block as shown below.47
14. Another way is to assign shorter Alias names to these variables. Double click on the first input block– this brings up the Variable Selector screen. Go ahead and type in Alias names for the six outputs(DO0-DO5) and the first six inputs (DI0-DI5).48
15. Assign the remaining three input variable blocks as follows: IO EM DI 01 to S Car ,IO EM DI 03 to E Car , and IO EM DI 04 to W Car (note that we skipped using Input 2!).49
16. The first function block output that connects directly to the ladder rung is the function block outputenabled (ENO) bit – it reflects the status of the input enable (EN) bit. The remaining six functionblock outputs are “real world” outputs that connect to the red, yellow and green traffic signal lights foreach direction. These outputs get mapped to six Boolean output variables local to the function block:NS GREEN LIGHTS, NS YELLOW LIGHTS, NS RED LIGHTS, EW GREEN LIGHTS, EWYELLOW LIGHTS, and EW RED LIGHTS. Assign the first six Micro830 digital outputs to theoutput variable blocks starting with IO EM DO 00 to NS R and ending with IO EM DO 05 toEW G .50
17. The rung is now complete except for a description of what the rung does. Double click on the greenarea just above the rung and type in “This rung assigns the Micro830 I/O to theTRAFFIC CONTROLLER function block.”18. Finally, build and save the one-rung program. Right click on the Micro830 icon in Project Organizerand select Build.51
19. You should get verification in the Output window at the bottom center of the screen that the buildsucceeded.Click the Save icon52to save your work.
Chapter 6 –Downloading a Project andTroubleshooting Faults53
Establishing a Connection Between Your Computer and a Micro830 viaUSBThis section will show you how to configure USB drivers on your computer the first time you connect toany Micro800 controller.1. Normally RSLinx Classic is installed as part of the Connected Components Workbench softwareinstallation process.2. Power up the Micro830 controller.3. Plug USB A/B cable directly between your PC and the Micro830.4. Windows should discover the new hardware. Click No, not this time and Next.Copyright 2009 Rockwell Automation, Inc.
5. Click Install the software automatically (Recommended) and Next.55
6. Wizard will search.56
7. Wizard should complete in less than a minute. Click Finish.57
Connecting to a Micro830 ControllerIn this section you will learn how to connect to a Micro830 controller. You must establish communicationswith the controller before you can download your project to it.1. Double click on the Micro830 under Project Organizer to open the controller’s property tab.2. Click on the Connect button.58
3. Browse and Select the controller from the Connection Browser screen.4. Click OK and the status on the device toolbar will indicate Connected. If successfully connected, thebutton changes to Disconnect and the Controller Mode is displayed. Being Connected means theConnected Components Workbench (CCW) is now connected and/or communicating with theMicro830.59
Downloading a Project and Troubleshooting FaultsThis section will show you how to download a project to a controller and how to troubleshoot faults thatmay appear after downloading a project. Prior to downloading a project you must connect to thecontroller, refer to the previous section for more details on how to connect to the Micro830 controller.1. Follow the instructions below to build, save, and download your project.Right click on the Micro830 icon in the Project Organizer and select Build.2. You should get verification in the Output window at the bottom center of the screen that the buildsucceeded. If you have errors you must go back to your program and fix the error before it will allowyou to download.3. After verifying you don’t have errors, click Save.60
4. Right click on the Micro830 icon in the Project Organizer and select Download.Note: If you don’t have the plug-ins configured in Chapter 3 your controller will fault when attemptingto download. Modify your controller configuration to match your hardware and attempt downloadingagain.5. If your controller is in Remote Run mode you will see the following message. Click Yes to continue.6. After the download is complete you will see a message asking if you want to change to Run mode.Click Yes to begin running your program or No if you need to make further modifications.61
Troubleshooting FaultsIn this section you will learn how to troubleshoot faults that may appear after you download a project. Oneof the common faults you may see is a configuration mismatch between your project and the controller. Inthis section you will learn how to troubleshoot that fault and how to fix it.1. Double click on the Micro830 icon ion the Project Organizer.You should see a window with Micro830 information. This window gives you status information foryour controller and allows you to configure the plug-ins and other parameters.2. Below is a screen shot of a faulted Micro830, notice how there is a red icon that displays Faulted.This indicates a fault occurred after the project was downloaded.62
3. To troubleshoot faults, click on Startup/Faults under the Controller Configuration tree. The detail ofthe fault is shown; in this case you will notice there is a plug-in configuration mismatch. To resolve it,click Clear Major Fault and match physical plug-ins with configured plug-ins.63
Chapter 7 –Testing a Running Program64
Testing a Running ProgramThis chapter will show you how to debug and force a command in a running program.1. This chapter assumes you have a running program. For details on how to create, build, anddownload a program, refer to earlier chapters.2. Verify you are in Run mode. If you are not in Run mode, you must select the Run radio button.3. Select Start Debugging from the Debug menu.Copyright 2009 Rockwell Automation, Inc.
4. The following screen will then appear under the Traffic Control POU tab.66
5. To Force the value of a variable, left mouse click on global variables.6. Left mouse click on variable you desire to force. For this example, we are illustrating forcingIO EM DI 00.7. Click on the Lock box for the IO EM DI 00.67
8. Click on Logical Value on the IO EM DI 00.9. You should now see the output LEDs on the Micro830 changing state (if using the same program).under the Logical Value column and theYou will also see the outputs change state by thePhysical Value column under the global variable tab.68
10. To stop forcing the value, uncheck Logical Value. To allow the program or external sources tochange the value, uncheck Lock.11. To stop debugging, click Debug in the toolbar and select Stop Debugging.12. You can now leave the Micro830 in remote run mode, can select program mode, or disconnect fromthe Micro830 by opening the Micro830 tab and selecting the radio dial for your preference.69
Chapter 8 –Saving and Closing a Project70
Saving and Closing a ProjectThis chapter will show you how to save and close a CCW Micro830 project.1. From an open project.Copyright 2009 Rockwell Automation, Inc.
2. To save, click on File in the tool bar.3. Select and click Save. The project is now saved. The project file will be saved in the project folder,under the CCW folder under My Documents.Note: Please know where your project is saved to. Under My Documents/CCW/ 4. To close, click on File and select Close.72
5. The Connected Components Workbench will now look like this.73
Chapter 9 –Connecting to Existing Controllers74
Connecting to an Existing ControllerThis chapter will show you how to connect to an existing controller.To upload and connect a project from a controller to a blank project1. Open CCW software.2. Under Device Toolbox, click on the ‘ ’ to open Discover.3. Click on Browse Connections.Copyright 2009 Rockwell Automation, Inc.
4. The following will appear if it is connected to the network, select the controller and click OK.76
5. The project organizer will then populate with information on the program.6. If you select your own controller from the Device Toolbox Catalog, and place it in the ProjectOrganizer, click Upload.77
7. The following may appear, click yes.8. After upload is complete, you will see the following in the output window at the bottom of the programtab.9. Double click on the Micro830, and the following will appear. Double clicking on the program tab willenable the user to view the upload code.10. You can now work with your uploaded project.78
Connecting to a Controller that has a Different Processor in the Project1. If trying to connect to a different controller than the one in the project, the following will appear.2. The recommendation would be to abort, and either change the controller in the project, or change thecontroller you are connected to.79
Chapter 10 –Using Micro810 Smart RelayFunctionality (no software)80
Using Micro810 Preprogrammed FeaturesThe Micro810 12-point (8 Inputs & 4 Outputs) controller comes with eight Smart Relay function blocksbuilt-in that can be configured using the optional LCD Display and pushbuttons to control the four relayoutputs, without using any software! These built-in function blocks are: TON – On-delay Timing CTU – Count Up DOY – Turning on an output if the value of real-time clock is in the range of Year Time setting. TOW – Turning on an output if the value of real-time clock is in the range of Day Time setting. CTD – Count Down TONOF – On-delay timing on a true rung, and then Off-delay timing on the false rung. TP – Pulse Timing TOF – Off-delay Timing81
This chapter will show you how to configure the Count Up (CTU) function block.1. Power up the Micro810 controller. Upon power – up, the Micro810 splash screen is briefly displayed.2. The Status display should be showing the PROG status, the day and time, and the I/O Status.Press82andat the same time to navigate to the Main Menu.
3. Pressto enter the SR (Smart-Relay) function block program. The function block for controllingOutput 0 is displayed.4. Pressonce to navigate to the function block controlling Output 1.83
5. Pressonce. The instruction parameter field will be selected.6. The instruction parameter field shows the CTU (Count Up) instruction.84
7. Press8. Pressonce to select the CLK parameter field. This is the trigger for counting.twice to select I04.85
9. Press10. Press86once to select the RESET parameter field. This input will force a counter reset.twice to select I05.
11. Pressthree times to move to the first non-zero entry in the PV (Preset Value for the counter)parameter field.12. Presstwice to make this digit a zero.87
13. Press Repeat the same step for the second to last non-zero digit. For the last digit, press14. Press88once to position to the next non-zero digit in the PV field and repeat step 12.five times to make this last digit to a value of 3.once to position to the screen selection parameter.
15. Pressto submit the parameter changes. A screen will confirm your request to save the parameter changes. Pressto save the changes.89
Testing the Count-Up (CTU) Predefined FunctionThe count-up (CTU) instruction increments the counter whenever input CLK makes a transition from lowto high. The instruction will compare the current value CV with the preset value PV, and energize outputO1 when CV PV. To simulate the operation, we connect a count pushbutton to I4, a reset pushbuttonto I5, and a lamp to output O1.90
1. Pressto return to the Main Menu.2. Pressthree times to get to select Mode Switch and press.91
3. Press4. Press92once and pressto select RUN mode.to confirm the RUN mode selection.
5. The Screen will indicate that the controller is in RUN mode. Press6. PressOutput1.three times and select SR FUNCTION by pressingto return to the Main Menu. Pressonce for93
7. Press and release the count pushbutton. The current value CV increments to 00001.8. Press and release the count pushbutton. The current value CV increments to 00002.94
9. Press and release the count pushbutton. The current value CV increments to 00003. Since thecurrent value CV present value PV, the output O1 is energized, and the lamp is iluminated.I4I5O110. Press and release the Reset pushbutton. The current value CV is reset to zero, and output O1 isdeenergized. The lamp is no longer iluminated.95
1. Insert the Connected Component Workbench (CCW) DVD-ROM. In case the software doesn't launch automatically. Explore the content of the CD and double click on the Connected Components Workbench Setup icon . 2. Once CCW setup wizard is launched, follow through the setup instruction. Select setup language and click Continue.