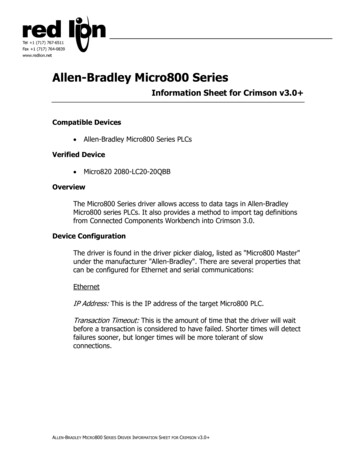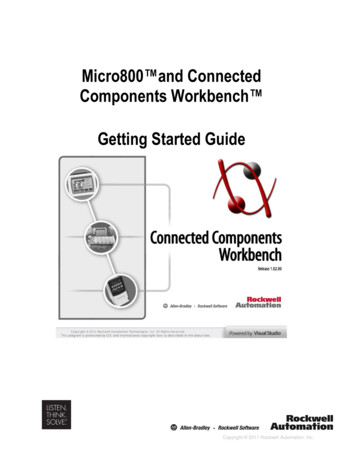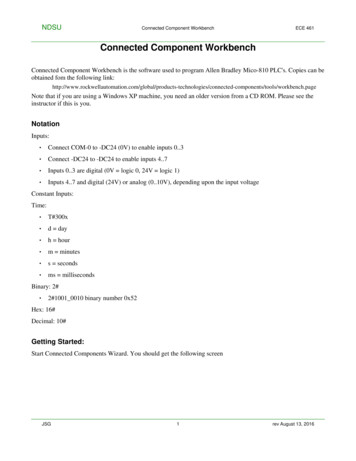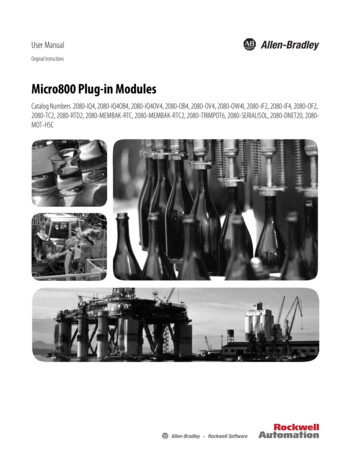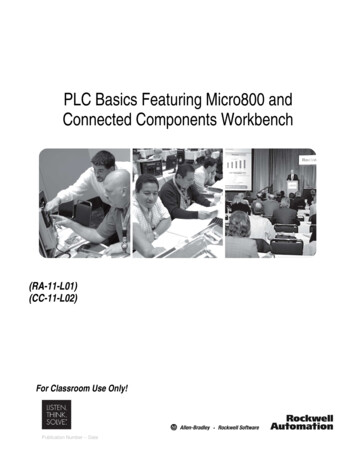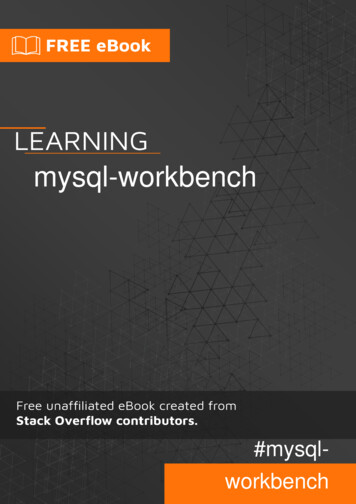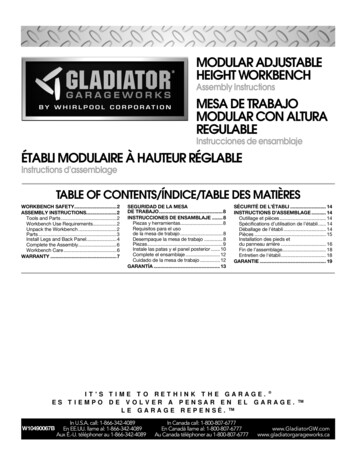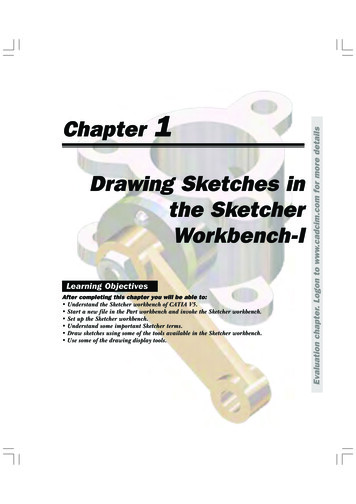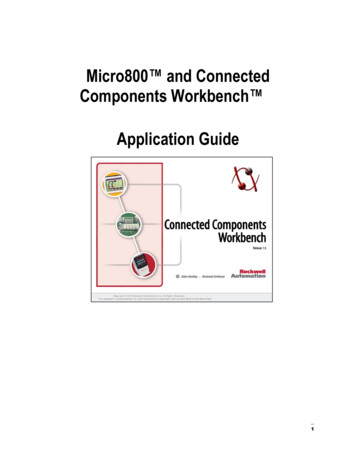
Transcription
Micro800 and ConnectedComponents Workbench Application Guide1.
Table of ContentsChapter 1: Flash Updating Micro800 FirmwareChapter 2: Importing and Exporting User-Defined Function BlocksChapter 3: Creating a New Function Block ProgramChapter 4: Creating a New Structured Text ProgramChapter 5: Using CCW with PanelView ComponentChapter 6: Using CCW with PowerFlex DrivesChapter 7: Using CCW with Temperature Controllers2
RequirementsHardware Requirements :UMicro810, 2080-LC10-12QWB.Micro830, 2080-LC30-16QWBMicro830 Plug-In, 2080-SERIALISOLStandard USB CableSoftware Requirements :UConnected Components Workbench (CCW), Release 1.0RSLinx, v 2.573
Chapter 1 –Flash Updating Micro800 Firmware4
Flash Updating Micro800 FirmwareThis chapter will show you how to flash update the firmware in a Micro800 controller using ControlFLASH.ControlFLASH is installed or updated with the latest Micro800 firmware when Connected ComponentsWorkbench software is installed on your computer.1. First verify successful RSLinx Classic communications with your Micro800 controller via USB usingRSWho (Micro810 12-pt. uses the 12PtM810 xxxxx driver and the Micro830 uses the AB VBP-xdriver).2. Start ControlFLASH and click Next:5
3. Select the catalog number of the Micro800 that you are going to update and click Next:6
4. Select the controller in the browse window and click OK:5. If you get the following screen (Micro810 only), leave the Slot Number at 0 and click OK:7
6. Click Next to continue, verify the revisions, then click Finish and Yes to initiate the update:8
7. The next screen should show the download progress:8. If you get the following error message instead, check to see if the controller is faulted or in Run mode.If so, clear the fault or switch to Program mode, click OK and try again.9. When the flash update is complete, you should get a status screen similar to the following. Click OKto complete:9
Chapter 2 –Importing and Exporting User-DefinedFunction Blocks10
Importing and Exporting User-Defined Function BlocksThis chapter will show you how to create and export a SIM FB User Defined Function Block (UDFB) sothat it can be imported into other projects.1. Create a new Micro830 project.2. Under Project Organizer, right click on Function Blocks, select Add then New ST :Structured Text:11
3. Right click on UntitledST, select Rename and type in “SIM FB”:4. Double click on SIM FB and type in the following:12
5. Below SIM FB, double click on Local Variables and enter in the following:6. Right click on SIM FB and select Build:If you get any Build errors, correct the errors and Build again until you succeed with no errors.7. Under Project Organizer, right click on SIM FB, select Export and then Export Program:13
8. Click Export:14
9. Browse to the saving folder location and click Save:10. To use the SIM FB in a future project, create a new project and right click on Micro830 underProject Organizer, select Import, then Import Exchange File:15
11. Click Browse, navigate to the folder location, select the file and click Open:16
17
12. With SIM FB checked, click Import and verify in the Output window that the import was successful:13. Click Cancel to close the Import Export screen.18
Chapter 3 Creating a New FunctionBlock Program19
Creating a New Function Block ProgrammingThis section will show you how to create a new function block program. In this function block program, thePID standard function block will be used. A User Defined Function Block will be imported to simulate theprocess value.1. Start the Connected Component Workbench from the Start Menu: Start All Programs Rockwell Automation CCW Connected Components Workbench.Alternatively, double click on the shortcut on the Desktop20.
2. At the Connected Component Workbench window, drag 2080-LC30-16QWB from the DeviceToolbox Catalog window into the Project Organizer window - a new project will be created.3. In the Name field within Project Organizer, enter FBD Program4. Under Project Organizer, right click on the Programs select Add and select New FBD:Function Block Diagram.21
5. Right click on UntitledFBD and select Rename:6. Type in Process SIM and Enter:22
7. Right click on the Micro830 in Project Organizer and from the popup menu select Import Import Exchange File as shown.8. The Import/Export Window will appear, browse for the file Micro830.Micro830.SIM FB.7z.Select SIM FB, and press Import to import the file. Then, close the window. Note: If you don’thave SIM FB, refer to the previous chapter for details on how to create this user defined functionblock.23
9. The Function Block, SIM FB will be imported into the Project Organizer.The contents of the SIM FB Structured Text program is as follows:10. Double click on Process SIM within the Project Organizer to start editing the Function BlockProgram.24
11. Function Block Diagram (FBD) Programming Toolbox is required for programming.Toolbox for FBDprogrammingProgramming workspaceProject Organizer12. The following program logic will be developed.AverageFunctionBlockPIDFunctionBlockSIM FBFunctionBlock The Average Function Block will be used as the sampling rate for the analog input simulation. The PID Function Block will be for producing a Control Value (CV) that results in the ProcessValue (PV) tracking the Setpoint Value (SV). The SIM FB is a simulator block using the concept of FIFO, delaying the feedback to the PIDfunction block.25
13. Double click on the Local Variables in the Project Organizer under the Process SIM,14. Enter the following variables into the Process SIM-VAR Tab.NameData TypeInitial ValueSVREAL10.0FBREAL0PID1 GGAIN PID-PID1 ATAT PARAM-AUTO RUNBOOL-INITBOOL-PID1 AT EXECBOOL-Upon completion, the variables table should be as follows:15. Double click on the Process SIM, the programming workspace will appear.26
16. Select Block from the Toolbox and drag into the Programming Workspace17. The Instruction Block Selector window will appear.18. Select the Average function block from the pull down menu.27
19. The instance AVERAGE 1 will be created, click OK to proceed.The function block will appear in the workspace.28
20. Select Block, and drag another block into the program workspace.21. Select IPIDCONTROLLER function block from the pull-down menu.29
22. The Instance IPIDCONTROLLER 1 will be created.30
23. The function block will be shown in the programming workspace.31
24. Select Block, and drag another block into the program workspace.32
25. Then select SIM FB function block from the pull-down menu.26. The Instance SIM FB 1 will be created.33
27. After completing Steps 15-26, the programming workspace should have 3 function blocks asshown below.28. Select the Variable from the Toolbox, and drag to the programming workspace. Connect it to theSetPoint of IPIDCONTROLLER 1 Function Block as shown below:34
29. Then select SV from the Local Variable-Process SIM, to assign to the Setpoint of theIPIDCONTROLLER 1.30. SV will pass the parameter value to the SetPoint of the IPIDCONTROLLER 131. Repeat Steps 28-30 for the parameters shown for IPIDCONTROLLER 1IPIDCONTROLLER ParameterFeedbackAutoInitializeLocal Variable – Process SIMFBAUTO RUNGainsPID1 GAINSAutoTunePID1 AT EXECATParametersPID1 ATErrorModeValueINIT035
32. After completing, the IPIDCONTROLLER 1 should appear as shown below:33. Click on the Output of IPIDCONTROLLER 1, then connect to the B IN of the SIM FB 1.As shown.36
34. Then connect B OUT of the SIM FB 1 to the XIN of the AVERAGE 1.35. Connect a variable at N of the AVERAGE 1 and enter a sample cycle value of 5. Insert a TRUEvariable for RUN.36. Then connect XOUT of AVERAGE 1 to the Process of the IPIDCONTROLLER 1.37
37. Click on the Output of IPIDCONTROLLER 1 again, then connect to FeedBack ofIPIDCONTROLLER 1.38. The complete program should appear as follows:38
39. Finally, build and save the Function Block Program. Right click on the Micro830 icon in ProjectOrganizer and select Build.40. At the Output window at the bottom center of the screen, the build should show succeeded.Click on Save iconto save your work.39
Testing the Function Block ProgramThis section will show you how to test the Function Block Program created, proceed with the steps shownbelow.1. In the Project Organizer, right click on Micro830, and select Download.2. From the Connection Browser, select 2080-L30-16QWB, and click on OK.3. The following dialog box will appear for confirmation of the downloading if the controller is in RUNmode click Yes to proceed.40
4. If the download is successful the Output window will display Succeeded5. The following window will appear to change from Program Mode to Run Mode. Click Yes toproceed.at the Debug Toolbar, the programming workspace will change from a white to6. Click on thebeige background.At the same time, the status and value of the parameter will be display on screen.41
7. To change the SV value of the IPIDCONTROLLER 1, double click on SV. The following VariableMonitoring window will appear.8. Change the SV to 15.0 by clicking on the Logical Value field, then hit enter.9. Monitored the Output Value of the IPIDCONTROLLER 1, you will be able to see the valueincrease.10. To stop monitoring the variable, click on42at the Debug Toolbar.
11. Then from the Micro830 tab, click on Disconnect to go offline.43
Chapter 4 Creating a New StructuredText Program44
Creating a New Structured Text ProgramThis chapter will show you how to create a new structured text program for creating menu selections andsimple mathematical calculations.1. Start the Connected Component Workbench for the Start Menu: Start All Programs Rockwell Automation CCW Connected Components Workbench.Alternatively, double click on the shortcut on the Desktop.
2. At the Connected Component Workbench window, drag 2080-LC30-16QWB from the DeviceToolbox Catalog window into the Project Organizer window. A new project will be created.3. At the Name field, under the Project Organizer, enter ST Program.4. Under the Project Organizer, right click on the Programs select Add and select New ST:Structured Text.46
5. Right click on UntitledST and select Rename:6. Type Selection and Enter:7. Double click on Selection within the Project Organizer to start editing the Structured Textprogram.8. Click at the Line no. “1” at the Selection-POU* tab.47
9. Enter the following sentence “(*Simple Selection Program with CASE Statement*)”, then hit enter.Note: For entering comments use “(* comments *)”10. Click at Line no. ”2” at the Selection-POU* tab, enter the following program.Note: All Structured Text Reserve word will be represented in magenta, and comments will berepresented in Green.When entering the IO variable, we are able to select from the pull down menu as shownFor Boolean expression, True is “1” and False is “0”.48
11. Double click on the Local Variables under the Selection programs to define a new variable.12. Create an integer variable select no as shown:13. At the Project Organizer, double click on the Global Variables to create the Alias for the outputs.14. At Micro830-VAR tab, enter Output 0 at Alias for IO EM DO 00 and Output 1 at Alias forIO EM DO 01.49
15. Finally, build and save the structured text programming. Right click on the Micro830 icon inProject Organizer and select Build.16. At the Output window at the bottom center of the screen, the build should show succeeded.Click on Save icon50to save your work.
Inserting a Function Block in a Structured Text ProgramThis section will show you how to insert at function block in the existing Structured Text Program.1. Double click on the Selection, to edit.2. At Line 10 of the Selection-POU* tab, enter the following sentences3. At line 13 of the Selection-POU* tab, enter “AV” and select AVERAGE from the pull down menu.4. Then key in “ ( “ the following pull down menu will appear. Select the Create New Instance 51
5. The following dialog box will appear, AVERAGE 1 is created.Note: 3 Inputs are required for Average function block, similar to Ladder Logic Representation.RUN, XIN,N parameter will be required.52
6. Click OK to create an instance. When entering the instance, the popup box will indicate theparameter needed for the Function block.7. Please end the parameter as shown:‘AVERAGE 1( IO EM DO 01,a,3)’Where:RUN IO EM DO 01XIN aN 38. Then assign the output of the AVERAGE to j, as per shown. Close the IF statement with END IF.Notes: The mathematical equation can be expressed by entering it as is. If doing the calculationin ladder, you might need a few function blocks to complete the equation.Example: i : a b c; or circumference : 2*3,142*r; ( with r is the variable) or r: circumference/(2*3.142); When using IF statement, we must also close with an END IF, in the case if there is anELSE IF statement used, we must also close the ELSE IF statement with END IF.53
9. In completion of writing the program, variables used must be created. Double click on the LocalVariables under the Selection programs to create variable.10. Create the following variables for the programNameData TypeInitial ValueaReal0.0bReal1.5cReal3.142iReal2.0jReal0.0The Selection-VAR tab should look like the following:11. Finally, build and save the structure text programming. Right click on the Micro830 icon in ProjectOrganizer and select Build.54
12. At the Output window at the bottom center of the screen, the build should show succeeded.Click on Save iconto save your work.55
Testing the Function Block ProgramThis section will show you how to test the Function Block Program created. In continue to the steps inCreating New Function Block Program, proceed with the steps shown below.1. In the Project Organizer, right click on Micro830, and select Download to download the program:2. From the Connection Browser, select 2080-L30-16QWB, and click on OK.3. The following dialog box will appear for confirmation of the downloading if the controller is in RUNmode. Click on Yes to proceed.56
4. In the completion of downloading the program, the Output window will display Succeeded5. The following window will appear to change from Program Mode to Run Mode. Click on Yes toproceed.at the Debug Toolbar, the programming workspace will change from white6. Click on thebackground to gray background.7. To simulate the variable, run over thethe dialog box to monitor.and the following popup dialog box will appear. Click on57
8. The Variable Monitoring window will appear.9. Change the value at the Logical Value of the variable select no. to simulate the program.Simulation for select no using the demo kit output indicators:58 In the demo kit, Output 0 should be lit when the select no variable is 1. At the LogicalValue of select no. change to 2. Now, Output 0 should turn off, and Output 1 should lit. Change the value of select no variable to 0 or 3, both Output 0 and Output 1 should turnoff. The program logic is written so that if the value is not 1 or 2, both Output 0 and Output 1should turn off.
10. To simulate the mathematic calculation, at the Variable Monitoring Window, change the value ofa, b and c.Simulation for the equation i : a*b*c;Initial values of a is 1.5, b is 3.142 and c is 2.0, change the values as shown below.However, we expected i to equal 720.0. We need to change the value of the select no to 1 toexecute the equation i : a*b*c;59
When the select no’s value is changed to 1, the equation will be executed. The value will beshown in the Variable Monitoring window.The program is written in such:IF IO EM DO 00 THENi : a*b*c;Therefore, only when the Output 0 1 will the equation be executed.11. To stop the monitoring of the variable, click onat the Debug Toolbar.12. Then from the Micro830 tab click on Disconnect to go offline.60
Chapter 5 Using Connected ComponentsWorkbench withPanelView Component61
Using Connected Components Workbench with PanelView ComponentBefore you begin, you should already have a general knowledge of how to use the ConnectedComponents Workbench software and how to create an application for you Micro800 controller. If you donot have this knowledge, please review the Micro800 and CCW Getting Started Guide, Publication 2080QR001B-EN-P.The recommended Modbus RTU network topology for a Micro800 and PanelView Component is toconfigure the Micro800 controller as a slave device, and the PanelView Component as the master device.Therefore that is the configuration that will be discussed and configured in this guide.62
Mapping Variables to Modbus RegistersThe Micro800 supports the following Modbus registers.AddressOutput CoilsInput CoilsInput RegistersHolding 536400001-465536Data TypeBooleanBooleanWord (16-bit)Word (16-bit)AccessRead/WriteRead OnlyRead OnlyRead/Write1. Create a new CCW project for your Micro800 controller, and create a Global Variable calledDATA with data type INT and attribute ReadWrite.2. Open the Modbus Mapping table by following the steps below.Double-click ModbusMapping from the Micro800Device Configuration tree –this will launch the ModbusMapping table shown below.63
3. Add a Variable to the Mapping table by following the steps below.Double-click here to launch theVariable Selector window.Select the User GlobalVariables tab.Then click OK.64Then click here to select theDATA variable.
4. Map the DATA variable to register address 400001.Enter the registeraddress in this field.5. Repeat steps 3 and 4 for variables, IO Embedded Digital Output 0 (I/O – Micro830 tab),SYSVA CYCLECNT (System Variables – Micro830 tab), and SYSVA REMOTE (SystemVariables – Micro830 tab), and map them to the register addresses as shown below.Notice that this variable usestwo consecutive Modbusregisters – this is because it isa 32-bit variable.6. You have completed mapping variables to Modbus registers. Save your project.65
Configure Micro800 Serial PortYou will be configuring your Micro800 controller as a Modbus RTU slave device. The PanelViewComponent will be configured as the Modbus RTU Master.1. Open the Serial Port properties panel.From the Micro800 DeviceConfiguration tree – expandCommunication Ports and clickSerial Port – this will open the SerialPort Properties panel.2. Configure the Serial Port Properties with the following values:66
3. Expand Advanced Settings to configure the Protocol Control properties with the followingvalues:If you are using RS485, you can set the Media property to RS485 and leave the remainingsettings the same.4. You have completed configuring your serial port for Modbus. Build and save your project, andthen download it to your controller.67
Create an Offline PanelView Component Application1. Add a PanelView Component device to your project.From the Device Toolbox,click and drag a PanelViewComponent device intoyour Project Organizer.68
2. Launch PanelView Component Design Station.Double-click the PanelViewComponent icon in theProject Organizer.The PanelViewComponent DesignStation Startup pane willopen as a new tab in themain project window.69
3. Select the PanelView Component platform and create a new application.Click the Platformdrop-down andselect 2711C-T6T.Click the Create& Edit button.The application willlaunch in a new tab inthe main project windowand default to theScreens tab.70
4. Setup Communication settings to configure your PanelView Component as a Modbus Master tocommunicate to your Micro800 controller.Select theCommunication tab.71
Select Modbus fromthe Serial Protocoldropdown list.Configure the Driver settings as shown below – the default settings will work for RS232. If usingRS485, change the Port settings to RS422/485 (Half-duplex).RS232RS48572
5. In the Controller Settings, configure a controller with settings as shown below.Everything can be leftas default except forthe first three settings.6. Create tags addressed to the tags you created earlier in your Micro800. Refer to the sectioncalled “Mapping Variables for Modbus Registers” for details on how to create the Micro800 tags.Click the Tags tab.Click Add Tag.73
Create the following tags as shown below – make sure to choose the correct data type.7. Create a screen display with objects linked to the tags you just created.From the main project window,click on the Screens tab.Create a maintained pushbutton linked to tag, Output 0. This is not typical practice, as a directoutput should not be turned on/off directly, but is done for demonstration purposes.Drag and drop a MaintainedPushbutton object to thescreen.74
Configure the pushbuttonstates by selecting the StatesEdit Properties button fromthe pushbutton’s Propertiespane on the right hand side.Configure the color and text ofthe states as shown below,then click OK.75
Configure the ConnectionsWrite Tag and Indicator Tag totag Output 0.Create a numeric display object linked to tag, Cycle Count.Drag and drop a NumericDisplay object from theDisplay object palette to yourdisplay.76
In the Numeric DisplayProperties pane, select theFormat tab, and configureNumber of Digits to 12.In the Numeric DisplayProperties pane, select theConnections tab, and configureRead Tag to Cycle Count.77
Create a multistate indicator object linked to tag, Remote Status.Drag and drop a MultistateIndicator object from theDisplay Object Palette ontoyour display78
Edit the indicator states bygoing to the Multistate IndicatorProperties pane, selecting theAppearance tab, and clickingEdit Properties.Configure the color and text ofthe states as shown below,then click OK.79
Create a Numeric Input Enable object linked to tag, DATA.Drag and drop a NumericEntry object from theEntry Object Palette ontoyour display.80
In the Numeric EntryProperties pane, select theFormat tab, and configure theproperties as shown here.In the Numeric EntryProperties pane, select theConnections tab, andconfigure the Write Tag andIndicator Tag to, DATA.81
Add a Goto Config button to your display.Drag and drop a GotoConfig object, from theAdvanced Object Palette,onto your display.82
Your display should look like the following.8. You are done creating your PanelView Component application. Save your application.83
Transferring an Offline PVc Application to a PVc TerminalHardware UsedPanelView Component C600 – 2711C-T6TThis section will demonstrate how to transfer an offline PVc Application to a PVc terminal. Transferringthe file involves copying the application to a USB or SD flash media, and then inserting it into the PVcterminal, and copying it to the terminal.1. From your CCW project, launch the PVc DesignStation Startup pane.Double-click the PanelViewComponent icon in theProject Organizer.The PanelViewComponent DesignStation Startup pane willopen as a new tab in themain project window.84
2. Insert either a USB flash drive, or SD card into your computer.3. Set up a file transfer to copy the application to your USB/SD flash media.Click File Transfer.Click New Transfer.This will launch the FileTransfer Wizard.85
Configure the File Transfer as shown below, and then click Transfer.Browse to the root of your flash media, and then click Save. This will save the PVc application file(.CHA) to your flash media.86
4. Remove the flash media from your computer and insert into PanelView Component terminal.5. Copy the application from your flash media to your PanelView Component.Click File Manager.Select USB or SDas your Source.Then click Copy tocopy the applicationto the PVc’s internalmemory.87
Select Internal as yourSource, and you’ll noticethat your application hasbeen copied to yourterminal.6. You have completed transferring an offline application to your PVc terminal.88
Cabling the Micro800 to a PanelView ComponentHardware UsedPanelView Component C600 – 2711C-T6TRS232 Cable, 1761-CBL-xxxx or 2711-CBL-PMxxRS485 Adapter, 1763-NC011. For RS232 communications, you will need an 8-pin Mini-DIN to 9-pin D-shell null modem cable.See table below for recommended cables.0.5 m (1.6 ft)2 m (6.6 ft)5 m (16.4 ft)10 m (32.8 -PM10For RS485 communications, you will need to use a 1763-NC01 adapter, and wire therecommended twisted pair shielded cable as shown below. The recommended cable is Belden3105A or equivalent (two-wire shielded twisted pair with drain). Note: Because both devices’serial ports are non-isolated, connect the shield/drain wire at one end only to prevent a groundloop.There is no need for terminating resistors. The PanelView Component has an internal 121 ohmresistor across the R and R- terminals, and the Micro800 is terminated by jumpering TERM to Aon the 1763-NC01 adapter.2. Connect cables, and test the application.RS232 - Connect the serial cable from the 8 pin Mini-DIN port on the Micro830 to the D-shellconnector on the PanelView Component terminal.89
RS485 – Connect the 1763-NC01 adapter to the Mini-DIN port on the Micro830 controller.Connect the RS485 cable from the 1763-NC01 adapter to the RS485/422 port on the PanelViewComponent.3. Confirm the controller is in RUN mode and that no faults exist.4. Load PanelView Component application.Click File Manager.Select your application,and click Run.90
5. Test the application.Press this maintainedpushbutton and verifyOutput 0 turns on.Verify that this numericdisplay is updating. Thenumber this display shows isthe scan cycle count in thecontroller – so it should beupdating pretty fast.Switch the Micro830keyswitch to RUN, and theindicator should change toNot Remote.Select this numeric entry,and enter an integer value,and the value should updatewith the entered value.6. You have finished testing your application.91
Chapter 6Using Connected ComponentsWorkbench with PowerFlex Drives92
Hardware Used PowerFlex 4-Class Drive 1203-USB Modbus Cable (Flying leads to RJ45)93
Adding a PowerFlex 4 Drive to a CCW ProjectThis chapter will show you how to add a PowerFlex 4-Class Drive to a CCW Project.1. Review the Getting Started Guide (Pub# 2080-QR001B-EN-P) to learn how to create a new project andadd a controller. Once that’s done, the screen should look like the following and click on Device Toolbox.94
2. Expand the Drives folder within Device Toolbox:3. Click on the PowerFlex 4 icon, hold and drag it across to the Project Organizer, then release:Note: The default name for the drive is PowerFlex4 1* to change this, just right click on it and selectrename to enter the desired name. Also, notice the asterisk (*) next to the project name and the drivethat indicates the project has been modified and needs to be saved. Once the project is saved, theasterisk will disappear.95
4. Double click on the PowerFlex 4 1 icon and you should see the Device Configuration screen:96
Connect to a PowerFlex 4 Drive using a 1203-USB DeviceThis section will show you how to add 1203-USB to the CCW project to be able to connect to thePowerFlex 4 Drive added in the previous section.1. Once you are on the PowerFlex 4 Device Configuration window, click on the add tab:97
2. Double-click on the 1203-USB:3. Click on the 1203-USB tab added on the bottom:98
4. Before connecting to the Drive, you must install the 1203-USB drivers and configure a new DF1connection in RSLinx (refer to publication DRIVES-UM001B-EN-P for more details). Click the Connectbutton:99
5. Expand the DF1 connections and look for the 01,AB DSI representing the 1203-USB, select it and thenclick OK.100
6. Notice the green background around the drive in the Project organizer meaning that you are nowconnected to the PowerFlex 4 using the 1203-USB. Click on the PowerFlex 4 drive tab:101
7. Select the Wizards as shown:102
8. Select the PowerFlex 4 Startup Wizard and then click Select.9. The following screen will show. Click Next to skip this welcome screen:103
10. Click on Reset Parameters :10. Click Yes and then click Next:104
11. In this quick start we will use the default Motor Data. Click Next:12. Select as shown and then click Next:105
13. To complete the Direction Test follow these steps:a. Clickto clear the present fault (F048) if showing.b. Enter the desired reference. For this quick start we’ll use 30Hz and then clickc.A speed reference acknowledgement window will appear to accept a parameter change.Click Yes.d. By now the motor should be rotating at reference speed. Verify that the motor direction ofrotation is correct and then select the Yes radio button.e. You are done with the direction test. Click Next to continue.106
14. Select as shown and then click Next:107
15. Select Comm Port and then click Next:108
16. Set the Start Source to Comm Port to eventually trigger the Preset Freqs shown below. Select asshown and then click Next:109
17. Select as shown and then click Next:110
18. Click Finish:19. Save the project by clickingparameters.and the following window will appear. Click Yes to upload the drive111
Configuring the Controller for Modbus Communication with aPowerFlex 4This section will show you how to configure the Micro830 for Modbus communication using the Serialplug-in module.1. To configure the controller plug-ins, double click on the Micro830 icon in the Project Organizer tobring up the following screen:112
2. Add an isolated serial plug-in to slot 1 by right clicking on the graphic of the first plug-in slot andselecting 2080-SERIALISOL:3. The device configuration window will now look like this:113
4. Double Click the 2080-SERIALISOL plug-in and verify the settings are the same as shown below.114
5. Right Click on Micro 830, then select Build.115
Programming the Controller for Modbus Communication with aPowerFlex 4This sect
ControlFLASH is installed or updated with the latest Micro800 firmware when Connected Components Workbench software is installed on your computer. 1. First verify successful RSLinx Classic communications with your Micro800 controller via USB using RSWho (Micro810 12-pt. uses the 12PtM810_xxxxx driver and the Micro830 uses the AB_VBP-x driver). 2.