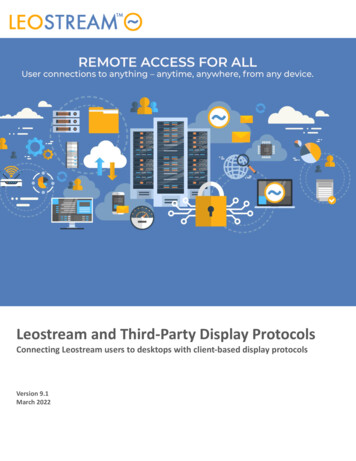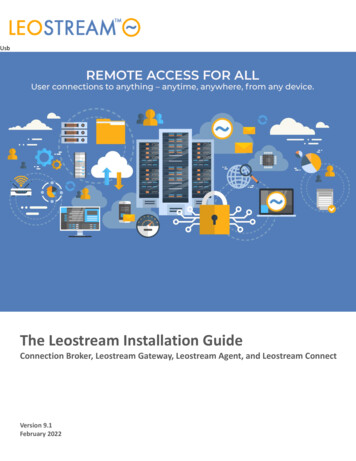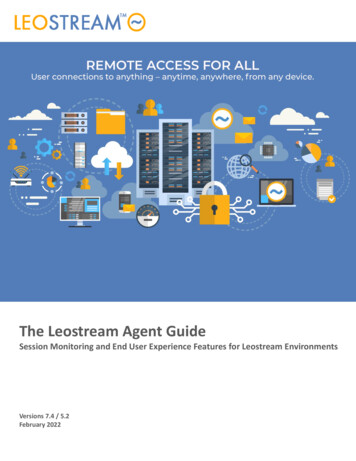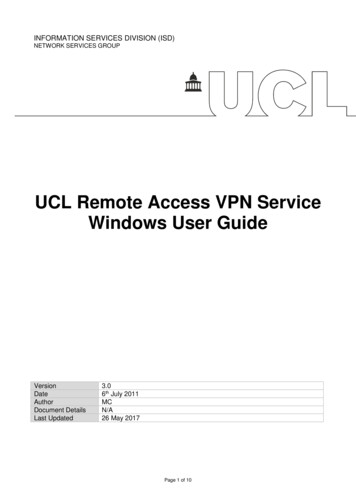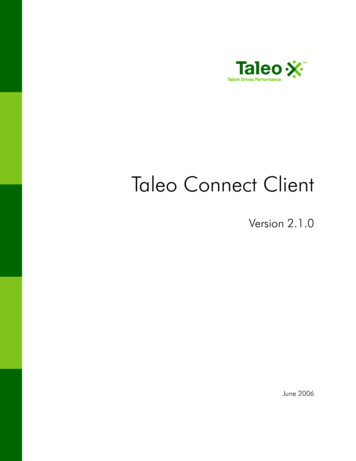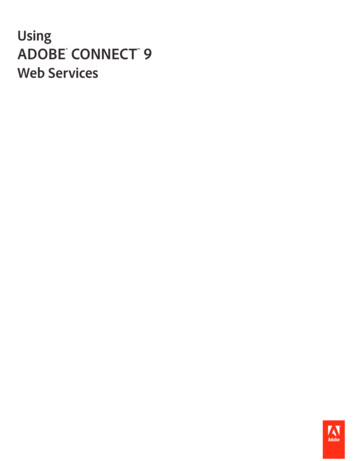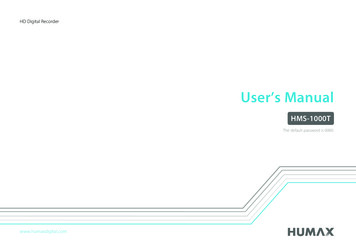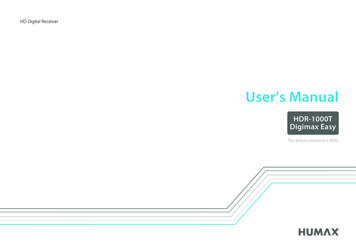Transcription
Using the Leostream Connect ClientLeostream Login Client for Microsoft Windows , Linux , and macOS devicesVersion 9.1October 2021
Contacting LeostreamLeostream Corporation271 Waverley Oaks Rd.Suite 204Waltham, MA 02452USAhttp://www.leostream.comTelephone: 1 781 890 2019To submit an enhancement request, email features@leostream.com.To request product information or inquire about our future direction, email sales@leostream.com.Copyright Copyright 2002-2021 by Leostream CorporationThis software program and documentation are copyrighted by Leostream. The software described in thisdocument is provided under a license agreement and may be used or copied only under the terms of thisagreement. No part of this manual may be copied or reproduced in any form without prior written consentfrom Leostream.TrademarksThe following are trademarks of Leostream Corporation.Leostream The Leostream graphical logo The absence of a product name or logo from this list does not constitute a waiver of the trademark or otherintellectual property rights concerning that product, name, or logo by Leostream.HP is a registered trademark that belong to Hewlett-Packard Development Company, L.P. Oracle and Javaare registered trademarks of Oracle and/or its affiliates. Mac and macOS are trademarks of Apple Inc.,registered in the U.S. and other countries and regions. Linux is the registered trademark of Linus Torvalds inthe U.S. and other countries. Microsoft, Active Directory, Windows, and the Windows logo are trademarksor registered trademarks of Microsoft Corporation in the United States and/or other countries. Other brandand product names are trademarks or registered trademarks of their respective holders. Leostream claimsno right to use of these marks.PatentsLeostream software is protected by U.S. Patent 8,417,796.
Leostream Connect Administrator’s GuideContentsCONTENTS . 3CHAPTER 1: OVERVIEW . 6SUPPORTED OPERATING SYSTEMS . 6USING THIS DOCUMENT . 7INSTALLATION . 7CHAPTER 2: LEOSTREAM CONNECT SETTINGS . 8CUSTOMIZING THE LEOSTREAM CONNECT USER INTERFACE . 8HIDING THE DOMAIN FIELD . 11UPGRADING LEOSTREAM CONNECT . 12SPECIFYING AUTHENTICATION METHODS. 13ADDING MESSAGE TEXT . 14CHAPTER 3: LEOSTREAM CONNECT ROLE SETTINGS . 15CHAPTER 4: LEOSTREAM CONNECT POLICY SETTINGS . 19HIDING THE HOVER MENU . 19RESTRICTING THE LEOSTREAM CONNECT DIALOGS TO SINGLE SELECTIONS . 19LIMITING THE NUMBER OF ASSIGNED DESKTOPS . 20EXPIRING THE USER’S SESSION . 21Expiring the User’s Session Based on Time . 21Expiring the Users Session Based on Lock Events . 22LISTING DESKTOPS . 22ALLOWING USERS TO RESTART DESKTOPS . 23RESTRICTING USERS FROM RELEASING DESKTOPS . 25SETTING TIME ZONES ON REMOTE DESKTOPS. 26BUILDING PROTOCOL PLANS FOR LEOSTREAM CONNECT . 26USB DEVICE MANAGEMENT. 27Installation Requirements . 28Defining USB Policies . 28PRINTER REDIRECTION . 29Redirecting USB Printers . 30Attaching Network Printers . 30DRIVE REDIRECTION . 30CHAPTER 5: SMART CARD, BIOMETRIC AND PROXIMITY CARD SUPPORT . 32USING SMART CARDS WITH LEOSTREAM CONNECT. 32Configuring the Connection Broker to Use Smart Cards . 33Using AET SafeSign Identity Client Software . 33Using bit4id Card Manager Admin Software . 33Using CAC with ActivIdentity ActivClient Security Software . 34Using IAS Middleware . 34Using SafeNet iKey 1000 USB Tokens . 34Using Smart Cards Containing Multiple Certificates . 34
ContentsTrouble-Shooting Smart Card Connections. 35USING DIGITALPERSONA PRO WITH LEOSTREAM CONNECT . 35Installation Requirements . 36Configuring DigitalPersona Pro for Active Directory Workstation Software . 36Unauthenticated Fingerprint Logins. 38XYLOC PROXIMITY CARD AUTHENTICATION . 39HID PROXIMITY CARD AUTHENTICATION WITH RF IDEAS PCPROX READERS . 41Enabling Proximity Card Logins in the Connection Broker . 41Proximity Card Logins with HID Numbers Stored Active Directory . 42Proximity Card Logins with HID Numbers Stored in Connection Broker . 44Proximity Card Logins with HID Numbers and PINs Stored in Connection Broker. 45Resetting the Users Stored HID or PIN . 46Overriding Proximity Card Logins with Username and Password Credentials . 47CHAPTER 6: USING THE MICROSOFT WINDOWS VERSION OF LEOSTREAM CONNECT. 48RUNNING LEOSTREAM CONNECT AND CONNECTING TO RESOURCES . 48Logging into Leostream Connect . 48Connecting to Desktops and Applications . 49USING MULTI-USER MODE . 50USING SHELL MODE . 51Using Quick-Key Options in Shell Mode . 51Using the Shell-Mode Hover Menu . 52Changing the Connection Broker Address . 53Exiting Shell Mode . 53USING CLIENT-SIDE IDLE ACTIONS . 53LOCKING THE CLIENT SESSION . 54CLIENT-SIDE CREDENTIAL PASSTHROUGH. 55Example: Credential Passthrough with Shell Mode . 55CONFIGURING OPTIONS ON MICROSOFT WINDOWS OPERATING SYSTEMS . 56General Options. 56Connection Broker Options . 58Hotkey Options . 59Viewer Options . 59USB Options. 60Log Options . 63About Options . 65USING THE LEOSTREAM CONNECT SYSTEM TRAY MENU . 65Connecting to Desktops and Applications Using the System Tray Menu . 66Managing USB Devices Using the System Tray Menu . 67Managing Resources . 68Switching Users . 72BRANDING LEOSTREAM CONNECT FOR WINDOWS . 72RUNNING LEOSTREAM CONNECT FOR WINDOWS FROM THE COMMAND LINE. 72CHAPTER 7: USING THE JAVA VERSION OF LEOSTREAM CONNECT . 74RUNNING LEOSTREAM CONNECT AND CONNECTING TO RESOURCES . 74Logging into Leostream Connect . 74
Leostream Connect Administrator’s GuideConnecting to Desktops and Applications . 75Using the Sidebar Menu . 76SIMULATING SHELL MODE . 77CONFIGURING OPTIONS . 77Entering the Connection Broker Address . 78Specifying the Location of Display Protocol Clients . 78Setting Log Levels . 79Viewing Logs . 80Using the Graphical Log Viewer . 80Specifying USB Device Redirection Options. 81Writing lc.conf Files . 82RUNNING LEOSTREAM CONNECT FROM THE COMMAND LINE . 86Command Line Parameters . 86Command Line Options . 87RUNNING LEOSTREAM CONNECT FROM A SHELL SCRIPT . 88
Chapter 1: OverviewChapter 1: OverviewSupported Operating SystemsThe Leostream Connect client allows users to log into the Connection Broker and access their resourcesfrom laptops, desktops, and certain thin clients. There are two versions of Leostream Connect.You can install Leostream Connect on any Microsoft Windows operating system version currently coveredby Mainstream Support under the Microsoft Fixed Lifecycle Policy, or in service under the MicrosoftModern Lifecycle Policy.The Java version of Leostream Connect on Linux requires the following additional software be installed onyour client device. A desktop environmentA JDK version 1.7 or higherLeostream Connect is packaged with a graphical installer that runs on the following operating systems orderivation of these operating systems. Apple macOSCentOSDebianFedoraSUSE Linux EnterpriseRed Hat Enterprise LinuxUbuntu6
Leostream Connect Administrator’s GuideUsing this DocumentThis document describes configuring and using the Leostream Connect client. Administrators:oSee Chapter 2: Leostream Connect General Configuration for information on generalLeostream Connect options.oSee Chapter 3: Leostream Connect Role Settings for information on how ConnectionBroker Role settings change the end user experience in Leostream Connect.oSee Chapter 4: Leostream Connect Policy-Specific Settings for information on policyoptions found in the Connection Broker that pertain to Leostream Connect.oSee Chapter 5: Authentication Methods for information about the different authenticationmethods supported by Leostream Connect for Windows.oFor information on configuring different display protocols for use with LeostreamConnect, see the Leostream Working with Display Protocols guide.End users:oSee Chapter 6: Using the Microsoft Windows version of Leostream Connect if you arerunning the Windows version of Leostream Connect.oSee Chapter 7: Using the Java version of Leostream Connect if you are running the Javaversion of Leostream Connect.InstallationSee the Leostream Installation Guide for details on installing Leostream Connect.Certain installation scenarios require extra privileges, for example: To install the Windows version of Leostream Connect with additional tasks, you must be loggedinto the client device as a user with Administrator privileges. To install the USB redirection feature for the Java version of Leostream Connect, you must run theinstaller as root.7
Chapter 2: Leostream Connect SettingsChapter 2: Leostream Connect SettingsThis chapter describes the Leostream Connect options on the Connection Broker System Settingspage that allow you to customize the appearance and behavior of the Leostream Connect clientscommunicating with your Connection Broker. These options apply to the Windows and Java versions ofLeostream Connect, except where noted.Customizing the Leostream Connect User InterfaceThis section describes Leostream Connect settings that are controlled globally via settings in theConnection Broker. You have additional control over the look-and-feel of each client instances, forexample: You can use the lc.conf file to modify the appearance of the Java version of Leostream Connectto match your corporate standards. For a list of lc.conf parameters that control the appearanceof the Java version of Leostream Connect, see Common UI Controls in “Writing lc.conf Files”. You can customize the icon displayed on the Windows version of Leostream Connect to matchyour corporate standard. For instructions, see Branding Leostream Connect for Windows.To open the Leostream Connect Configuration options:1. Go to the Systems Settings page in the Connection Broker.2. Scroll down to the Leostream Connect Configuration section, shown in the following figure.8
Leostream Connect Administrator’s GuideThe options in this section are as follows: Allow multiple logins using different credentials: (Applies to the Windows version of LeostreamConnect, only.) Select this option to allow a user to log into Leostream Connect with multiple setsof credentials, simultaneously. Leostream Connect displays the desktops offered to all logged inusers in the same resource dialog (see Using Multi-User Mode). Allow user to select certificate for smart card login: (Applies to the Windows version ofLeostream Connect, only.) Select this option if end users have smart cards that contain multiplecertificates, and they must be able to select which certificate to use during login. With this optionunchecked, the Connection Broker always uses the first valid certificate on the smart card. Allow user to lock client workstation: (Applies to the Windows version of Leostream Connect,only.) Select this option if users need to use Leostream Connect to lock their client workstationsession. With this option selected, the Leostream Connect hover menu contains a LockWorkstation option.If Leostream Connect is running in the client device’s shell, when the user selects this option,their remote sessions are hidden and Leostream Connect opens the Unlock Workstation dialog. IfLeostream Connect is not running in the client device’s shell, Leostream Connect uses the nativeWindows locking mechanism to lock the client device. The user enters their credentials to unlocktheir session. See Locking the Session for more information.9
Chapter 2: Leostream Connect Settings Provide client workstation idle time actions: Select this option to allow the user to automaticallylock their client workstation or close all open desktop connections when the client device runningLeostream Connect is idle for a specified length of time. See Using Client-Side Idle Actions formore information. Log out user after last connection is closed (opens Login dialog): (Applies to the Windows versionof Leostream Connect, only.) Select this option to specify that Leostream Connect shouldautomatically log out the user after the user closes, either by disconnecting or logging out, theirlast resource connection. After the user is logged out, the Leostream Connect Login dialogautomatically opens. Close connection when smart card is removed from reader: (Applies to the Windows version ofLeostream Connect, only.) Select this option to automatically disconnect all of the user’sconnections when they remove their smart card from the reader. This setting applies only whenthe Smart card authentication method is selected (see Specifying Authentication Methods). Exit client after connection to resource is established: Select this option to automatically exit theuser’s Leostream Connect session after the connection to their resources is established. If theuser is launching a connection to a resource they are managing for another user, LeostreamConnect will not automatically exit after the connection is established. This option applies onlywhen the user launches one of their resources. Refresh offer list before displaying to user: Select this option to instruct Leostream Connect toperform an automatic refresh of the user’s offered desktops when the user opens their offer list,ensuring that any desktops that are no longer available are removed from the list. Uniquely identify clients using: Select the primary client characteristic to use when identifyingunique clients on the Resources Clients page.Client devices that register with the Connection Broker have the option to provide one or more ofthe following attributes.ooooDevice UUID – An ID unique to the client hardwareClient UUID – An ID unique to the software client that handles the user loginMAC address – The client device MAC addressSerial number – The client device serial numberWhen a client device registers with the Connection Broker and, for example, Device UUID isselected, the Connection Broker searches the Device UUID column on the Resources Clientspage for a client with the provided device UUID. If the Connection Broker finds the device UUID,the Connection Broker assumes a record for the registering client already exists. If the ConnectionBroker does not find the device UUID, the Connection Broker creates a new client record for theregistering client.If clients register without providing the selected characteristic, the Connection Broker searchesthe Device UUID, Client UUID, MAC Address, and Serial Number columns on the Resources Clients page, in order. When a client registers, if the Connection Broker finds a client on the 10
Leostream Connect Administrator’s GuideResources Clients page that matches the value for any of these attributes of the registeringclient, the Connection Broker assumes a record for the registering client already exists. If theConnection Broker does not find a match for any of these attributes, the Connection Brokercreates a new client record for the registering client. Upgrade client to latest version: Use this option to push new versions of Leostream Connect outto your client devices (see Upgrading Leostream Connect). Authentication methods: Select the types of credentials users can present to the ConnectionBroker for login (see Specifying Authentication Methods). HID proximity card logins: Use this option to allow users to log into the Connection Broker usingan RF IDeas proximity card reader and HID proximity card (see HID Proximity CardAuthentication with RF IDeas pcProx Readers). Allow username/password override for proximity cards: Select this option to allow users withproximity cards to revert to username/password authentication. If this option is not selected,users must login using their proximity card at any client device with an attached proximity cardreader. Show message at startup: Select this option to display a message to all Leostream Connect userswhen the client starts (see Adding Message Text).Hiding the Domain FieldYou can use the Add domain field to login page option on the Connection Broker System Settingspage to toggle the visibility of the Domain field on Leostream Connect.When the Add domain field to login page option is selected, the Domain field removed and the Logindialog appears as shown in the following figure.When the Domain field is hidden, the user cannot select which domain to log into. If your ConnectionBroker includes more than one authentication server, ensure that none of your authentication servers setthe Include domain in drop-down menu in the Edit Authentication Server form to Yes, as default. If youspecify a default authentication server and do not display the Domain field, users in other authenticationservers cannot log into the Connection Broker using Leostream Connect.11
Chapter 2: Leostream Connect SettingsIf you uncheck the Login name unique across domains option on the Connection Broker System Settings page, do not hide the Domain field on the Login dialog. If you hide the Domain field and havemutliple authentication servers, some users will not be able to log into the Connection BrokerUpgrading Leostream ConnectAfter Leostream Connect is installed on a client device, it can be automatically upgraded to the versionavailable on the Connection Broker Dashboards Downloads page.To push upgrades out to all client devices that log into a particular Connection Broker, select one of thefollowing options from the Upgrade client to latest version drop-down menu on the Connection Broker System Settings page. Never: The Connection Broker never pushes updates out to Leostream Connect. Always: When an end user launches Leostream Connect, the client warns the user that an updateis in process. Leostream Connect restarts when the update is finished. Prompt user: When the user launches Leostream Connect, the client prompts the user to installthe update.The user logged into the client device must have the privileges required to install Leostream Connect, forexample, the user needs administrator rights if you enabled USB over IP when originally installingLeostream Connect.On client devices running a Windows operating system, if your users do not have the necessary rights ontheir client devices, you must include the Leostream Update service when installing Leostream Connect.The Leostream Update service is available as an additional installer task, as shown in the following figure.After the client device is rebooted, if the Leostream Update service is installed, the service automaticallycontacts the Connection Broker to find any available updates. If the service finds an update, and theUpgrade client to latest version drop-down menu is set to Always or Prompt user, the service installs theupdate. If the Upgrade client to latest version drop-down menu is set to Never, the Leostream Updateservice ignores any available update.12
Leostream Connect Administrator’s GuideSpecifying Authentication MethodsThis section applies to the Windows version of Leostream Connect, only.The Leostream Connect Configuration section on the Systems Settings page allows you to configurethe type of identification a user can provide when authenticating with the Connection Broker.When the Authentication methods drop-down menu is set to Permit, users are always allowed toauthenticate using their user name and password. By default, the Connection Broker alternatively allowsthe user to authenticate via a smart card. If users should not be allowed to log in using a smart card,uncheck the Smart card checkbox, as shown by the following figure.To require the user to provide their user name and password as well as a smart card:1. Select Require from the drop-down menu in the Authentication Methods section.2. Check the Smart card and Username/password prompt checkboxes, for example:With the Connection Broker in the previous configuration, the Leostream Connect Login dialogappears as follows.See Chapter 5: Smart Card and Biometric Support for information on integrating Leostream Connect withdifferent types of smart cards and biometric readers.You do not need to check the Smart card option to allow authentication using proximity cards.Proximity card logins are considered a subset of username/password authentication. Use the HIDproximity card logins drop-down menu to enable proximity card logins, as described in HID ProximityCard Authentication with RF IDeas pcProx Readers.13
Chapter 2: Leostream Connect SettingsAdding Message TextTo display a message to users when they launch Leostream Connect, select the Show message at startupcheckbox on the Connection Broker System Settings page, shown in the following figure.In the Dialog title edit field, enter the text to display in the title bar of the information dialog thatlaunches when Leostream Connect starts. Enter text in HTML format, including links, into the Messagetext field.When the user runs Leostream Connect, the message text appears in a dialog prior to the user beingasked for their credentials. After the user clicks OK, the Login page opens.14
Leostream Connect Administrator’s GuideChapter 3: Leostream Connect Role SettingsRoles are defined in the Connection Broker Configuration Roles page. The session permissions in eachrole, shown in the following figure, determine the actions that users with this role are allowed to performwhen they log in using Leostream Connect. Not all end-user session permissions apply to LeostreamConnect logins.The session permissions that apply to Leostream Connect are as follows. See “Chapter 10: ConfiguringUser Roles and Permissions” in the Connection Broker Administrator’s Guide for a complete descriptionof user roles. Allow user to manage another user’s resources: (This option applies to the Windows version ofLeostream Connect, only.) Select this option if a user with this role should be able to view th
If Leostream onnect is running in the client device's shell, when the user selects this option, their remote sessions are hidden and Leostream Connect opens the Unlock Workstation dialog. If Leostream Connect is not running in the client device's shell, Leostream onnect uses the native Windows locking mechanism to lock the client device.