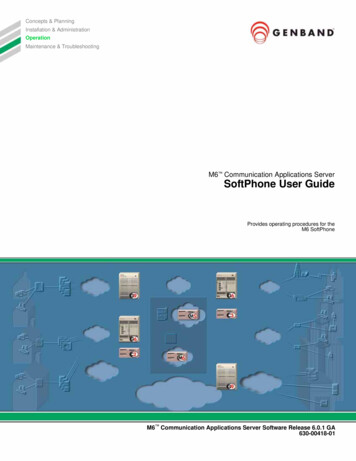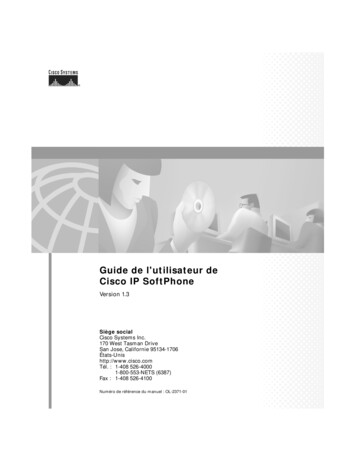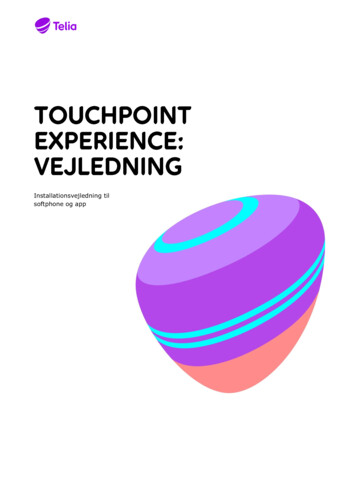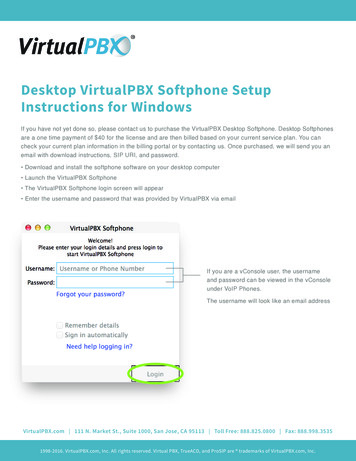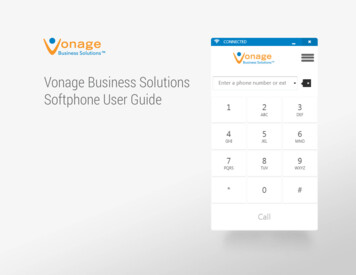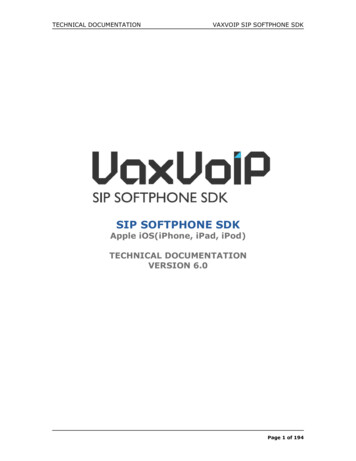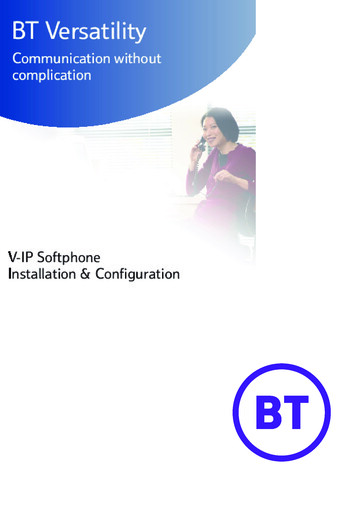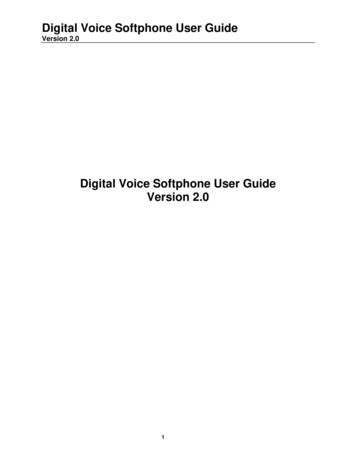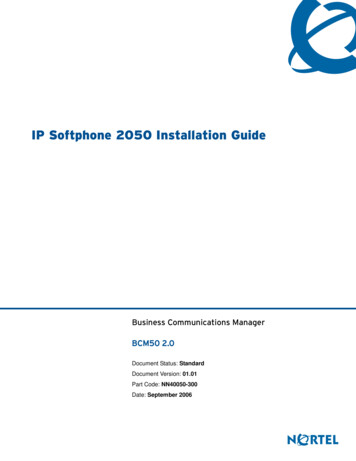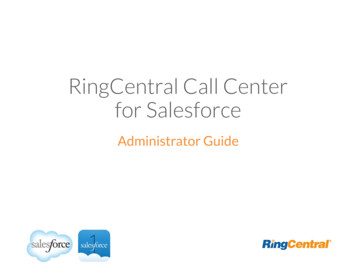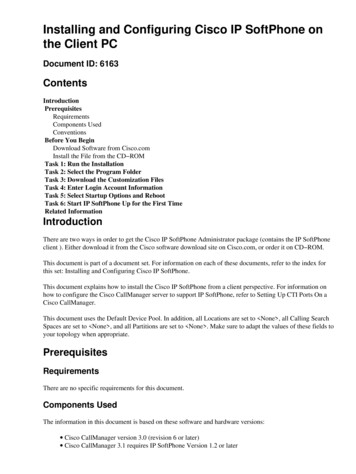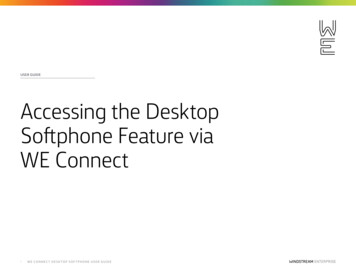
Transcription
USER GUIDEAccessing the DesktopSoftphone Feature viaWE Connect1WE CONNECT DESKTOP SOF TPHONE USER GUIDE
Accessing the Desktop SoftphoneFeature via WE ConnectThe WE Connect Desktop Softphone is an additional feature within the WE Connect Desktop App.To use this feature, you must have the following:1. A WE Connect account with an assigned PC/Mac Softphone license.2. The WE Connect Desktop App.Installing the WE Connect Desktop App1. Go to the WE Connect Downloads page.2. On the OfficeSuite Desktop tile, select Windows for a Microsoft Windowsdownload, or Mac for an Apple download.2WE CONNECT DESKTOP SOF TPHONE USER GUIDE
Logging into the WE Connect Desktop AppUse your WE Connect username and password to log in to the WE Connect Desktop App.If your account has Single Sign On enabled, you can sign in using the Sign on withAnother Provider link, which will redirect you to your company’s login screen.Using the WE Connect Desktop SoftphoneOnce logged in, select the softphone icon in the top left corner. Using the WE ConnectDesktop Softphone, you can make an OfficeSuite UC call from the dial pad and contact,as well as return a call from the call history.3WE CONNECT DESKTOP SOF TPHONE USER GUIDE
Dial Pad1. Open the dial pad by selecting the dial pad icon.2. Enter the number you wish to dial, then select the green phone button at the topright of the screen.phone icon21A Contact1. From the OfficeSuite UC Home screen, select the Contacts icon in the bottom leftcorner.2. Select the type of contact you wish to call (e.g., Favorite, Coworkers or Groups).33. Select the phone icon next to the contact to begin the call.14WE CONNECT DESKTOP SOF TPHONE USER GUIDE
Call History1. From the OfficeSuite UC Home screen, select the Calls tab.2. Select the number you wish to call.3. Choose the Call button to place a call. You can select Block Number to no longerreceive calls from this number.215WE CONNECT DESKTOP SOF TPHONE USER GUIDE3
Managing a CallOnce a call begins, you will have the following options:1. Speaker – Places the call on speakerphone mode.2. Call Volume – Sets the volume of the call.1256343. Mic – Turns on or off the mic. Once pressed, the icon will turn red and no audiowill be sent to the other party.4. Mic Volume – Determines how loud your mic volume is projectedto the other party.5. Hold – Places the call on hold.6. Transfer – Opens a new menu for transfer call options.7. Add a Call – Creates a second call, from which you can form a conference call.8. End Call – Disconnects the call with the other party.Transferring a CallThere are two types of call transfers: Blind Transfer (transfer now) and Warm Transfer(call first). A blind transfer is a transfer that is completed without talking to the third party.A warm transfer is when you connect with the party you are transferring the call to priorto completing the transfer.6WE CONNECT DESKTOP SOF TPHONE USER GUIDE78
Blind Transfer1. Start your call with the first party, and then select theTransfer icon.2. Type the name or number you want to transfer to in theEnter Name or Number textbox.33. Select the drop-down arrow.4. Select Transfer Now.214Warm Transfer1. Start your call with the first party, and then select theTransfer icon.2. Type the name or number you want to transfer to in theEnter Name or Number textbox.33. Select the drop-down arrow.4. Select the Call First button.5. The second call will begin, placing the first call on hold. Selectthe Transfer button to complete the call.7WE CONNECT DESKTOP SOF TPHONE USER GUIDE2145
Checking Your Voicemail1. On the OfficeSuite UC Home screen, select the Voicemail tab.2. You will have the following options for your Voicemail selection:1. Play2. Call back3. Message back the user1234. DeleteAbout Windstream EnterpriseWindstream Enterprise collaborates with businesses across the U.S. todrive digital transformation by delivering solutions that solve today’smost complex networking and communication challenges.0249 I 07.20 2020 Windstream Services, LLC. All Rights Reserved.For more product help, visit windstreamenterprise.com4
4 WE CONNECT DESKTOP SOFTPHONE USER GUIDE Dial Pad 1. Open the dial pad by selecting the dial pad icon. 2. Enter the number you wish to dial, then select the green phone button at the top right of the screen. A Contact 1. From the OfficeSuite UC Home screen, select the Contacts icon in the bottom left corner.