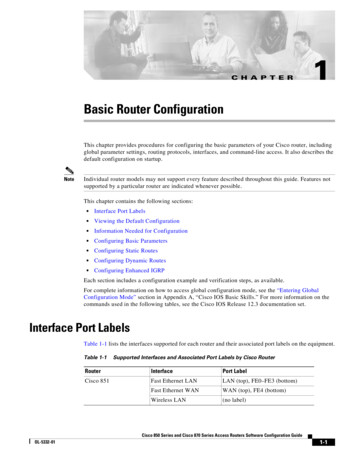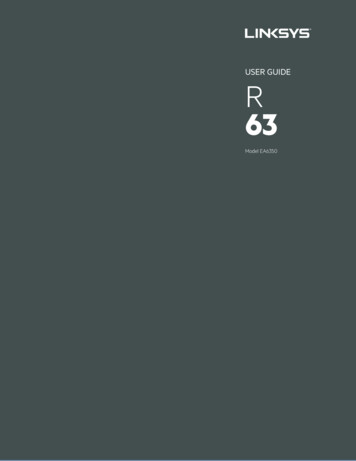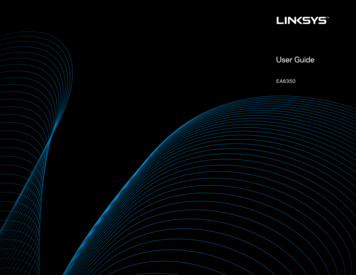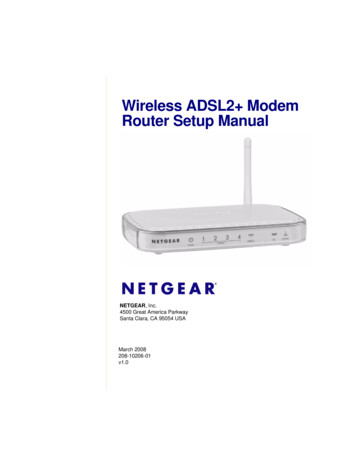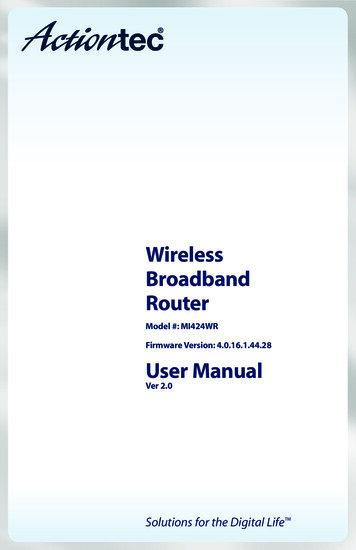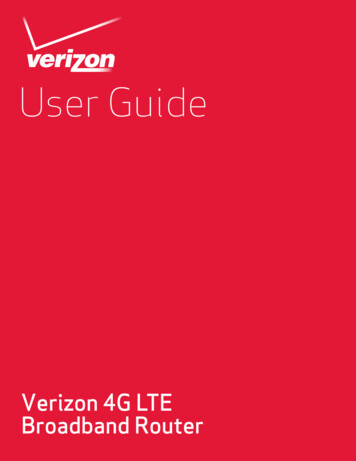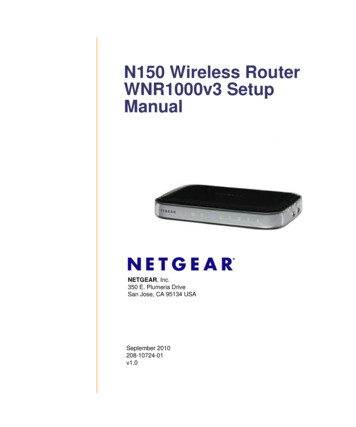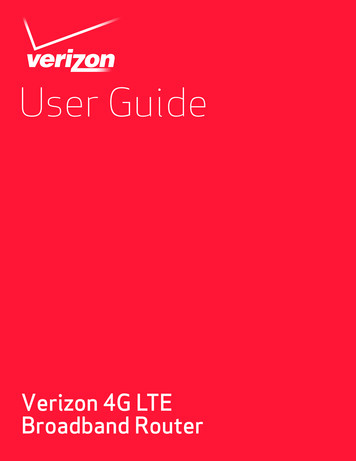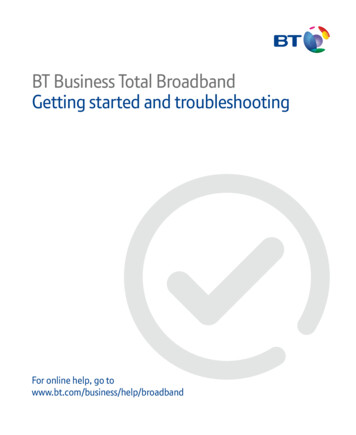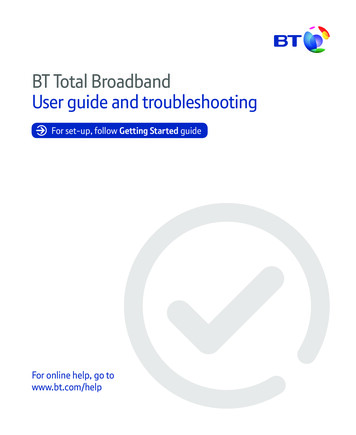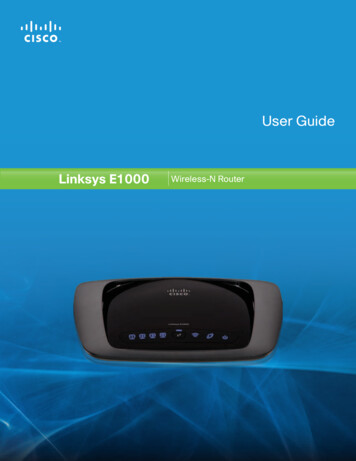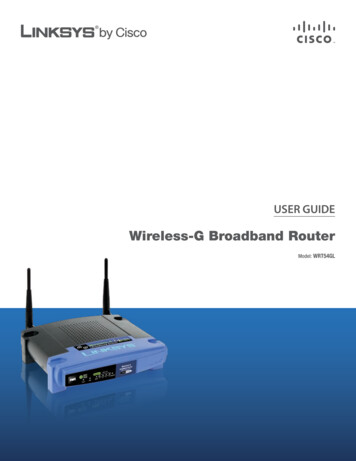
Transcription
USER GUIDEWireless-G Broadband RouterModel: WRT54GL
About This GuideAbout This GuideIcon DescriptionsWhile reading through the User Guide you may seevarious icons that call attention to specific items. Below isa description of these icons:NOTE: This check mark indicates that there isa note of interest and is something that youshould pay special attention to while using theproduct.WARNING: This exclamation point indicatesthat there is a caution or warning and it issomething that could damage your property orproduct.WEB: This globe icon indicates a noteworthywebsite address or e-mail address.Online ResourcesWebsite addresses in this document are listed withouthttp:// in front of the address because most current webbrowsers do not require it. If you use an older web browser,you may have to add http:// in front of the web address.ResourceWebsiteLinksysWRT54GL User Guide WRT54GLUser Guide www.linksys.comLinksys www.linksys.com/glossaryNetwork Securitywww.linksys.com/securityCopyright and TrademarksLinksys is a registered trademark ortrademark of Cisco Systems, Inc. and/or its affiliates in the U.S. and certainother countries. Copyright 2008Cisco Systems, Inc. All rights reserved.Other brands and product names aretrademarks or registered trademarksof their respective holders.Wireless-G Broadband Routeri
Table of ContentsChapter 1: Product Overview3Front Panel . . . . . . . . . . . . . . . . . . . . . . . . . . . . . . . . . . . . . . . . . . . . . . . . . . 3Back Panel . . . . . . . . . . . . . . . . . . . . . . . . . . . . . . . . . . . . . . . . . . . . . . . . . . . 3Chapter 2: Wireless Security Checklist4General Network Security Guidelines . . . . . . . . . . . . . . . . . . . . . . . . . . . . . . . . . 4Additional Security Tips . . . . . . . . . . . . . . . . . . . . . . . . . . . . . . . . . . . . . . . . . . 4Chapter 3: Advanced Configuration5Setup Basic Setup . . . . . . . . . . . . . . . . . . . . . . . . . . . . . . . . . . . . . . . . . . . . . 5Setup DDNS . . . . . . . . . . . . . . . . . . . . . . . . . . . . . . . . . . . . . . . . . . . . . . . . 8Setup MAC Address Clone . . . . . . . . . . . . . . . . . . . . . . . . . . . . . . . . . . . . . . . 9Setup Advanced Routing . . . . . . . . . . . . . . . . . . . . . . . . . . . . . . . . . . . . . . . 10Wireless Basic Wireless Settings . . . . . . . . . . . . . . . . . . . . . . . . . . . . . . . . . . . 10Wireless Wireless Security . . . . . . . . . . . . . . . . . . . . . . . . . . . . . . . . . . . . . . . 11Wireless Wireless MAC Filter . . . . . . . . . . . . . . . . . . . . . . . . . . . . . . . . . . . . . 13Wireless Advanced Wireless Settings . . . . . . . . . . . . . . . . . . . . . . . . . . . . . . . . 14Security Firewall . . . . . . . . . . . . . . . . . . . . . . . . . . . . . . . . . . . . . . . . . . . . . 15Security VPN Passthrough . . . . . . . . . . . . . . . . . . . . . . . . . . . . . . . . . . . . . . 15Access Restrictions Internet Access . . . . . . . . . . . . . . . . . . . . . . . . . . . . . . . . . 16Applications and Gaming Port Range Forward . . . . . . . . . . . . . . . . . . . . . . . . . 17Applications & Gaming Port Triggering . . . . . . . . . . . . . . . . . . . . . . . . . . . . . . 17Applications and Gaming DMZ . . . . . . . . . . . . . . . . . . . . . . . . . . . . . . . . . . . 18Applications and Gaming QoS . . . . . . . . . . . . . . . . . . . . . . . . . . . . . . . . . . . . 18Administration Management . . . . . . . . . . . . . . . . . . . . . . . . . . . . . . . . . . . . 19Administration Log . . . . . . . . . . . . . . . . . . . . . . . . . . . . . . . . . . . . . . . . . . . 20Administration Diagnostics . . . . . . . . . . . . . . . . . . . . . . . . . . . . . . . . . . . . . . 20Administration Factory Defaults . . . . . . . . . . . . . . . . . . . . . . . . . . . . . . . . . . 20Administration Firmware Upgrade . . . . . . . . . . . . . . . . . . . . . . . . . . . . . . . . . 21Administration Config Management . . . . . . . . . . . . . . . . . . . . . . . . . . . . . . . . 21Status Router . . . . . . . . . . . . . . . . . . . . . . . . . . . . . . . . . . . . . . . . . . . . . . . 21Status Local Network . . . . . . . . . . . . . . . . . . . . . . . . . . . . . . . . . . . . . . . . . .22Status Wireless . . . . . . . . . . . . . . . . . . . . . . . . . . . . . . . . . . . . . . . . . . . . . . 22Appendix A: Troubleshooting23Appendix B: Specifications24Appendix C: Warranty Information25Limited Warranty . . . . . . . . . . . . . . . . . . . . . . . . . . . . . . . . . . . . . . . . . . . . . 25Appendix D: Regulatory Information27FCC Statement . . . . . . . . . . . . . . . . . . . . . . . . . . . . . . . . . . . . . . . . . . . . . . . 27FCC Radiation Exposure Statement . . . . . . . . . . . . . . . . . . . . . . . . . . . . . . . . . . 27Safety Notices . . . . . . . . . . . . . . . . . . . . . . . . . . . . . . . . . . . . . . . . . . . . . . . 27Industry Canada Statement . . . . . . . . . . . . . . . . . . . . . . . . . . . . . . . . . . . . . . . 27Wireless-G Broadband Routeri
Table of ContentsAvis d’Industrie Canada . . . . . . . . . . . . . . . . . . . . . . . . . . . . . . . . . . . . . . . . . 28Wireless Disclaimer . . . . . . . . . . . . . . . . . . . . . . . . . . . . . . . . . . . . . . . . . . . . 28Avis de non-responsabilité concernant les appareils sans fil . . . . . . . . . . . . . . . . . . 28User Information for Consumer Products Covered by EU Directive 2002/96/EC on WasteElectric and Electronic Equipment (WEEE) . . . . . . . . . . . . . . . . . . . . . . . . . . . . . 29Appendix E: Software License Agreement33Software in Linksys Products . . . . . . . . . . . . . . . . . . . . . . . . . . . . . . . . . . . . . . 33Software Licenses . . . . . . . . . . . . . . . . . . . . . . . . . . . . . . . . . . . . . . . . . . . . . 33Wireless-G Broadband Routerii
Product OverviewChapter 1Chapter 1:Product OverviewThank you for choosing the Linksys Wireless-G BroadbandRouter. The Router lets you access the Internet via awireless connection, broadcast at up to 54 Mbps, orthrough one of its four switched ports. You can also usethe Router to share resources such as computers, printersand files. A variety of security features help to protectyour data and your privacy while online. Security featuresinclude WPA2 security, a Stateful Packet Inspection (SPI)firewall and NAT technology. Configuring the Router iseasy using the provided browser-based utility.Front PanelSecureEasySetup (Orange/White) The Ciscologo is the Router’s SecureEasySetup button. Itlights up and will stay orange when the Routeris powered on. The color orange indicates thatthe Router is not using the SecureEasySetupfeature, while the color white indicates that theRouter is using the SecureEasySetup feature.When the Router enters SecureEasySetupmode, the Cisco logo will turn white andstart flashing. After the Router has generatedthe SSID and WPA Personal key, the Ciscologo will stop flashing and stay white.To clear the SSID and WPA Personal key, pressand hold down the Cisco logo for five seconds.The Cisco logo will flash slowly as the Routerresets itself. The Cisco logo will turn orange toindicate a successful reset.NOTE: SecureEasySetup is a feature that makesit easy to set up your wireless network. If youhave SecureEasySetup devices, run the Router’sSetup Wizard CD-ROM and follow the onscreen instructions to use SecureEasySetup.Power (Green) The Power LED lights upand will stay on while the Router is poweredon. When the Router goes through its selfdiagnostic mode during every boot-up, thisLED will flash. When the diagnostic is complete,the LED will be solidly lit.DMZ (Green) The DMZ LED indicates whenthe DMZ function is being used. This LED willremain lit as long as DMZ is enabled.WLAN (Green) The WLAN LED lights up whenthe wireless feature is enabled. If the LED isflashing, the Router is actively sending orreceiving data over the network.1, 2, 3, 4 (Green) These numbered LEDs,corresponding with the numbered ports on theRouter’s back panel, serve two purposes. If theLED is continuously lit, the Router is successfullyconnected to a device through that port. Aflashing LED indicates network activity overthat port.Internet (Green) The Internet LED lights upwhen there is a connection made through theInternet port. A flashing LED indicates networkactivity over the Internet port.Back PanelReset There are two ways to reset the Router’sfactory defaults. Either press and hold the ResetButton for approximately five seconds, or restorethe defaults from Administration FactoryDefaults in the Router’s web-based utility.Internet The Internet port is where you willconnect your cable or DSL Internet connection.1, 2, 3, 4 These Ethernet ports (1, 2, 3, 4) connectthe Router to PCs on your wired network andother Ethernet network devices.Power The Power port is where you willconnect the power adapter.Wireless-G Broadband Router3
Chapter 2Chapter 2:Wireless Security ChecklistWireless networks are convenient and easy to install, sohomes with high-speed Internet access are adopting themat a rapid pace. Because wireless networking operates bysending information over radio waves, it can be morevulnerable to intruders than a traditional wired network.Like signals from your cellular or cordless phones, signalsfrom your wireless network can also be intercepted. Sinceyou cannot physically prevent someone from connectingto your wireless network, you need to take some additionalsteps to keep your network secure.Wireless Security Checklist4. Enable encryptionEncryption protects data transmitted over a wirelessnetwork. Wi-Fi Protected Access (WPA/WPA2) and WiredEquivalency Privacy (WEP) offer different levels of securityfor wireless communication. Currently, devices that areWi-Fi certified are required to support WPA2, but are notrequired to support WEP.A network encrypted with WPA/WPA2 is more securethan a network encrypted with WEP, because WPA/WPA2uses dynamic key encryption. To protect the informationas it passes over the airwaves, you should enable thehighest level of encryption supported by your networkequipment.1. Change the default wirelessnetwork name or SSIDWEP is an older encryption standard and may be theonly option available on some older devices that do not WRT54GL User Guidesupport WPA.Wireless devices have a default wireless network nameor Service Set Identifier (SSID) set by the factory. Thisis the name of your wireless network, and can be upWireless network security is useless if the underlyingto 32 characters in length. Linksys wireless productsnetwork is not secure.use linksys as the default wireless network name. Youshould change the wireless network name to something Password protect all computers on the network andunique to distinguish your wireless network from otherindividually password protect sensitive files.wireless networks that may exist around you, but do not Change passwords on a regular basis.use personal information (such as your Social Securitynumber) because this information may be available for Install anti-virus software and personal firewallanyone to see when browsing for wireless networks.software.General Network Security Guidelines2. Change the default passwordFor wireless products such as access points and routers,you will be asked for a password when you want to changetheir settings. These devices have a default password setby the factory. The Linksys default password is admin.Hackers know these defaults and may try to use themto access your wireless device and change your networksettings. To thwart any unauthorized changes, customizethe device’s password so it will be hard to guess. Disable file sharing (peer-to-peer). Some applicationsmay open file sharing without your consent and/orknowledge.Additional Security Tips Keep wireless routers, access points, or gateways awayfrom exterior walls and windows. Turn wireless routers, access points, or gatewaysoff when they are not being used (at night, duringvacations). Use strong passphrases that are at least eight characters3. Enable MAC address filteringLinksys routers give you the ability to enable Media AccessControl (MAC) address filtering. The MAC address is aunique series of numbers and letters assigned to everynetworking device. With MAC address filtering enabled,wireless network access is provided solely for wirelessdevices with specific MAC addresses. For example, you canspecify the MAC address of each computer in your homeso that only those computers can access your wirelessnetwork.Wireless-G Broadband Routerin length. Combine letters and numbers to avoid usingstandard words that can be found in the dictionary.WEB: For more information on wirelesssecurity, visit www.linksys.com/security4
Advanced ConfigurationChapter 3Chapter 3:Advanced ConfigurationAfter setting up the Router with the Setup Wizard (locatedon the CD-ROM), the Router will be ready for use. However,if you’d like to change its advanced settings, use theRouter’s web-based utility. This chapter describes eachweb page of the utility and each page’s key functions. Youcan access the utility via a web browser on a computerconnected to the Router.The web-based utility has these main tabs: Setup,Wireless, Security, Access Restrictions, Applications &Gaming, Administration, and Status. Additional tabs willbe available after you click one of the main tabs.NOTE: When first installing the Router, youshould use the Setup Wizard on the SetupCD-ROM. If you want to configure advancedsettings, use this chapter to learn about theweb-based utility.How to Access the Web-Based UtilityTo access the web-based utility, launch the web browser onyour computer, and enter the Router’s default IP address,192.168.1.1, in the Address field. Then, press Enter.A password request screen will appear. (Non-Windows XPusers will see a similar screen.) Leave the User name fieldblank. The first time you open the Web-based utility, usethe default password admin. (You can set a new passwordfrom the Administration tab’s Management screen.) ClickOK to continue.Setup Basic SetupInternet SetupThe Internet Setup section configures the Router to yourInternet connection. Most of this information can beobtained through your ISP.Internet Connection TypeSelect the type of Internet connection your ISP providesfrom the drop-down menu. The available types are: Automatic Configuration - DHCP Static IP PPPoE PPTP L2TP Telstra CableAutomatic Configuration - DHCPPassword ScreenBy default, the Router’s Internet Connection Type is setto Automatic Configuration - DHCP, which should bekept only if your ISP supports DHCP or you are connectingthrough a dynamic IP address. (This option usually appliesto cable connections.)Setup Basic SetupThe first screen that appears is the Basic Setup screen. Thisallows you to change the Router’s general settings.Wireless-G Broadband RouterInternet Connection Type Automatic Configuration - DHCP5
Advanced ConfigurationChapter 3Static IPIf you are required to use a permanent IP address toconnect to the Internet, select Static IP.before your Internet connection terminates. The defaultMax Idle Time is 5 minutes.Keep Alive: Redial Period If you select this option,the Router will periodically check your Internetconnection. If you are disconnected, then the Routerwill automatically re-establish your connection. To usethis option, select Keep Alive. In the Redial Period field,you specify how often you want the Router to checkthe Internet connection. The default Redial Period is30 seconds.PPTPInternet Connection Type Static IPInternet IP Address This is the Router’s IP address, whenseen from the Internet. Your ISP will provide you with theIP Address you need to specify here.Point-to-Point Tunneling Protocol (PPTP) is a service thatapplies to connections in Europe only.Subnet Mask This is the Router’s Subnet Mask, as seenby users on the Internet (including your ISP). Your ISP willprovide you with the Subnet Mask.Gateway Your ISP will provide you with the GatewayAddress, which is the ISP server’s IP address.DNS Your ISP will provide you with at least one DNS(Domain Name System) Server IP Address.PPPoESome DSL-based ISPs use PPPoE (Point-to-Point Protocolover Ethernet) to establish Internet connections. If you areconnected to the Internet through a DSL line, check withyour ISP to see if they use PPPoE. If they do, you will haveto enable PPPoE.Internet Connection Type PPTPInternet IP Address This is the Router’s IP address, asseen from the Internet. Your ISP will provide you with theIP Address you need to specify here.Subnet Mask This is the Router’s Subnet Mask, as seenby users on the Internet (including your ISP). Your ISP willprovide you with the Subnet Mask.Gateway Your ISP will provide you with the GatewayAddress.User Name and Password Enter the User Name andPassword provided by your ISP.Internet Connection Type PPPoEUser Name and Password Enter the User Name andPassword provided by your ISP.Service Name If provided by your ISP, enter the ServiceName.Connect on Demand: Max Idle Time You can configurethe Router to cut the Internet connection after it has beeninactive for a specified period of time (Max Idle Time). Ifyour Internet connection has been terminated due toinactivity, Connect on Demand enables the Router toautomatically re-establish your connection as soon as youattempt to access the Internet again. To use this option,select Connect on Demand. In the Max Idle Time field,enter the number of minutes you want to have elapsedWireless-G Broadband RouterConnect on Demand: Max Idle Time You can configurethe Router to cut the Internet connection after it has beeninactive for a specified period of time (Max Idle Time). Ifyour Internet connection has been terminated due toinactivity, Connect on Demand enables the Router toautomatically re-establish your connection as soon as youattempt to access the Internet again. To use this option,select Connect on Demand. In the Max Idle Time field,enter the number of minutes you want to have elapsedbefore your Internet connection terminates. The defaultMax Idle Time is 5 minutes.Keep Alive: Redial Period If you select this option, theRouter will periodically check your Internet connection. Ifyou are disconnected, then the Router will automaticallyre-establish your connection. To use this option, selectKeep Alive. In the Redial Period field, you specify how oftenyou want the Router to check the Internet connection. Thedefault value is 30 seconds.6
Advanced ConfigurationChapter 3L2TPL2TP is a service that applies to connections in Israel only.Internet Connection Type L2TPUser Name and Password Enter the User Name andPassword provided by your ISP.L2TP Server This is the IP address of the L2TP Server.Your ISP will provide you with the IP Address you need tospecify here.Connect on Demand: Max Idle Time You can configurethe Router to cut the Internet connection after it has beeninactive for a specified period of time (Max Idle Time). Ifyour Internet connection has been terminated due toinactivity, Connect on Demand enables the Router toautomatically re-establish your connection as soon as youattempt to access the Internet again. To use this option,select Connect on Demand. In the Max Idle Time field,enter the number of minutes you want to have elapsedbefore your Internet connection terminates. The defaultMax Idle Time is 5 minutesKeep Alive: Redial Period If you select this option,the Router will periodically check your Internetconnection. If you are disconnected, then the Routerwill automatically re-establish your connection. To usethis option, select Keep Alive. In the Redial Period field,you specify how often you want the Router to checkthe Internet connection. The default Redial Period is30 seconds.Telstra CableTelstra Cable is a service that applies to connections inAustralia only.Connect on Demand: Max Idle Time You can configurethe Router to cut the Internet connection after it has beeninactive for a specified period of time (Max Idle Time). Ifyour Internet connection has been terminated due toinactivity, Connect on Demand enables the Router toautomatically re-establish your connection as soon as youattempt to access the Internet again. To use this option,select Connect on Demand. In the Max Idle Time field,enter the number of minutes you want to have elapsedbefore your Internet connection terminates. The defaultMax Idle Time is 5 minutesKeep Alive: Redial Period If you select this option,the Router will periodically check your Internetconnection. If you are disconnected, then the Routerwill automatically re-establish your connection. To usethis option, select Keep Alive. In the Redial Period field,you specify how often you want the Router to checkthe Internet connection. The default Redial Period is30 seconds.Optional SettingsSome of these settings may be required by your ISP. Verifywith your ISP before making any changes.Optional SettingsRouter Name In this field, you can enter a name of up to39 characters to represent the Router.Host Name/Domain Name These fields allow you tosupply a host and domain name for the Router. Some ISPs,usually cable ISPs, require these names as identification.You may have to check with your ISP to see if yourbroadband Internet service has been configured with ahost and domain name. In most cases, leaving these fieldsblank will work.MTU MTU is the Maximum Transmission Unit. It specifiesthe largest packet size permitted for Internet transmission.Select Manual if you want to manually enter the largestpacket size that is transmitted. To have the Router selectthe best MTU for your Internet connection, keep thedefault setting, Auto.Internet Connection Type Telstra CableUser Name and Password Enter the User Name andPassword provided by your ISP.Heart Beat Server This is the IP address of the HeartbeatServer. Your ISP will provide you with the IP Address youneed to specify here.Wireless-G Broadband RouterSize When Manual is selected in the MTU field, this optionis enabled. Leave this value in the 1200 to 1500 range. Thedefault size depends on the Internet Connection Type:WRT54GL User Guide DHCP, Static IP, or Telstra: 1500 PPPoE: 14927
Advanced ConfigurationChapter 3 PPTP or L2TP: 1460Network SetupThe Network Setup section changes the settings on thenetwork connected to the Router’s Ethernet ports. WirelessSetup is performed through the Wireless tab.Router IPThis presents both the Router’s IP Address and SubnetMask as seen by your network.Router IP AddressNetwork Address Server Settings (DHCP)The settings allow you to configure the Router’s DynamicHost Configuration Protocol (DHCP) server function. TheRouter can be used as a DHCP server for your network. ADHCP server automatically assigns an IP address to eachcomputer on your network. If you choose to enable theRouter’s DHCP server option, make sure there is no otherDHCP server on your network.be automatically assigned a new dynamic IP address. Thedefault is 0 minutes, which means one day.Static DNS (1-3) The Domain Name System (DNS) is howthe Internet translates domain or website names intoInternet addresses or URLs. Your ISP will provide you with atleast one DNS Server IP Address. If you wish to use another,enter that IP Address in one of these fields. You can enter upto three DNS Server IP Addresses here. The Router will usethese for quicker access to functioning DNS servers.WINS The Windows Internet Naming Service (WINS)manages each PC’s interaction with the Internet. If youuse a WINS server, enter that server’s IP Address here.Otherwise, leave this blank.Time SettingSelect the time zone in which your network functionsfrom this drop-down menu. (You can even automaticallyadjust for daylight saving time.)Time SettingClick Save Settings to apply your changes, or click CancelChanges to cancel your changes.Setup DDNSThe Router offers a Dynamic Domain Name System (DDNS)feature. DDNS lets you assign a fixed host and domainname to a dynamic Internet IP address. It is useful whenyou are hosting your own website, FTP server, or otherserver behind the Router.Network Address Server Settings (DHCP)DHCP Server DHCP is enabled by factory default. If youalready have a DHCP server on your network, or you don’twant a DHCP server, then select Disable (no other DHCPfeatures will be available).Starting IP Address Enter a value for the DHCP server tostart with when issuing IP addresses. Because the Router’sdefault IP address is 192.168.1.1, the Starting IP Address mustbe 192.168.1.2 or greater, but smaller than 192.168.1.253.The default Starting IP Address is 192.168.1.100.Maximum Number of DHCP Users Enter the maximumnumber of PCs that you want the DHCP server to assignIP addresses to. This number cannot be greater than 253.The default is 50.Before you can use this feature, you need to signup for DDNS service with a DDNS service provider,www.dyndns.org or www.TZO.com. If you do not want touse this feature, keep the default setting, Disable.DDNSDDNS ServiceIf your DDNS service is provided by DynDNS.org, thenselect DynDNS.org from the drop-down menu. If yourDDNS service is provided by TZO, then select TZO.com.The features available on the DDNS screen will vary,depending on which DDNS service provider you use.Client Lease Time The Client Lease Time is the amountof time a network user will be allowed connection to theRouter with their current dynamic IP address. Enter theamount of time, in minutes, that the user will be “leased”this dynamic IP address. After the time is up, the user willWireless-G Broadband Router8
Advanced ConfigurationChapter 3DynDNS.orgTZO.comSetup DDNS TZOSetup DDNS DynDNSE-mail Address, Password, and Domain Name Enterthe settings of the account you set up with TZO.System Select the DynDNS service you use: Dynamic,Static, or Custom. The default selection is Dynamic.Internet IP Address The Router’s Internet IP address isdisplayed here. Because it is dynamic, it will change.User Name Enter the User Name for your DDNS account.Status The status of the DDNS service connection isdisplayed here.Password Enter the Password for your DDNS account.Host Name The is the DDNS URL assigned by the DDNSservice.Mail Exchange (Optional) Enter the address of your mailexchange server, so e-mails to your DynDNS address go toyour mail server.Backup MX This feature allows the mail exchange serverto be a backup. To disable this feature, keep the default,No. To enable the feature, select Yes. If you are not surewhich setting to select, keep the default, No.WildCard This setting enables or disables wildcardsfor your host. For example, if your DDNS address ismyplace.dyndns.org and you enable wildcards, thenx.myplace.dyndns.org will work as well (x is the wildcard).To disable wildcards, keep the default, Off. To enablewildcards, select On. If you are not sure which setting toselect, keep the default, Off.Click Save Settings to apply your changes, or click CancelChanges to cancel your changes.Setup MAC Address CloneA MAC address is a 12-digit code assigned to a uniquepiece of hardware for identification. Some ISPs will requireyou to register a MAC address in order to access theInternet. If you do not wish to re-register the MAC addresswith your ISP, you may assign the MAC address you havecurrently registered with your ISP to the Router with theMAC Address Clone feature.Internet IP Address The Router’s Internet IP address isdisplayed here. Because it is dynamic, it will change.Status The status of the DDNS service connection isdisplayed here.Click Save Settings to apply your changes, or click CancelChanges to cancel your changes.Setup MAC Address CloneMAC Address CloneEnable/Disable To have the MAC Address cloned, selectEnable.User Defined Entry Enter the MAC Address registeredwith your ISP here.Clone Your PC’s MAC Clicking this button will clone theMAC address of the computer you are using.Wireless-G Broadband Router9
Advanced ConfigurationChapter 3Click Save Settings to apply your changes, or click CancelChanges to cancel your changes.Setup Advanced RoutingThis screen is used to set up the Router’s advancedfunctions. Operating Mode allows you to select thetype(s) of advanced functions you use. Dynamic Routingautomatically adjusts how packets travel on your network.Static Routing sets up a fixed route to another networkdestination.exchange routing tables wit
to your wireless network, you need to take some additional steps to keep your network secure. 1. Change the default wireless network name or SSID Wireless devices have a default wireless network name or Service Set Identifier (SSID) set by the factory. This is the name of your wireless network, and can be up