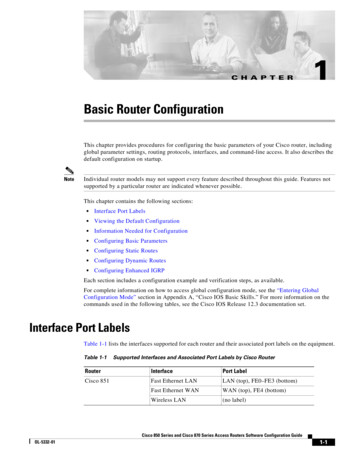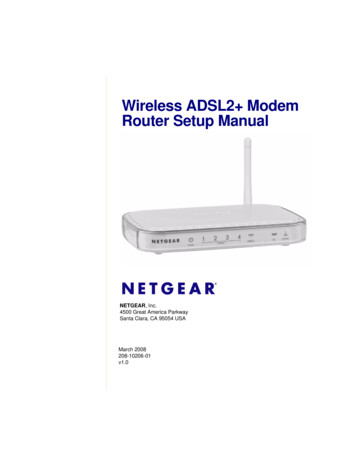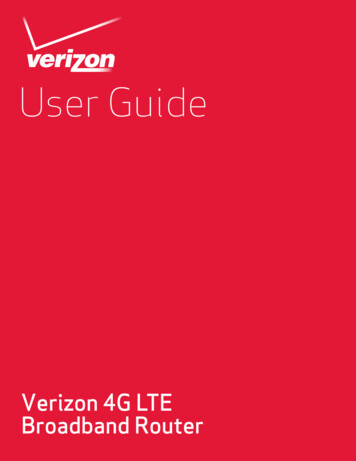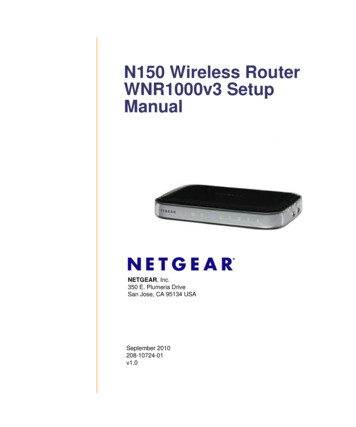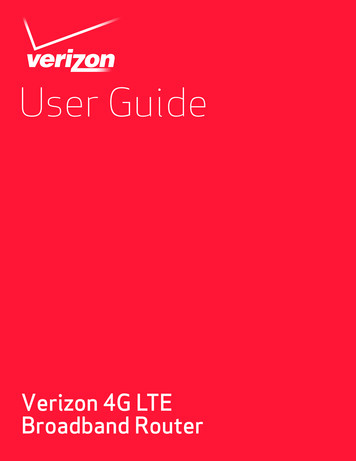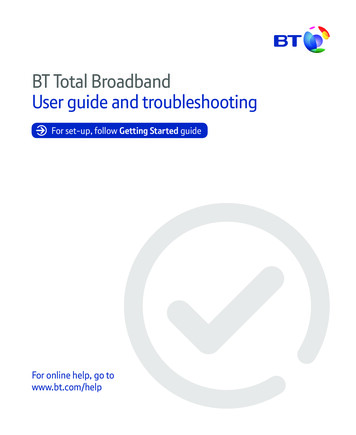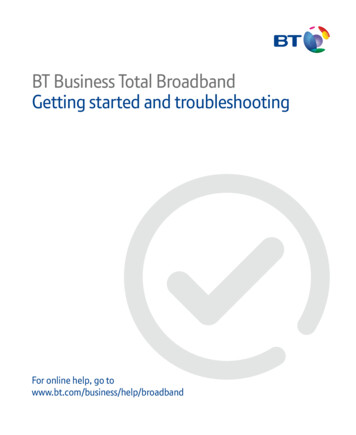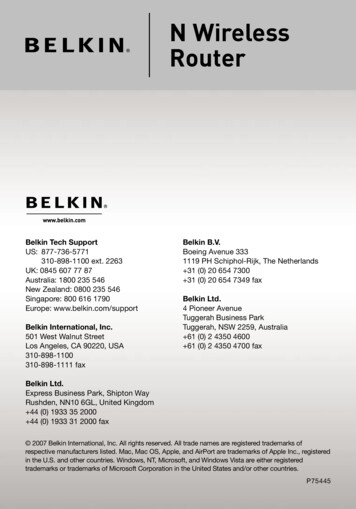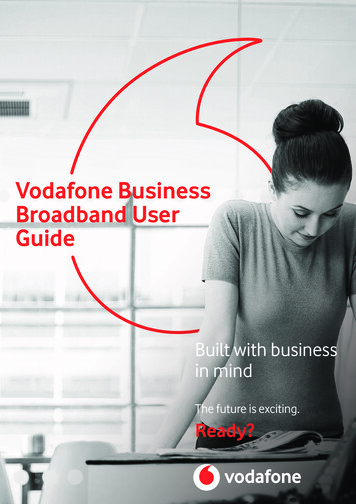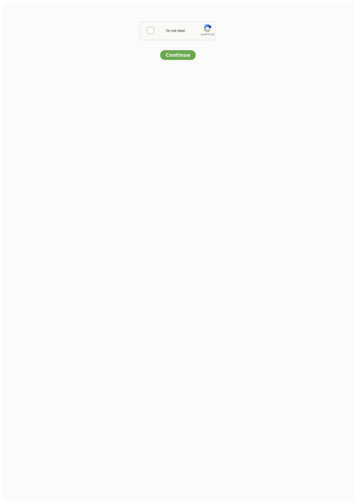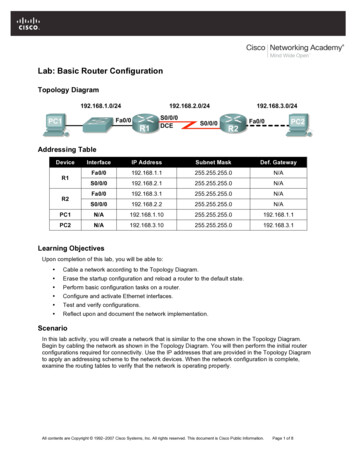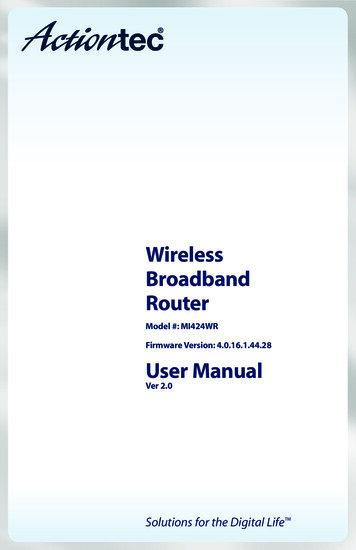
Transcription
WirelessBroadbandRouterModel #: MI424WRFirmware Version: 4.0.16.1.44.28User ManualVer 2.0Solutions for the Digital Life
Table of Contents1 Introduction1Package ContentsMinimum System RequirementsFeaturesGetting to Know the Router2 Connecting the Router12249Setting Up the RouterComputer Network ConfigurationHome Page914163 Configuring My Network Settings19Accessing My NetworkUsing My Network19204 Creating a Wireless NetworkOverviewWireless Network ConnectionConfiguring a Wireless Windows XP ClientConnecting a Wireless Windows XP Client27272835375 Using Network Connections41Network (Home/Office)Ethernet ConnectionCoax ConnectionBroadband Ethernet ConnectionCoax Broadband ConnectionWAN PPPoE/WAN PPPoE 24248515460656 Configuring the Router’s Security71GeneralAccess ControlPort ForwardingDMZ (Demilitarized Zone) HostPort TriggeringRemote AdministrationWebsite BlockingStatic NATAdvanced FilteringSecurity Log7 Using Parental ControlsActivating Parental ControlsCreating a Filtering PolicyAdvanced 5
Actiontec Wireless Broadband Router User Manual8 Using Advanced SettingsAboutConfiguration FileRestartRestoring Default SettingsDiagnosticsMAC CloningSystem SettingsUniversal Plug and Play (UPnP)Firmware UpgradeScheduler RulesDate and TimeRADIUS (Client)UsersARP (Address Resolution Protocol) TableRoutingNetwork ObjectsFirmware RestoreDynamic DNSIP Address DistributionDNS ServerRemote AdministrationProtocols9 Monitoring the RouterMonitoring ConnectionsTraffic MonitoringSystem LogRouter 712712913113113313713914014314314414514510 Troubleshooting147A Quality Of Service151Traffic PriorityTraffic Shaping151155B Specifications165GeneralWireless Operating RangeLED atory Compliance NoticesModificationsii167167
1IntroductionThank you for purchasing the Actiontec Wireless Broadband Router. The WirelessBroadband Router supports Multimedia over Coax Alliance (MoCA), a new networking standard that allows digital entertainment and information to be transmitted and distributed to multiple devices over coaxial cables. The Router also supports Ethernet and Wi-Fi networking, making it the most versatile router available.If you want to take your home or office networking to the next level, the ActiontecWireless Broadband Router is sure to be one of the keys to your success.Package ContentssActiontec Wireless Broadband RoutersBlack Power cordsYellow cable (Ethernet, 6 ft.)sWhite cable (Ethernet, 10 ft.)sQuick Start GuidesInstallation GuidesWireless Networking GuidesUser Manual CD1
Actiontec Wireless Broadband Router User ManualsWall-mount templatesVertical standsWarrantyMinimum System RequirementssComputer with Ethernet capabilitysMicrosoft Windows 98SE, Me, 2000, or XP; Mac OS 9 or greater; Linux/BSD, UnixsInternet Explorer 5.0 or higher; Netscape Navigator 7.0 or highersTCP/IP network protocol installed on each computerFeaturessSupports multiple networking standards, including:WAN - Ethernet and MoCA interfacesLAN - 802.11g, 802.11b, Ethernet, and MoCAsIntegrated wired networking with 4-port 10/100 Mbps Ethernet switchand MoCAsIntegrated wireless networking with 802.11g access point featuring:802.11g enabled to support speeds up to 54 Mbps wirelessly802.11b backward compatible, communicating with 802.11b wirelessproducts at speeds up to 11 MbpssEnterprise-level security, including :Fully customizable firewall with Stateful Packet InspectionContent filtering with URL-keyword based filtering, parental control,customizable filtering policies per computer, and E-mail notificationDenial of service protection against IP spoofing attacks, intrusion andscanning attacks, IP fragment overlap, ping of death, and fragmentationattacksEvent logging2
Chapter 1 IntroductionIntrusion detectionMAC address filteringNATDMZ hostingAccess controlAdvanced wireless protection featuring WPA, WEP 64/128 bit encryption, 802.1x authentication, and MAC address filteringICSA certifiedsOther FeaturesDHCP server optionDHCP server/PPPoE server auto-detectionDNS serverLAN IP and WAN IP address selectionMAC address cloningPort forwardingPPPoE supportQoS support (end to end layer 2/3) featuring Diffserv, 802.1p/q prioritization, configurable upstream/downstream traffic shaping, random earlydetection and pass-through of WAN-side DSCPs, PHBs, and queuing toLAN-side devicesRemote management and secured remote management using HTTPSReverse NATStatic NATStatic routingTime zone supportVLAN multicast supportVPN IPSec (VPN passthrough only)3
Actiontec Wireless Broadband Router User ManualGetting to Know the RouterThis section contains a quick description of the Router’s lights (LEDs), ports, etc.The Router features several indicator lights on its front panel, and a series of portsand switches on its rear panel.Front PanelThe front panel of the Router features ten indicator lights: Power, Ethernet WAN,Coax WAN, Internet, Ethernet LAN (4), Coax LAN, and Wireless.MI424WR1234Power LightThe Power light displays the Router’s current status. If the Power light glowssteadily green, the Router is receiving power and fully operational. When thePower light flashes rapidly, the Router is initializing. If the Power light is not illuminated or glows red when the Power cord is plugged in and the Power switch isturned on, the Router has suffered a critical error and technical support shouldbe contacted.4
Chapter 1 IntroductionEthernet WAN LightThe Ethernet WAN light illuminates when the Router is connected to theInternet via Ethernet. If flashing, data traffic is passing across the port.Coax WAN LightThe Coax WAN light glows steadily or flashes when the Router is connected tothe Internet via coaxial cable.Internet LightWhen the Internet light glows steadily green, the Router is connected to the ISP(Internet Service Provider). If it glows amber, there is a physical connection tothe ONT (Optical Network Terminator), but authentication has not taken place(i.e., no IP address is present).Ethernet LAN Lights (1, 2, 3, 4)The Ethernet LAN lights illuminate when the Router is connected to a localnetwork via one or more of its Ethernet ports. If flashing, data traffic is passingacross the port(s).Coax LAN LightThe Coax LAN light glows steadily or flashes when the Router is connected to alocal network via its Coax port.Wireless LightThe Wireless light illuminates when the Router is connected wirelessly. If flashing, data traffic is passing across the wireless connection.5
Actiontec Wireless Broadband Router User ManualRear PanelThe rear panel of the Router features seven ports (Coax, Ethernet WAN, EthernetLAN [4], and Power), as well as a Reset button and Power 21ResetCoax PortThe Coax port connects the Router to the ISP or other devices using a coaxialcable.Reset ButtonTo restore the Router’s factory default settings, press and hold the Reset buttonfor approximately ten seconds. The reset process will start about ten secondsafter releasing the button. When the Router resets, all the lights on the frontpanel turn off, and then the lights start flashing. The Router has completed itsreset process when the Power light glows steadily green.Do not unplug the Power cord from the Router durM Caution:ing the reset process. Doing so may result in the loss of theRouter’s configuration information. If this occurs, reset theRouter again.6
Chapter 1 IntroductionEthernet WAN PortThe Ethernet WAN port connects the Router to the ISP using an Ethernet cable.Ethernet LAN Ports (4)The Ethernet LAN ports connect devices to the Router via Ethernet cables to create a local area network (LAN). The Ethernet LAN ports are 10/100 Mbps autosensing ports, and either a straight-through or crossover Ethernet cable can beused when connecting to the ports.Power SwitchThe Power switch powers the Router on and off.Power PortThe Power port connects the Router to an electrical wall outlet via thePower cord.Do not unplug the Power cord from the Router durM Caution:ing the reset process. Doing so may result in the loss of theRouter’s configuration information. If this occurs, reset theRouter again.7
Actiontec Wireless Broadband Router User ManualThis page left intentionally blank.8
Connecting theRouter2Connecting a computer or local network to the Wireless Broadband Router is asimple procedure, varying slightly depending on the computer’s operating system,and designed to seamlessly integrate the Router with the computer or local network. Moreover, zero-configuration is attained when taking advantage of UniversalPlug-and-Play support in Windows XP.The Windows default network settings dictate that in most cases, the setup procedure described in the “Computer Network Configuration” will be unnecessary.For example, the default DHCP setting in Windows 2000 is “client,” requiring nofurther modification.However, Actiontec advises following the setup procedure described below to verify allcommunication parameters are valid and the physical cable connections are correct.Setting Up the RouterThere are three parts to setting up the Router: Connecting the Cables, Configuringthe Router, and Connecting Other Computers/Set Top Boxes.Connecting the CablesIf a different router was being used, disconnect it. Remove Note:all router components, including power supplies and cables,since they will not work with the Wireless Broadband Router.1. Get the Router and black Power cord from the box.2. Plug the black Power cord in the black port on the back of the Router andthen into a power outlet.3. Turn the Router on.4. Make sure the Power light on the front of the Router is glows steadily green.5. Plug the yellow Ethernet cable from the box into one of the four yellowEthernet ports on the back of the Router.9
Actiontec Wireless Broadband Router User Manual6. Make sure the computer is powered on, then plug the other end of the yellowEthernet cable into an Ethernet port on the computer.7. Make sure at least one of the Ethernet LAN lights on the front of the Routerglows steadily green. This may take a few moments.8. The phone company previously installed a high-speed wall jack somewhere inthe house. Locate it and note its type (Ethernet or coaxial). If Ethernet, followsteps 8a and 9a. If coaxial, follow steps 8b and 9b. Then, continue to step 10.a) If connecting via Ethernet, get the white Ethernet cable from the box andplug one end in the white port on the back of the Router.b) If connecting via coaxial cable, get a coaxial cable and connect one end tothe red Coax port on the back of the Router.9. a) If connecting via Ethernet, plug the other end of the white Ethernet cableinto the high-speed Ethernet jack.b) If connecting via coaxial cable, connect the other end of the coaxial cableto a coax jack.10. Make sure the Ethernet WAN light (if connecting via Ethernet) or Coax WANlight (if connecting via coaxial cable) on the front of the Router glows steadilygreen. If connecting via coaxial cable, this may take a few minutes.If the Ethernet WAN light or Coax WAN light does not Note:illuminate, make sure the cable (Ethernet or coaxial) is connected properly at both ends.Configuring the Router1. Open a web browser on the computer connected to the Router. In the“Address” text box, type:http://192.168.1.1then press Enter on the keyboard.10
Chapter 2 Connecting the Router2. The “Login” screen appears. Enter the default user name (admin) and password (password) in the appropriate text boxes, then click OK.3. The “Login Setup” screen appears. Select a new user name and password andenter them in the appropriate text boxes (the password must be entered twice,for validation purposes). Write the new user name and password down on apiece of paper and keep it in a safe place, since they will be needed to accessthe Router’s MegaControl Panel in the future.4. The “Home” screen of the MegaControl Panel appears. Make sure the greenlight is displayed in the “Network Status” section of the screen.5. Make sure the “Ethernet Status” or “Coax Status” in the “BroadbandConnection” section displays “Connected,” as shown in the figure above.11
Actiontec Wireless Broadband Router User Manual6. Click Advanced at the top of the Home screen. The “Advanced” screenappears.7. Click Date and Time. The “Date and Time” screen appears.8. In the “Localization” section of the screen, select the correct time zone fromthe “Time Zone” drop-down list, then click OK at the bottom of the screen.The Router is now configured.12
Chapter 2 Connecting the RouterConnecting Other Computers/Set Top BoxesThe Router can connect to other computers or set top boxes in three ways: viaEthernet, via wireless connection, or via coaxial cable.Ethernet1. Get an Ethernet cable and plug one end into one of the open yellowEthernet ports on the back of the Router.2. Plug the other end of the Ethernet cable into an Ethernet port on the computer.3. Make sure the corresponding Ethernet LAN light on the front of the Routerglows steadily green.4. Repeat these steps for each computer to be connected to the Routervia Ethernet.Wireless1. Make sure each computer to be connected wirelessly has built-in wireless oran attached wireless adapter.2. Make sure the computer uses the same ESSID and WEP key as the Router bylaunching the computer’s wireless application3. Enter the ESSID and WEP key found on the sticker on the bottom of theRouter in the computer’s wireless settings and click Save. Make sure to configure the computer to use 64/40-bit WEP encryption.4. Make sure the changes were implemented by surfing the Internet fromthe computer.5. Repeat these steps for every other computer to be connected to theRouter wirelessly.Coaxial1. Make sure all set top boxes are turned off.2. Disconnect any adapter currently connected to the coaxial jack in the roomwhere the Router is.13
Actiontec Wireless Broadband Router User Manual3. Connect one end of the coaxial cable to the coaxial wall jack, and the otherend to the red Coax port on the back of the Router.4. Power up the set top box.5. Make sure the Coax LAN light on the front of the Router glows steadilygreen. This may take a few minutes. When it does, the set top box is connected to the Router.Computer Network ConfigurationEach network interface on the computer should either be configured with a statically defined IP address and DNS address, or instructed to automatically obtain anIP address using the Network DHCP server. The Router is set up, by default, withan active DHCP server, and Actiontec recommends leaving this setting as is.Configuring a Computer to Use Dynamic IP AddressingTo configure a computer to use dynamic IP addressing:Windows XP1. Select Network Connections in the Control Panel.2. Right-click Ethernet Local Area Connection, then click Properties.3. In the “General” tab, select Internet Protocol (TCP/IP), then clickProperties.4. The “Internet Protocol (TCP/IP) Properties” window appears.5. Click the “Obtain an IP address automatically” radio button.6. Click the “Obtain DNS server address automatically” radio button.7. Click OK to save the settings.14
Chapter 2 Connecting the RouterWindows 2000/98/Me1. Select Network and Dialing Connections in the Control Panel.2. Right-click on the Ethernet connection’s icon, then click Properties.3. Select Internet Protocol (TCP/IP) component, then click Properties.4. The “Internet Protocol (TCP/IP) Properties” window appears.5. Click the “Obtain an IP address automatically” radio button.6. Click the “Obtain DNS server address automatically” radio button.Windows NT1. Click Network in the Control Panel. The “Network” window appears.2. In the “Protocol” tab, select Internet Protocol (TCP/IP) then clickProperties.3. In the “IP Address” tab, click the “Obtain an IP address automatically” radiobutton.4. In the “DNS” tab, verify no DNS server is defined in the “DNS Service SearchOrder” text box and no suffix is defined in the “Domain Suffix SearchOrder” text box.Linux1. Login into the system as a super-user, by entering “su” at the prompt.2. Type “ifconfig” to display the network devices and allocated IPs.3. Type “pump -i dev ,” where dev is the network device name.4. Type “ifconfig” again to view the newly allocated IP address.5. Make sure no firewall is active on device dev .15
Actiontec Wireless Broadband Router User ManualHome PageAfter logging into the Router’s MegaControl Panel (see “Configuring the Router” atthe beginning of this chapter), the “Home” screen appears.The Home screen has a “Main Menu” that occupies the top of the screen. Belowthat, the screen is divided into three columns: “Network Status,” “My Network,” and“Entertainment/General Information.” A brief description of each continues below.Main MenuThe “Main Menu” contains links to all of the configuration options of the Router:Wireless Setup (explained in chapter 4 of this manual), Network Connections(chapter 5), Security (chapter 6), Parental Control (chapter 7), Quality ofService (appendix A), Advanced (chapter 8), and System Monitoring (chapter 9).16
Chapter 2 Connecting the RouterNetwork StatusThis section displays the status of the Router’s network and Internet connection.A green light signifies the Router is connected; a yellow light means the Router isattempting to connect; and a red light signifies the Router’s connection is down.Broadband ConnectionThe “Broadband Connection” section of Network Status displays the state of theRouter’s broadband connection (“Connected” or “Disconnected”) for the twoconnection options (“Coax Status” and “Ethernet Status”).My NetworkThe “My Network” section of the Home screen displays the connection type, name,IP address, and MAC (Media Access Control) address of all devices connected tothe Router’s network. The icon associated with the device will be displayed normally (signifying an active device) or shaded (signifying the device has not beenactive for at least 60 seconds). The user can also configure the basic settings of eachdevice by clicking on its icon. These settings are described in more detail in chapter3, “Configuring My Network Settings.”Entertainment/General InformationThis section contains links to various Verizon Web sites, and other informationallinks. Clicking on the flashing icon above “Go to Internet Now” connects the userto the home page configured on the user’s web browser.17
Actiontec Wireless Broadband Router User ManualThis page left intentionally blank.18
Configuring MyNetwork Settings3Once the Wireless Broadband Router is physically connected and the MegaControlPanel’s Home screen is displayed in a web browser, a list of the devices connectedto the Router’s network appears in the “My Network” section of the screen. Fromhere, some basic network settings can be configured.Accessing My NetworkTo access My Network, click on the “My Network” icon:The “My Network” screen appears:On the far right side of the screen, in the “Connected Devices” section, is list of thedevices currently connected to the network, listed by connection type and number.The center of the screen contains the “My Network” section, which displays eachdevice connected to the network, and a series of configuration settings.19
Actiontec Wireless Broadband Router User ManualUsing My NetworkVarious settings can be accessed for a particular device, as follows.Access DeviceFor devices that can be accessed (such as Internet cameras and networked harddrives), locate it in the My Network column, then click Access Devices to use thedevice over the network.Access Shared FoldersTo access the shared folders on a particular device, locate the device in the MyNetwork column, then click Access Shared Folders. A list of shared foldersappears on the screen.Website BlockingWebsite blocking is used to prevent a device on the network from accessing particular websites on the Internet. To set up website blocking on a networked device,locate the device in the My Network column, then click Website Blocking. The“Blocked Website” screen appears.1. Enter the website address (IP or URL) to block on the network (all pageswithin the website will also be blocked). If the website address has multiple IPaddresses, the Router will resolve all additional addresses and automaticallyadd them to the restrictions table.2. To apply website blocking to a single computer or group of computers on thenetwork, select them from the “Networked Computer/Device” drop-down list.20
Chapter 3 Configuring My Network Settings3. If website blocking needs to be active all the time, select “Always” from the“When should this rule occur?” drop-down list. If the rule will only be active atcertain times select “Specify Schedule” and click Add. Then, add a schedule rule(for more details about schedule rules, see the “Advanced Settings” chapter ofthis manual).Make sure the Router’s date and time settings for your Note:time zone are set correctly.4. Click OK to add the website to the table. The previous screen appears whilethe Router attempts to find the site. “Resolving.” appears in the “Status” column while the site is being located.5. If the site is successfully located, “Resolved” appears in the Status column. Ifnot, “Hostname Resolution Failed” appears. Click Refresh to update the statusif necessary. If the Router fails to locate the website, do the following: Use a web browser to verify the website is available. If it is, the websiteaddress was entered incorrectly. See “Modifying a Website Address,” below. If the website is not available, return to the Website Blocking screen at alater time and click Resolve Now to verify the website can be found andblocked by the Router.Block Internet ServicesInternet services blocking is used to prevent a device on the network from accessing particular services on the Internet, such as receiving E-mail or downloadingfrom FTP sites. To set up Internet services blocking on a networked device, locatethe device in the My Network column, then click Block Internet Services. The“Add Access Control Rule” screen appears.1. If this access control rule applies to all networked devices, select “Any” fromthe “Networked Computer/Device” list box. If this rule applies to certaindevices only, select “Specify Address” and click Add. Then, add a networkobject (for more details about adding network objects, see the “AdvancedSettings” chapter of this manual).21
Actiontec Wireless Broadband Router User Manual2. Select the Internet protocol to be blocked from the “Protocol” drop-down list.3. If this rule will be active all the time, select “Always” from the “When should thisrule occur?” drop-down list. If the rule will only be active at certain times select“Specify Schedule” and click Add. Then, add a schedule rule (for more detailsabout schedule rules, see the “Advanced Settings” chapter of this manual).Make sure the Router’s date and time settings for your Note:time zone are set correctly.4. Click OK to save the changes. The Access Control screen will display a summary of the access control rule.To block a service that is not included in the list select Note:“Specify Protocol” from the Protocol drop-down menu. The“Edit Service” screen appears. Define the service, then click OK.The service will then be automatically added to the top sectionof the “Add Access Control Rule” screen, and will be selectable.The user may disable an access control and the service made available withouthaving to remove the service from the Access Control table. This may be useful tomake the service available only temporarily, with the expectation that the restriction will be reinstated later. To temporarily disable an access control clear the check box next to the service name. To reinstate the restriction at a later time select the check box next to theservice name. To remove an access restriction from the Access Control table click theRemove button for the service. The service will be removed from the AccessControl table. Note: When Web Filtering is enabled,22HTTP services cannot be
Chapter 3 Configuring My Network Settingsblocked by access control.Enable ApplicationActivating “Enable Application” (also known as port forwarding) allows the network to be exposed to the Internet in certain limited and controlled ways, enablingsome applications to work from the local network (game, voice, and chat applications, for example), as well as allowing Internet access to servers in the network. Toset this up on a networked device, locate the device in the My Network column,then click Enable Applications. The “Port Forwarding” screen appears.1. Click Add. The “Add Port Forwarding Rule” screen appears.2. Enter the local IP address or the host name of the computer providing the service in the “Networked Computer/Device” text box. Note that only one localnetwork computer can be assigned to provide a specific service or application.3. Select the Internet protocol to be provided from the “Protocol” drop-downlist.4. To select a port to forward communications to (this is optional), select“Specify” from the “Forward to Port” drop-down list, then, in the text box23
Actiontec Wireless Broadband Router User Manualthat appears, enter the port number. If no port is identified, select “Same asIncoming Port.”5. If this port will be active all the time, select “Always” from the “When should thisrule occur?” drop-down list. If the rule will only be active at certain times select“Specify Schedule” and click Add. Then, add a schedule rule (for more detailsabout schedule rules, see the “Advanced Settings” chapter of this manual).6. Click OK to save the changes.Some applications, such as,,, and 323, Note:require the support of special specific Application Level GatewayFTP TFTP PPTPH(ALG) modules to work inside the local network. Data packetsassociated with these applications contain information that allowsthem to be routed correctly. An ALG is needed to handle thesepackets and ensure they reach their intended destinations. TheRouter is equipped with a robust list of ALG modules, enablingmaximum functionality in the local network.The ALG is automatically assigned based on the destination port.Test This DeviceSelecting “Test This Device” generates a new screen that displays informationabout the device, and also allows the user to test the connectivity of the device. Totest a networked device, locate the device in the My Network column, then clickTest This Device. The “Device Information” screen appears.24
Chapter 3 Configuring My Network Settings1. Click Test Connectivity. The “Diagnostics” screen appears.2. Click Go. The Router runs a ping test, and the results are displayed in theDiagnostics screen.Rename This DeviceTo rename a networked device, locate the device in the My Network column, thenclick Rename This Device. The “Rename Device” screen appears.25
Actiontec Wireless Broadband Router User ManualEnter the new name of the device in the “New Name” text box and, if needed, selecta new icon for the device from the “New Icon” drop-down list.Timeout for Inactive DeviceThe amount of time a device continues to be displayed on the network after it hasbeen disconnected is configured in the “Timeout for Inactive Device” screen. Todisplay the screen, click Timeout for Inactive Device.Select the timeout period from the “Timeout” drop-down list. After the device hasbeen disconnected for this amount of time, it will no longer be displayed in the“My Network” column.26
Creating a WirelessNetwork4This chapter explains how to create a wireless network using the WirelessBroadband Router, including accessing and configuring wireless security options.OverviewThe Wireless Broadband Router provides the user with wireless connectivity overthe 802.11b and g standards (the most common wireless standards). 802.11b hasa maximum data rate of 11 Mbps, while 802.11g has a maximum data rate of 54Mbps. Both operate in the 2.4 GHz range.The Router’s wireless feature is turned on, with wireless security activated, by default.The level of security is 64/40-bit WEP, with a unique WEP key already entered.The defaultkey is displayed on a sticker located on Note:the bottom of the Router.WEPThe Router integrates multiple layers of security. These include the IEEE 802.1xport-based authentication protocol, RADIUS client, EAP-MD5, EAP-TLS, EAP-TTLS,EAP-PEAP, Wired Equivalent Privacy (WEP), Wi-Fi Protected Access (WPA) andfirewall and VPN applications.27
Actiontec Wireless Broadband Router User ManualWireless Network ConnectionAs soon as the Router is turned on, wireless networking is available. This sectionexplains the wireless networking screens in the Router’s MegaControl Panel.Wireless SetupClicking on the “Wireless Setup” icon at the top of the Home screen generates the“Wireless Setup” screen. This screen displays various wireless connection properties.Enable WirelessClick in this check box to toggle the Router’s wireless operation on and off. TheRouter ships with its wireless capabilities activated.StatusDisplays the status of the Router’s wireless connection.SSIDThe SSID (Service Set Identifier) is the network name shared among all deviceson a particular wireless network. The SSID must be identical for all devices onthe wireless network. It is case-sensitive and must not exceed 32 characters.Make sure the SSID is the same for all devices to be connected to the wirelessnetwork. The Router comes from the factory with an SSID already entered, but itcan be changed here. The default SSID can also be found on a sticker on the bottom of the Router.28
Chapter 4 Creating a Wireless NetworkSSID BroadcastSelect this check box to enable SSID broadcast. If activated, the SSID of theRouter’s wireless network is broadcast wirelessly. To deactivate, click in the checkbox to make the check mark disappear.802.11 ModeSelect the wireless communication standard com
Wireless Broadband Router is sure to be one of the keys to your success. Package Contents. s. Actiontec Wireless Broadband Router. s. Black Power cord. s. Yellow cable (Ethernet, 6 ft.) s. White cable (Ethernet, 10 ft.) s. Quick Start Guide. s. Installation Guide. s. Wireless Networking Guide. s. User Manual CD. 1