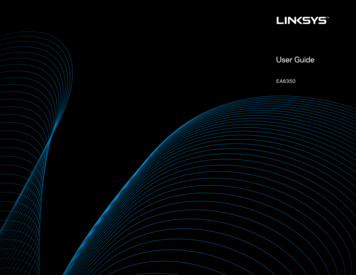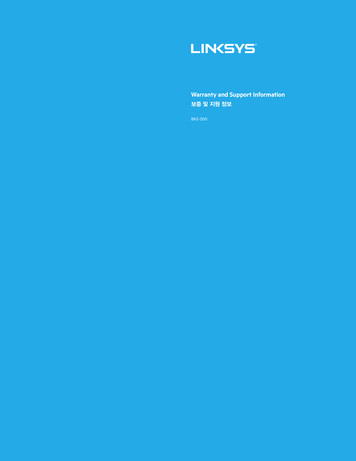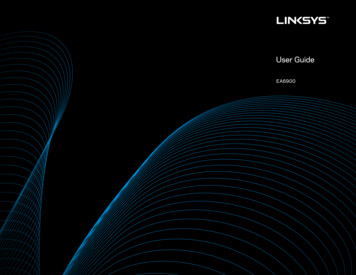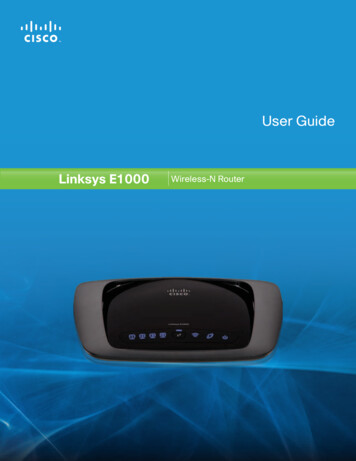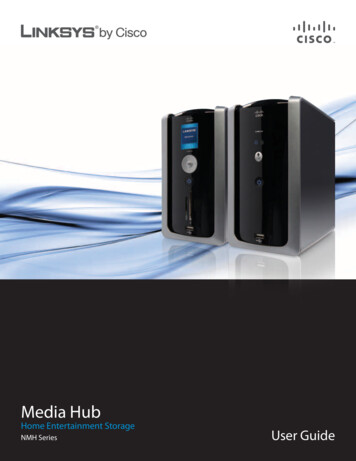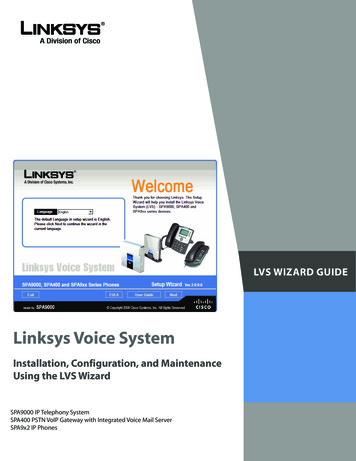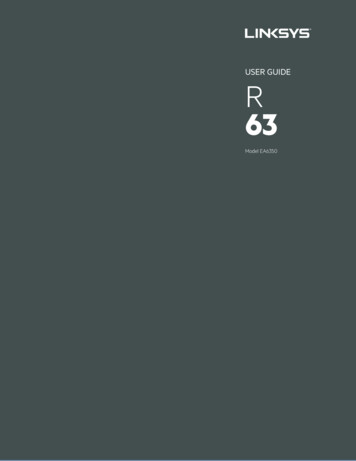
Transcription
USER GUIDER63Model EA6350
ContentsProduct Overview .3Top view . 3Back view. 4Setting Up: Basics .5Where to find more help . 5How to install your router . 5How to Use Linksys Smart Wi-Fi .7How to connect to Linksys Smart Wi-Fi. 7Device List. 8Guest Access . 8Parental Controls. 9Media Prioritization. 9Speed Test . 10External Storage . 10Connectivity . 11Troubleshooting . 11Wireless. 12Security . 12Troubleshooting . 13Your router was not successfully set up . 13Your Internet cable is not plugged in message . 13Cannot access your router message . 15After setup . 16The internet appears to be unavailable . 16Linksys Smart Wi-Fi does not open in your web browser. 17Specifications . 18Linksys EA6350 . 18Environmental. 182
Product OverviewTop viewLight—Stays on steadily while power is connected and following a successful Wi-Fi Protected Setupconnection. Flashes slowly during bootup, during firmware upgrades, and during a Wi-Fi ProtectedSetup connection. Flashes quickly when there is a Wi-Fi Protected Setup error.USB port—Connect and share USB drives on your network or on the internet.3
Back viewAdjustable antennas—For best performance, position the antennas vertically at a 90-degree angle.Wi-Fi Protected Setup button—Press to configure wireless security on Wi-Fi Protected Setupenabled network devices.Reset button—Press and hold for until the power LED starts flashing to reset the router to factorysettings. You can also restore the factory settings using Linksys Smart Wi-Fi on the internet or mobileapp.Ethernet ports—Connect ethernet cables to these blue gigabit (10/100/1000) ports, and to wireddevices on your network.Note—For best performance, use CAT5e or higher rated cables on the ethernet ports.Internet port—Connect an ethernet cable to this yellow gigabit (10/100/1000) port, and to abroadband internet cable/DSL or fiber modem.Note—For best performance, use CAT5e or higher rated cables on the ethernet ports.Power port—Connect the included AC power adapter.Power switch—Press (on) to turn on the router.4
Setting Up: BasicsWhere to find more helpIn addition to this user guide, you can find help at these locations: Linksys.com/support/EA6350 (documentation, downloads, FAQs, technical support, live chat,forums) Linksys Smart Wi-Fi help (connect to Linksys Smart Wi-Fi, then click Help at the top of thescreen)Note—Licenses and notices for third party software used in this product may be viewed onhttp://support.linksys.com/en-us/license. Please contact http://support.linksys.com/enus/gplcodecenter for questions or GPL source code requests.How to install your router1. If replacing an existing router, disconnect that router first.2. Turn the antennas up and plug in your router to a power source. European versions: press thepower switch to (on).3. Connect the internet cable from your modem to the yellow Internet port on your router. Waituntil the indicator light on your router is solid.4. Connect to the secure wireless name shown in the Quick Start Guide that came with yourrouter. (You can change the network name and password later.) If you need help connecting tothe network refer to your device documentation on the provided CD.Note—You will not have internet access until router setup is complete.5. Open a web browser to launch the Linksys Smart Wi-Fi Router setup instructions. If you don’tsee the instructions, type linksyssmartwifi.com in the address bar.At the end of setup, follow the on-screen instructions to set up your Linksys Smart Wi-Fi account. UseLinksys Smart Wi-Fi to configure your router from any computer with an Internet connection.Manage your router’s settings: Change your router’s name and password Set up guest access Configure parental controls Connect devices to your network Test your internet connection speedNote—As part of Linksys Smart Wi-Fi account setup, you will be sent a verification e-mail. From yourhome network, click the link in the email to associate your router with the Linksys Smart Wi-Fiaccount.5
Tip—Print this page, then record your router and account settings in the table below as a reference.Store your notes in a safe place.2.4 GHz NetworkNameNetwork Password5 GHz NetworkNameNetwork PasswordRouter PasswordGuest NetworkNameGuest NetworkPasswordLinksys Smart Wi-FiUsernameLinksys Smart Wi-FiPassword6
How to Use Linksys Smart Wi-FiYou can configure your router from anywhere in the world by using Linksys Smart Wi-Fi, but you canalso configure your router directly from your home network. Linksys Smart Wi-Fi may be available foryour mobile device, as well. See your device’s app store for information.How to connect to Linksys Smart Wi-FiTo connect to Linksys Smart Wi-Fi:1. Open your computer’s web browser.2. Go to www.linksyssmartwifi.com and log in to your account.If you can’t remember your password, click Forgot your password? and follow the on-screeninstructions to recover it.7
Device ListLets you display and manage all network devices connected to your router. You can view devices onyour main network and your guest network, or display information about each device.Guest AccessLets you configure and monitor a network that guests can use without accessing all of your networkresources.8
Parental ControlsLets you block web sites and set internet access times.Media PrioritizationLets you set which devices and applications have top priority for your network traffic.9
Speed TestLets you test your network’s internet connection speed.External StorageLets you access an attached USB drive (not included) and set up file sharing, a media server, andFTP access.10
ConnectivityLets you configure basic and advanced network settings.TroubleshootingLets you diagnose problems with your router and check the status of the network.11
WirelessLets you configure your router’s wireless network. You can change the security mode, password,MAC filtering, and connect devices using Wi-Fi Protected Setup.SecurityLets you configure your router’s wireless security. You can set up the firewall, VPN settings, andmake custom settings for applications and games.12
TroubleshootingYou can find more help from our award-winning customer support at Linksys.com/support/EA6350.Your router was not successfully set upIf Linksys Smart Wi-Fi did not complete the setup, you can try the following: Press and hold the Reset button on your router with a paperclip or pin until the LEDstarts blinking (about 10 seconds). Install the router again. Temporarily disable your computer’s firewall (see the security software’s instructionsfor help). Install the router again. If you have another computer, use that computer to install the router again.Your Internet cable is not plugged in messageIf you get a “Your Internet cable is not plugged in” message when trying to set up your router, followthese troubleshooting steps. Make sure that an ethernet or internet cable (or a cable like the one supplied with your router)is securely connected to the yellow Internet port on the back of the router and to theappropriate port on your modem. This port on the modem is usually labeled ethernet, but maybe named Internet or WAN.13
Make sure that your modem is connected to power and is turned on. If it has a power switch,make sure that it is set to the ON or l (as opposed to O) position. If your internet service is cable, verify that the cable modem’s CABLE port is connected to thecoaxial cable provided by your ISP. If your internet service is DSL, make sure that the DSL phone line is connected to the modem’sDSL port. If your computer was previously connected to your modem with a USB cable, disconnect theUSB cable. Install the router again.14
Cannot access your router messageTo access your router, you must be connected to your own network. If you currently have wirelessinternet access, the problem may be that you have accidentally connected to a different wirelessnetwork.To fix the problem on Windows computers, do the following*:1. On your Windows desktop right-click the wireless icon in the system tray.2. Click View Available Wireless Networks. A list of available networks will appear.3. Click your own network name. Click Connect. In the example below, the computer wasconnected to another wireless network named wraith 5GHz. The wireless network name of theLinksys EA6350 router, Damaged Beez2.4 in this example, is shown selected.4. If you are prompted to enter a network key, type your password (Security Key) into the Networkkey and Confirm network key fields. Click Connect.5. Your computer connects to the network, and you should now be able to access the router.*Depending on your version of Windows, there could be some differences in wording or icons in thesesteps.15
To fix the problem on Mac computers, do the following:1. In the menu bar across the top of the screen, click the Wi-Fi icon. A list of wireless networks willappear. Linksys Smart Wi-Fi has automatically assigned your network a name.2. Click your own network name. Click Connect. In the example below, the computer wasconnected to another wireless network named wraith 5GHz. The wireless network name of theLinksys EA6350 router, Damaged Beez2.4 in this example, is shown selected.3. Click the wireless network name of your Linksys EA6350 router (BronzeEagle in the example).4. Type your wireless network password (Security Key) into the Password field. Click OK.After setupThe internet appears to be unavailableIf the internet has difficulty communicating with your router, the problem may appear as a “Cannotfind [internet address]” message in your Web browser. If you know that the internet address iscorrect, and if you’ve tried several valid internet addresses with the same result, the message couldmean that there’s a problem with your ISP or modem communicating with your router.Try the following: Make sure that the network and power cables are securely connected. Make sure that the power outlet that your router is connected to has power. Reboot your router. Contact your ISP and ask about outages in your area.The most common method of troubleshooting your router is to turn it off, then back on again. Yourrouter can then reload its custom settings, and other devices (such as the modem) will be able torediscover the router and communicate with it. This process is called rebooting.To reboot your router using the power cord, do the following:1. Disconnect the power cord from the router and the modem.2. Wait 10 seconds and reconnect the power cord to the modem. Make sure it has power.3. Wait until the modem’s online indicator has stopped blinking (about two minutes). Reconnectthe power cord to the router.16
4. Wait until the power indicator stops blinking. Wait two minutes before trying to connect to theinternet from a computer.To reboot your router using Linksys Smart Wi-Fi, do the following:1. Log in to Linksys Smart Wi-Fi. (See “How to connect to Linksys Smart Wi-Fi” on page 7.)2. Under Router Settings, click Troubleshooting.3. Click the Diagnostics tab.4. Under Reboot, click Reboot.5. Click Yes. The router will reboot. While the router is rebooting, all connected devices will losetheir internet connection, and will automatically reconnect when the router is ready again.Linksys Smart Wi-Fi does not open in your web browserThe latest versions of Google ChromeTM, Firefox , Safari (for Mac and iPad ), Microsoft Edge,and Internet Explorer version 8 and newer work with Linksys Smart Wi-Fi.17
SpecificationsLinksys EA6350Model NameR63DescriptionDual-Band AC Router with Gigabit and 1 USBModel NumberEA6350Switch Port Speed10/100/1000 Mbps (Gigabit Ethernet)Radio Frequency2.4 GHz and 5 GHz# of Antennas2 external adjustable antennasPortsPower, USB (1), Internet, Ethernet (1-4), R-SMAantenna (2)ButtonsReset, Wi-Fi Protected Setup, PowerLEDsTop panel: PowerBack panel: Internet, Ethernet (1-4)UPnPSupportedSecurity FeaturesWPA2Security Key BitsUp to 128-bit encryptionStorage File System SupportFAT, NTFS, and HFS Browser SupportInternet Explorer 8 or higher, Firefox 4 orhigher, Google Chrome 10 or higher, and Safari4 or higherEnvironmentalDimensions7.56” x 1.47” x 4.68” (192 x 37 x118.8 mm)Unit Weight10.01 oz. (284 g)Power12V, 1.5ACertificationsFCC, IC, CE, Wi-Fi a/b/g/n/acOperating Temperature32 to 104 F (0 to 40 C)Storage Temperature-4 to 140 F (-20 to 60 C)Operating Humidity10% to 80% relative humidity, non-condensingStorage Humidity5% to 90% non-condensing18
Notes:For regulatory, warranty, and safety information, see the CD that came with your router or go toLinksys.com/support/EA6350.Specifications are subject to change without notice.Maximum performance derived from IEEE Standard 802.11 specifications. Actual performance canvary, including lower wireless network capacity, data throughput rate, range and coverage.Performance depends on many factors, conditions and variables, including distance from the accesspoint, volume of network traffic, building materials and construction, operating system used, mix ofwireless products used, interference and other adverse conditions.BELKIN, LINKSYS and many product names and logos are trademarks of the Belkin group ofcompanies. Third-party trademarks mentioned are the property of their respective owners. Licensesand notices for third party software used in this product may be viewed here:http://support.linksys.com/en-us/license. Please contact http://support.linksys.com/enus/gplcodecenter for questions or GPL source code requests. 2019 Belkin International, Inc. and/or its affiliates. All rights reserved.19
GUÍA DEL USUARIOR63Modelo EA6350
ContenidoDescripción general del producto .3Vista superior. 3Vista del reverso . 4Instalación: principios básicos .5Dónde encontrar más ayuda. 5Cómo instalar el router . 5Cómo usar Linksys Smart Wi-Fi .8Cómo conectar a Linksys Smart Wi-Fi . 8Lista de dispositivos . 9Acceso de usuarios invitados . 9Controles parentales. 10Priorización del contenido multimedia . 10Test de velocidad . 11Almacenamiento externo . 11Conectividad . 12Resolución de problemas . 12Red inalámbrica. 13Seguridad . 13Resolución de problemas . 14El router no se ha instalado correctamente . 14Mensaje «Your Internet cable is not plugged in» (el cable de internet no está conectado). 14Mensaje «Cannot access your router» (no se puede acceder al router) . 16Tras la instalación. 17Parece que no hay conexión a internet disponible. 17Linksys Smart Wi-Fi no se abre en tu explorador web . 18Especificaciones . 19Linksys EA6350 . 19Características físicas. 192
Descripción general del productoVista superiorLuz: permanece encendida mientras el adaptador de corriente está conectado y después deestablecer una conexión Wi-Fi Protected Setup. Parpadea despacio durante el arranque, lasactualizaciones de firmware y la conexión de Wi-Fi Protected Setup. Parpadea rápidamente cuandose produce un error de Wi-Fi Protected Setup.Puerto USB: conecta y comparte unidades USB en tu red o en internet.3
Vista del reversoAntenas ajustables: para obtener el mejor rendimiento coloca las antenas en posición vertical en unángulo de 90 grados.Botón de Wi-Fi Protected Setup : presiona para configurar la seguridad inalámbrica en aquellosdispositivos habilitados con Wi-Fi Protected Setup.Botón de Reset (Reinicio): presiona y mantén presionado hasta que el LED de corriente empiece aparpadear para restablecer los ajustes de fábrica. También puedes restaurar los ajustes de fábricausando Linksys Smart Wi-Fi por explorador web en internet o por su aplicación móvil.Puertos Ethernet: conecta los cables Ethernet a estos puertos Gigabit azules (10/100/1000) y a losdispositivos conectados por cable en tu red.Nota: para obtener el mejor rendimiento usa para los puertos Ethernet un cable CAT5e u otrode una categoría superior.Puerto de internet: conecta un cable Ethernet a este puerto Gigabit amarillo (10/100/1000) y a unmódem de cable/DSL o de fibra óptica.Nota: para obtener el mejor rendimiento usa en los puertos Ethernet un cable CAT5e u otrode una categoría superior.Puerto de alimentación: conecta el adaptador de corriente de CA incluido a este puerto.Interruptor de encendido: presiona (on) para encender el router.4
Instalación: principios básicosDónde encontrar más ayudaAdemás de en esta guía del usuario puedes obtener ayuda en los siguientes sitios web: Linksys.com/support/EA6350 (documentación, descargas, PF, asistencia técnica, chat en vivo,foros.). Ayuda para Linksys Smart Wi-Fi (conecta a la Linksys Smart Wi-Fi y a continuación haz clic en«Ayuda», en la parte superior de la pantalla).Nota: puedes consultar las licencias y notas del software de terceros utilizados en este productoen http://support.linksys.com/en-us/license. Por favor, contacta conhttp://support.linksys.com/en-us/gplcodecenter para preguntas o solicitudes de código fuenteGPL.Cómo instalar el router1. Si remplazas un router ya existente desconéctalo primero.2. Coloca las antenas en posición recta y enchufa el router a una fuente de alimentación.Modelos europeos: presiona el interruptor de corriente para ponerlo en la posición (on).3. Conecta el cable de internet desde el módem hasta el puerto amarillo de internet del router.Espera hasta que el indicador de encendido del router se encienda fijo.4. Conecta al nombre de red inalámbrica seguro que se muestra en la guía de inicio rápidoincluida con el router (podrás cambiar el nombre de la red y la contraseña más adelante). Sinecesitas ayuda para conectar a la red consulta el CD de documentación incluido con eldispositivo.Nota: no tendrás acceso a internet hasta que la instalación del router se haya completado.5. Abre un navegador de internet para ejecutar la instrucciones de instalación del router porLinksys Smart Wi-Fi. Si no ves las instrucciones escriba linksyssmartwifi.com en la barra dedirecciones.5
Al final de la instalación sigue las instrucciones que aparecen en pantalla para configurar tu cuenta deLinksys Smart Wi-Fi. Usa Linksys Smart Wi-Fi para configurar tu router desde cualquier ordenadorcon una conexión a internet.Administra los ajustes del router: Cambia el nombre y la contraseña del router. Establece el acceso de usuarios invitados. Configura los controles parentales. Conecta dispositivos a tu red. Evalúa la velocidad de tu conexión a internet.Nota: como parte del proceso de configuración de la cuenta de Linksys Smart Wi-Fi recibirás un email de verificación. Desde tu red doméstica haz clic en el enlace del e-mail para asociar tu router conla cuenta de Linksys Smart Wi-Fi.6
Consejo: imprime esta página y anota en la siguiente tabla como referencia futura los valores deconfiguración de tu router y de la cuenta. Guarda estas notas en un sitio seguro.Nombre de la red de2,4 GHzContraseña de redNombre de red de 5GHzContraseña de redContraseña delrouterNombre de la redpara invitadosContraseña de la redde invitadosNombre de usuariode Linksys SmartWi-FiContraseña deLinksys Smart Wi-Fi7
Cómo usar Linksys Smart Wi-FiAunque puedes configurar tu router desde cualquier lugar del mundo usando Linksys Smart Wi-Fitambién puedes hacerlo directamente desde tu red doméstica. Es posible igualmente que puedasutilizar Linksys Smart Wi-Fi desde tu dispositivo móvil. Consulta la tienda en línea de aplicaciones detu dispositivo para obtener más información a este respecto.Cómo conectar a Linksys Smart Wi-FiPara conectar a Linksys Smart Wi-Fi:1. Abre el explorador web de tu ordenador.2. Ve a www.linksyssmartwifi.com e inicia allí la sesión de tu cuenta.Si no recuerdas tu contraseña haz clic en Forgot your password? (¿Olvidaste tu contraseña?) y siguelas instrucciones en pantalla para recuperarla.8
Lista de dispositivosEsta función te permite visualizar y gestionar todos los dispositivos de red conectados al router.Puedes ver los dispositivos de la red principal y la red de invitados o mostrar información acerca decada dispositivo.Acceso de usuarios invitadosTe permite configurar y controlar una red que tus usuarios invitados podrán utilizar sin tener acceso atodos los recursos de la red.9
Controles parentalesEsta función te permite bloquear páginas web y fijar tiempos de acceso a internet.Priorización del contenido multimediaTe permite establecer qué dispositivos y aplicaciones tienen la máxima preferencia en el tráficode tu red.10
Test de velocidadTe permite evaluar la velocidad de tu conexión a internet.Almacenamiento externoTe permite acceder a una unidad USB conectada (no incluida) y configurar el sistema paracompartir archivos, un servidor multimedia o el acceso FTP.11
ConectividadTe permite configurar los ajustes básicos y avanzados de la red.Resolución de problemasTe permite diagnosticar problemas con el router y comprobar el estado de la red.12
Red inalámbricaEsta opción te permite configurar la red inalámbrica del router. Puedes cambiar el modo de seguridad,la contraseña y el filtrado MAC y conectar dispositivos a través de Wi-Fi Protected Setup.SeguridadTe permite configurar la red inalámbrica del router. Puedes configurar el firewall y los parámetrosVPN, y crear parámetros predeterminados para aplicaciones y juegos.13
Resolución de problemasPuedes obtener más ayuda acudiendo a nuestro galardonado servicio de atención al cliente en lasiguiente dirección: Linksys.com/support/EA6350.El router no se ha instalado correctamenteSi Linksys Smart Wi-Fi no ha completado la instalación puedes probar lo siguiente: Presiona y mantén presionado el botón Reset (Reinicio) en tu router con un clip o alfilerhasta que el LED comience a parpadear (unos 10 segundos). Instala de nuevo el router. Deshabilita temporalmente el firewall del ordenador (consulta las instrucciones delsoftware de seguridad para obtener ayuda). Instala de nuevo el router. Si tienes otro ordenador, utilízalo para volver a instalar el router de nuevo.Mensaje «Your Internet cable is not plugged in» (el cable deinternet no está conectado)Si aparece el mensaje «Your Internet cable is not plugged in» (el cable de internet no está conectado)cuando intentas configurar el router sigue estos pasos de resolución de problemas. Asegúrate de que hay un cable de Ethernet o internet (o un cable idéntico al incluido con elrouter) bien conectado al puerto WAN amarillo en el router y al puerto apropiado en tu router.Este puerto en el módem suele estar etiquetado como Ethernet, pero puede ser denominadotambién como internet o WAN.14
Asegúrate de que el módem esté enchufado y encendido. Si tienes un interruptor dealimentación asegúrate de que está fijado en la posición ON (Encendido) o l (y no en O). Si tu servicio de internet es por cable verifica que el cable coaxial suministrado por el ISP estábien conectado al puerto de CABLE del cable-módem. Si tu servicio de internet es DSL asegúrate de que la línea de teléfono DSL está conectada alpuerto DSL del módem. Si el ordenador estaba conectado anteriormente al módem mediante un cable USB desconectadicho cable. Instala de nuevo el router.15
Mensaje «Cannot access your router» (no se puede acceder alrouter)Para acceder al router debes estar conectado a tu propia red. Si ya dispones de acceso a internetinalámbrico, puede que el problema esté motivado por una conexión incorrecta a una red inalámbricadistinta.Para resolver el problema en ordenadores con Windows haz lo siguiente:1. En el
2. Click your own network name. Click Connect. In the example below, the computer was connected to another wireless network named wraith_5GHz. The wireless network name of the Linksys EA6350 router, Damaged_Beez2.4 in this example, is shown selected. 3. Click the wireless network name of your Linksys EA6350 router (BronzeEagle in the example). 4.