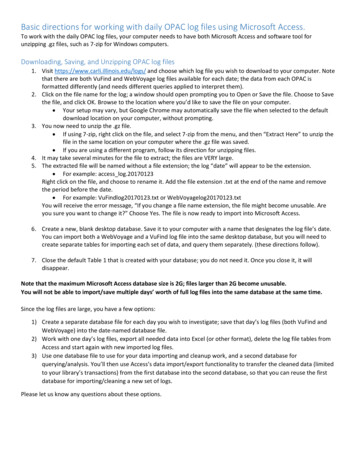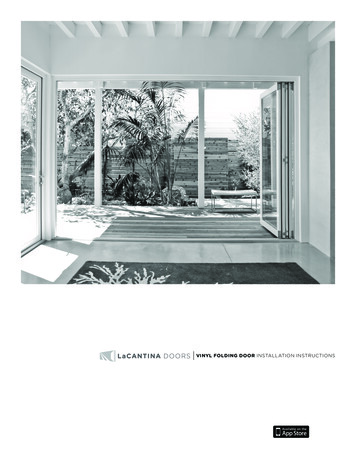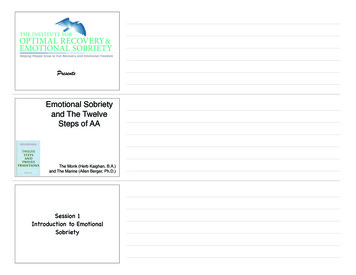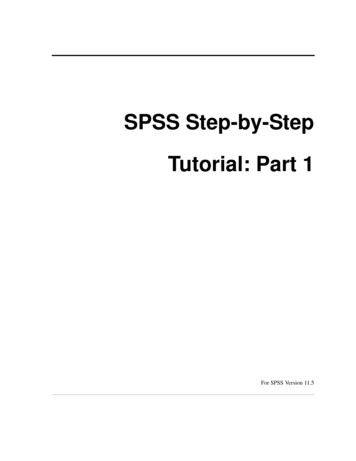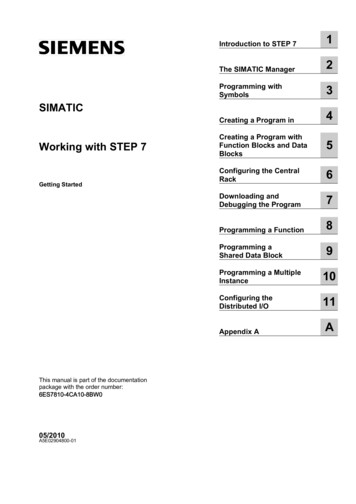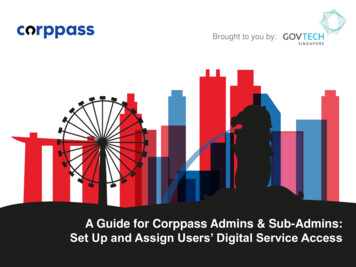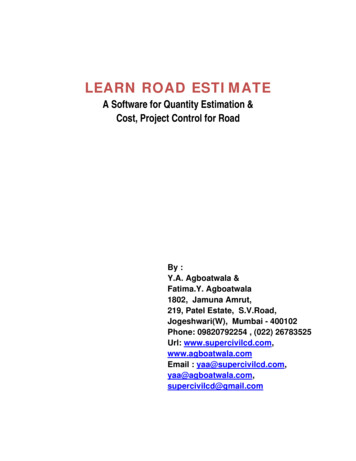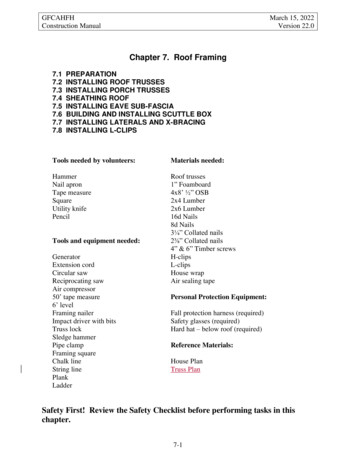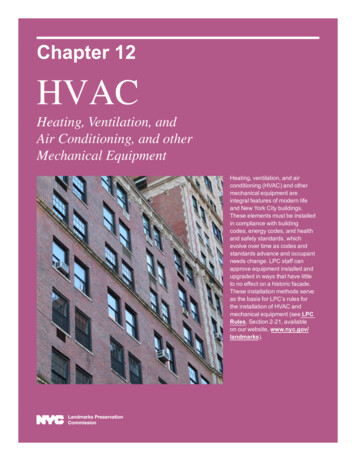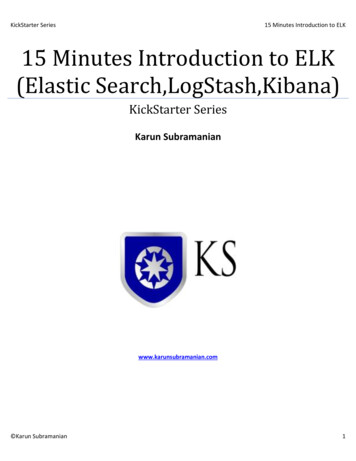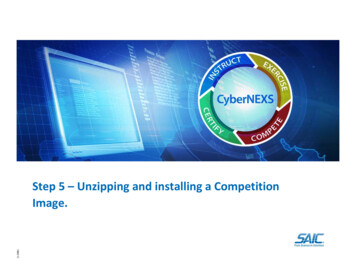
Transcription
11‐0081Step 5 – Unzipping and installing a CompetitionImage.
Now we want to extract the compressed image. Point your mouse on the zipped VMwareimage file, right click. Select the “7‐Zip Extract Files” buttons. The competition image isencrypted. For the Practice Round, the password will be provided in advance; for theQualification Round, at the start of the competition (STARTEX).
Once the "Extract" window appears, select the location where you want the files extracted.(We suggest the "Desktop"). Next, enter the password provided and click "OK".
11‐0081Now you should see the CyberNEXS VMware image on your Desktop, or whereever youdecided to extract it.
11‐0081Next, double click the VMware Player icon to begin using the CyberNEXS VMware image.Select the "Open a Virtual Machine" link on the "VMware Player" window.
The "Open Virtual Machine" dialogue box will appear. Locate where the VMware image's"*.vmx" file is located and select it; then click "Open".
The VMware image is now listed for access. Double click the VMware image link.
When you open a new VM, VMware player will ask you if you moved the VM or copied theVM. Select the “I copied it” option and click OK.
If you are asked if you want to "Download and Install VMware Tools", recommend selectingthe "Remind Me Later" option.
Once your VM machine has opened, it will immediately attempt to connect with theCyberNEXS server. Once it does, you will get a registration window. Fill in the three windowswith the appropriate information and select "Register".
Now your VM machine will register with the CyberNEXS server. You should see this window;once successful, continue to the next slide.
11‐0081Now you should see a fully functioning VMware image. The icons in the lowerright of the image frame represent your virtual devices, ie: CD‐ROM and VirtualNetwork Adapter
Now, let's verify that the VMware image is properly installed. To check the networkconnection, click on the "Start" button, and the select "Run" option when it appears.
11‐0081In the "Run" window, type the word "cmd" and click "OK".
11‐0081You are now at the command line. To verify internet connectivity, type “ping4.2.2.4” at the command line, which is a well‐known link. If you get a responsefrom the host, as highlighted by the red arrow, then you are connected to theinternet.
11‐0081Next we want to verify that the VMware has successfully registered with theCyberNEXS remote server. Click the "Start" button again, and select the "MyComputer" option.
11‐0081You now see the "My Computer" window; double click the "Local Disk (C:)" drive.
11‐0081If you see the file “Get My Status.html” then the CyberNEXS Client hassuccessfully registered and you are ready to play the game.
CyberNEXS: Step 5 -Unzipping and Installing a Competition Image Author: End User Subject: Instructions for unzipping and installing a competition image. Keywords: CyberNEXS, Step 5, Unzipping, Installing a Competition Image Created Date: 7/19/2010 2:27:22 PM