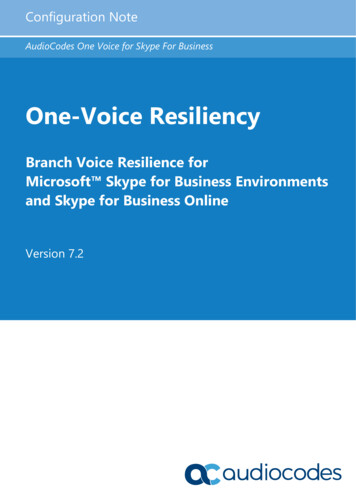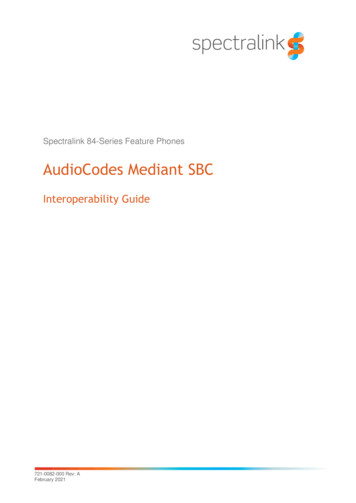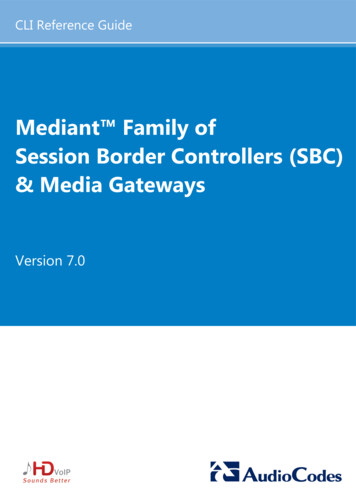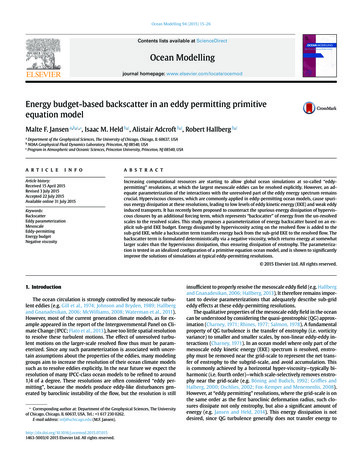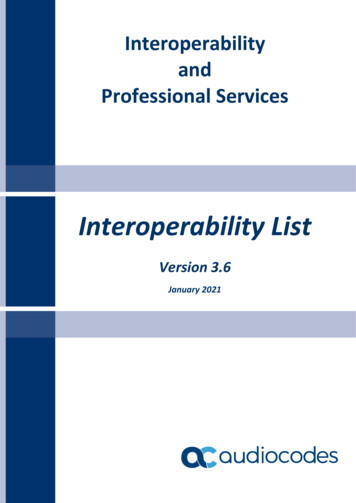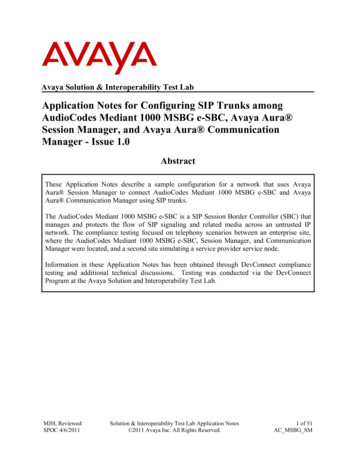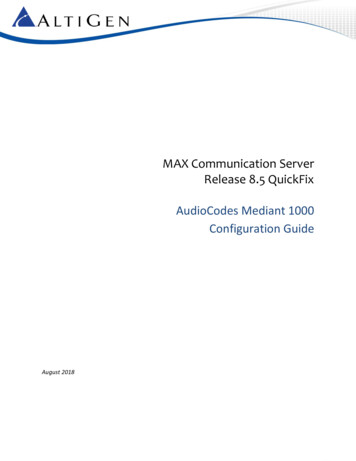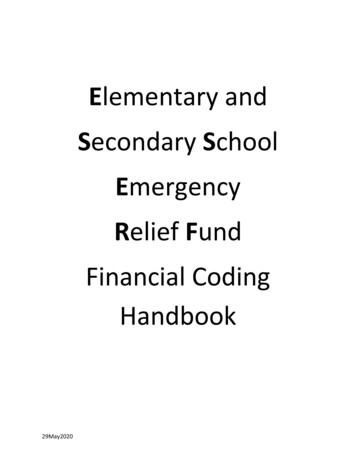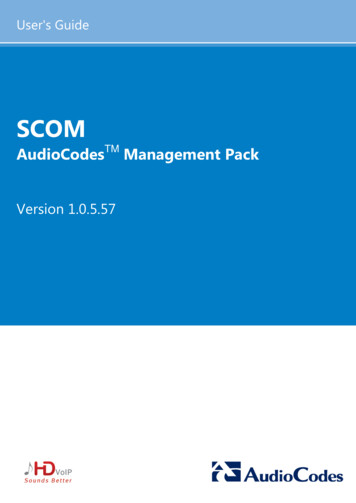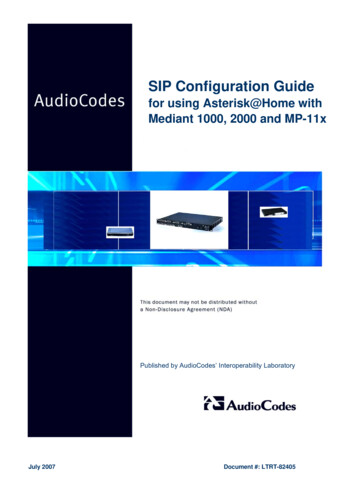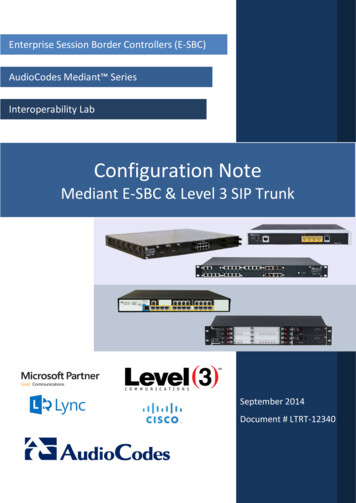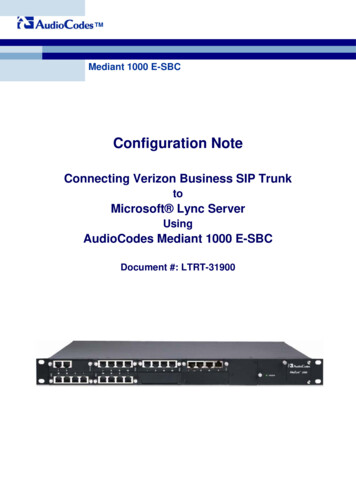
Transcription
Mediant 1000 E-SBCConfiguration NoteConnecting Verizon Business SIP TrunktoMicrosoft Lync ServerUsingAudioCodes Mediant 1000 E-SBCDocument #: LTRT-31900
Configuration NoteContentsTable of Contents1Introduction . 92Example Scenario . 113Configuring Lync Server 2010 . 133.13.23.34Configuring the Mediant 1000 E-SBC as a ‘PSTN Gateway’ . 13Associating the ‘PSTN Gateway’ with the Mediation Server . 18Configuring the ‘Route’ on the Lync Server 2010. 24Configuring AudioCodes Gateway . 354.1Step 1: Configure IP Addresses . 364.1.1LAN and WAN Interface Separation . 364.1.1.14.1.1.24.1.24.24.34.44.54.6Configure NTP and DNS Server . 48Configure the Gateway Name . 49Configure a Certificate . 50Step 7: Configure Secure Real-Time Transport Protocol (SRTP). 56Step 8: Configure the Voice Coders . 574.8.14.9Single LAN Interface . 40Step 2: Enable the SIP IP2IP Application. 42Step 3: Configure the Number of Media Channels . 43Step 4: Configure the Proxy Sets . 44Step 5: Configure the IP Groups . 46Step 6: Define SIP TLS Transport Type . 484.6.14.6.24.6.34.74.8Configuring the LAN IP Addresses .37Assigning WAN IP Addresses .39Step 9: Define Silence Suppression and Comfort Noise . 58Step 10: Configure IP Profile Settings . 594.9.1Step 11: Configure IP Profile for Call Forwarding . 614.10 Step 12: Configure IP-to-IP Routing Setup . 634.10.1 Configure Inbound IP Routing . 634.10.2 Configure Outbound IP Routing. 654.11 Step 13: Configure Number Manipulation . 664.11.1 Configure Destination Phone Number Manipulation . 674.11.2 Configure Source Phone Number Manipulation . 694.11.3 Configure Redirect Number Manipulation . 714.12 Step 14: Configuring SIP General Parameters . 724.13 Step 15: Defining Reasons for Alternative Routing . 75Verizon and Microsoft Lync Integration3June 2011
Mediant 1000 E-SBCTable of FiguresFigure 2-1: Microsoft Lync and Verizon Business SIP Trunking .11Figure 3-1: Starting the Lync Server Topology Builder .13Figure 3-2: Topology Builder Options .14Figure 3-3: Save Topology .14Figure 3-4: Downloaded Topology .15Figure 3-5: New IP/PSTN Gateway .16Figure 3-6: Define New IP/PSTN Gateway .16Figure 3-7: PSTN Gateway .17Figure 3-8: Associating Mediation Server with PSTN Gateway .18Figure 3-9: Before Associating PSTN Gateway to a Mediation Server .19Figure 3-10: After Associating PSTN Gateway to Mediation Server .20Figure 3-11: Media Server PSTN Gateway Association Properties .21Figure 3-12: Publishing Topology .21Figure 3-13:Publish Topology Confirmation .22Figure 3-14: Publish Topology Confirmation screen .22Figure 3-15: Publish Topology Successfully Completed .23Figure 3-16: Lync Server Control Panel .24Figure 3-17: Lync Server Credentials .25Figure 3-18: CSCP Home page .25Figure 3-19: Voice Routing Option .26Figure 3-20: Route Option .27Figure 3-21: Adding New Voice Route .28Figure 3-22: List of Deployed Gateways .29Figure 3-23: Selecting the E-SBC Gateway .29Figure 3-24: Associating PSTN Usage to E-SBC Gateway .30Figure 3-25: Confirmation of New Voice Route .31Figure 3-26: Committing Voice Routes .31Figure 3-27: Uncommitted Voice Configuration Settings .32Figure 3-28: Voice Routing Configuration Confirmation.33Figure 3-29: Voice Routing Screen Displaying Committed Routes .33Figure 4-1: Web Interface Showing Basic/Full Navigation Tree Display .35Figure 4-2: Physical Interface Separation .36Figure 4-3: Multiple Interface Table Page .37Figure 4-4: Connections Page .38Figure 4-5: Defining LAN Data-Routing IP Address .38Figure 4-6: Configuring the WAN IP Address.39Figure 4-7: Selecting WAN Interface for VoIP Traffic in Multiple Interface Table Page .39Figure 4-8: Single LAN Interface .40Figure 4-9: Removing Data-Routing Connection Interface .40Figure 4-10: Multiple Interface Table .41Figure 4-11: Application Enabling .42Figure 4-12: IP Media Channels Settings .43Figure 4-13: Proxy Set ID 1 for Verizon Business SIP Trunk.44Figure 4-14: Proxy Set ID 2 for Lync Mediation Server .45Figure 4-15: IP Group 1 Table .46Figure 4-16: IP Group 2 Table Page .47Figure 4-17: Application Settings .48Figure 4-18:DNS Settings.48Figure 4-19: Proxy & Registration .49Figure 4-20: Certificates Page .50Figure 4-21: Microsoft Certificate Services Web Page .51Figure 4-22: Request a Certificate Page .51Figure 4-23: Advanced Certificate Request Page .52Verizon and Microsoft Lync Integration4Document #: LTRT-31900
Configuration NoteContentsFigure 4-24: Submit a Certificate Request or Renewal Request Page .53Figure 4-25: Download a CA Certificate, Certificate Chain, or CRL Page .54Figure 4-26: Certificates Page .55Figure 4-27: Media Security Page .56Figure 4-28: Coder Group Table - Mediation Server .57Figure 4-29: Coder Group Table - ITSP SIP Trunk .57Figure 4-30: RTP/RTCP Settings Page .58Figure 4-31: IP Profile Page-Verizon Server .59Figure 4-32: IP Profile Page-Mediation Server.60Figure 4-33: IP Profile Settings for Call Forwarding “numbers” .61Figure 4-34: Output Window.62Figure 4-35: Inbound IP Routing Table Page .63Figure 4-36: Outbound IP Routing Table Page .65Figure 4-37: Destination Phone Number Manipulation Table for IP - Tel Calls Page.67Figure 4-38: Destination Phone Number Manipulation Table for Tel - IP Calls Page.68Figure 4-39: Source Phone Number Manipulation Table for IP - Tel Calls Page .69Figure 4-40: Source Phone Number Manipulation Table for Tel - IP Calls Page .70Figure 4-41: Redirect Number Tel - IP Page .71Figure 4-42: SIP General Parameters Page “numbers” .72Figure 4-43: INI file Output Window .74Figure 4-44: Reasons for Alternative Routing Page .75Figure 4-45: ‘Proxy & Registration’ Page .76Verizon and Microsoft Lync Integration5June 2011
Mediant 1000 E-SBCReader’s NotesVerizon and Microsoft Lync Integration6Document #: LTRT-31900
Configuration NoteNoticesNoticeThis document describes the procedure for integrating the Verizon Internet Telephony ServiceProvider (ITSP) SIP Trunk with Microsoft Lync Server using AudioCodes Mediant 1000 E-SBC.Information contained in this document is believed to be accurate and reliable at the time of printing.However, due to ongoing product improvements and revisions, AudioCodes cannot guarantee theaccuracy of printed material after the Date Published nor can it accept responsibility for errors oromissions. Updates to this document and other documents can be viewed athttp://www.audiocodes.com/downloads. Copyright 2011 AudioCodes Ltd. All rights reserved.This document is subject to change without notice.Date Published: June-12-2011TrademarksAudioCodes, AC, AudioCoded, Ardito, CTI2, CTI², CTI Squared, HD VoIP, HD VoIPSounds Better, InTouch, IPmedia, Mediant, MediaPack, NetCoder, Netrake, Nuera,Open Solutions Network, OSN, Stretto, TrunkPack, VMAS, VoicePacketizer,VoIPerfect, VoIPerfectHD, What’s Inside Matters, Your Gateway To VoIP and 3GX aretrademarks or registered trademarks of AudioCodes Limited. All other products ortrademarks are property of their respective owners.WEEE EU DirectivePursuant to the WEEE EU Directive, electronic and electrical waste must not bedisposed of with unsorted waste. Please contact your local recycling authority fordisposal of this product.Customer SupportCustomer technical support and service are provided by AudioCodes’ Distributors,Partners, and Resellers from whom the product was purchased. For Customer supportfor products purchased directly from AudioCodes, contact support@audiocodes.com.Abbreviations and TerminologyEach abbreviation, unless widely used, is spelled out in full when first used.Note: Throughout this guide, the term gateway refers to AudioCodes' Mediant 1000E-SBC device.Verizon and Microsoft Lync Integration7June 2011
Mediant 1000 E-SBCReader’s NotesVerizon and Microsoft Lync Integration8Document #: LTRT-31900
Configuration Note11. IntroductionIntroductionThis document is intended for incumbent IP telephony customers who wish tosuccessfully integrate their Microsoft Lync environments with a Verizon BusinessSIP Trunk, using the AudioCodes' E-SBC device.Microsoft Unified Communications implements the Microsoft Lync platforms tocombine Enterprise voice, instant messaging, enhanced presence, audio-videoconferencing, and e-mail into a familiar, integrated communications experience.Enterprise voice is a Microsoft Lync server fully featured VoIP solution, whichincludes connectivity with the telephony network.For Enterprises wishing to fully utilize their deployed Microsoft Lync server and notonly communicate over IP within the Enterprise, but also outside the Enterprise, a SIPtrunk provided by an Internet Telephony Service Provider (ITSP) (such as Verizon IPTrunking service) for connection to the traditional PSTN network, is one of the bestpossible solutions. Unlike traditional telephony, where bundles of physical wires aredelivered from the PSTN service provider to a business, a SIP trunk allows a companyto replace these traditional fixed PSTN lines with PSTN connectivity using a SIPTrunking service provider on the Internet.Connecting Microsoft Lync directly to a SIP trunk poses various implementationissues. Some ITSPs require SIP user registration, which Microsoft Lync does notsupport. In addition, some ITSPs implement SIP over UDP, while Microsoft Lyncimplements SIP over TCP or TLS. However, AudioCodes E-SBC devices are capableof providing the interface between the Microsoft Lync and the ITSP's network,thereby allowing the support for all required functionalities.Verizon Business has introduced new Internet protocol-based capabilities for itsContact Center Services and VoIP portfolio to help businesses enhance customerservice operations and leverage the benefits of VoIP. IP Trunking enables companieswho have already invested in the Microsoft Lync system, to now connect on as few asone converged access lines for both internal and external traffic.Note: This document is relevant for the Microsoft Lync environment, as well as forthe Microsoft Office Communication Server R2 environment.Note: The scope of this document does not cover security aspects for connectingthe SIP Trunk to the Microsoft Lync environment. Security measures shouldbe implemented in accordance with your organization’s security policies. Forbasic security guidelines, see the ‘AudioCodes Security Guidelines’.To facilitate the understanding of the configuration setup, the procedures described inthis document are based on an example scenario as described in Section 2 on page11.Verizon and Microsoft Lync Integration9June 2011
Mediant 1000 E-SBCReader's NotesVerizon and Microsoft Lync Integration10Document #: LTRT-31900
Configuration Note22. Example ScenarioExample ScenarioThe procedures described in this document describe the following example scenario: An Enterprise has a deployed Microsoft Lync server 2010 in its private networkfor enhanced communication within the company. The enterprise decides to offer its employees Enterprise voice and to connect thecompany to the PSTN network using the Verizon Business SIP Trunking service.The setup requirements are as follows: While the Microsoft Lync Server 2010 environment is located on theEnterprise's Local Area Network (LAN), the Verizon Business SIP Trunks arelocated on the WAN. Microsoft Lync Server 2010 works with the TLS transport type, while theVerizon Business SIP trunk works on the SIP over UDP transport type. Microsoft Lync Server 2010 supports G.711a/ulaw, while Verizon Business SIPTrunk supports also G.729 coder type. Support for call forwarding Support for early media handlingThe AudioCodes Mediant 1000B E-SBC media gateway, which enables smoothintegration for supporting all the required functionalities, was used to implement thissolution.The Mediant 1000 E-SBC is a networking E-SBC device that combines multipleservice functions, such as a Media Gateway, Session Border Controller (SBC), DataRouter and Firewall, LAN switch, WAN access, Stand Alone Survivability (SAS) andan integrated general-purpose server. The E-SBC device offers enhanced dialingplans and voice routing capabilities along with SIP-to-SIP mediation, allowingenterprises to implement SIP Trunking services (IP-to-IP call routing) and IP-basedUnified Communications, as well as flexible PSTN and legacy PBX connectivity.A similar configuration is implemented in the case where the customer uses theMicrosoft Office Communication Server 2007 R2.Figure 2-1 below illustrates the above example scenario.Figure 2-1: Microsoft Lync and Verizon Business SIP TrunkingVerizon and Microsoft Lync Integration11June 2011
Mediant 1000 E-SBCReader’s NotesVerizon and Microsoft Lync Integration12Document #: LTRT-31900
Configuration Note33. Configuring Lync Server 2010Configuring Lync Server 2010This section describes how to configure the Lync Server 2010 to operate with theMediant 1000 E-SBC. This section describes the following procedures:1.Configuring the Mediant 1000 E-SBC as a ‘PSTN Gateway’. See Section 3.1 onpage 13.2.Associating the ‘PSTN Gateway’ with the Mediation Server. See Section 3.2 onpage 18.3.Configuring a ‘Route’ to utilize the SIP trunk connected to the Mediant 1000E-SBC. See Section 3.3 on page 24.Note: Dial Plans, Voice Policies, and PSTN usages are also necessary for enterprisevoice deployment; however, they are beyond the scope of this document.3.1Configuring the Mediant 1000 E-SBC as a ‘PSTNGateway’This section describes how to configure the Mediant 1000 E-SBC as a PSTNGateway. To configure the Mediant 1000 E-SBC as a PSTN Gateway and associating itwith the Mediation Server:1. On the server where the Topology Builder is located, start the Lync Server 2010Topology Builder: Click Start, select All Programs, then select Lync ServerTopology Builder.Figure 3-1: Starting the Lync Server Topology BuilderVerizon and Microsoft Lync Integration13June 2011
Mediant 1000 E-SBCThe following screen is displayed:Figure 3-2: Topology Builder Options2.Choose ‘Download Topology from the existing deployment and click OK.You are prompted to save the Topology which you have downloaded.Figure 3-3: Save TopologyVerizon and Microsoft Lync Integration14Document #: LTRT-31900
Configuration Note3.3. Configuring Lync Server 2010Enter new File Name and Save – this action enables you to rollback from anychanges you make during the installation.The Topology Builder screen with the topology downloaded is displayed.Figure 3-4: Downloaded Topology4.Expand the Site; right-click on the PSTN Gateway and choose ‘New IP/PSTNGateway’.Verizon and Microsoft Lync Integration15June 2011
Mediant 1000 E-SBCFigure 3-5: New IP/PSTN GatewayFigure 3-6: Define New IP/PSTN Gateway5.Enter the FQDN of the Mediant 1000 E-SBC (i.e. ‘E-SBC.OCSW14.local’) andclick OK.Note that the listening port for the Gateway is ‘5067’ and the transport type is‘TLS’.The Mediant 1000 E-SBC is now added as a ‘PSTN Gateway’.Verizon and Microsoft Lync Integration16Document #: LTRT-31900
Configuration Note3. Configuring Lync Server 2010Figure 3-7: PSTN GatewayVerizon and Microsoft Lync Integration17June 2011
Mediant 1000 E-SBC3.2Associating the ‘PSTN Gateway’ with theMediation ServerThis section describes how to associate the ‘PSTN Gateway’ with the MediationServer. To associate the PSTN Gateway with the Mediation Server:1. Right-click on the Mediation Server to use with the E-SBC (i.e.Mediation2.OCSW14.local) and choose Edit Properties.Figure 3-8: Associating Mediation Server with PSTN GatewayVerizon and Microsoft Lync Integration18Document #: LTRT-31900
Configuration Note3. Configuring Lync Server 2010The following screen is displayed:Figure 3-9: Before Associating PSTN Gateway to a Mediation Server2.In the top-left corner, choose PSTN gateway and in the Mediation Server PSTNgateway pane, mark the E-SBC gateway (i.e. ‘E-SBC.OCSW14.local’) and clickAdd to associate it with this Mediation Server.Note that there are two sub-panes, one including a list of gateways notassociated with the Mediation Server and one including a list of gatewaysassociated with the Mediation server.Verizon and Microsoft Lync Integration19June 2011
Mediant 1000 E-SBCFigure 3-10: After Associating PSTN Gateway to Mediation ServerIn the Mediation Server PSTN gateway pane, the E-SBC Gateway that youassociated with the Mediation Server is displayed with an adjacent Green .3.Click OK.Verizon and Microsoft Lync Integration20Document #: LTRT-31900
Configuration Note3. Configuring Lync Server 2010Figure 3-11: Media Server PSTN Gateway Association Properties4.In the Lync Server main menu, choose Action Publish Topology.Figure 3-12: Publishing TopologyVerizon and Microsoft Lync Integration21June 2011
Mediant 1000 E-SBCThe Publish Topology screen is displayed.Figure 3-13:Publish Topology Confirmation5.Click Next.The Topology Builder attempts to publish your topology.Figure 3-14: Publish Topology Confirmation screenVerizon and Microsoft Lync Integration22Document #: LTRT-31900
Configuration Note3. Configuring Lync Server 2010Wait until the publish topology process has ended successfully.Figure 3-15: Publish Topology Successfully Completed6.Click Finish.Verizon and Microsoft Lync Integration23June 2011
Mediant 1000 E-SBC3.3Configuring the ‘Route’ on the Lync Server 2010This section describes how to configure a ‘Route’ on the Lync server and associate itwith the E-SBC PSTN gateway. To configure the ‘route’ on the Lync server:1. Open the Communication Server Control Panel (CSCP), click Start, select AllPrograms, and select Lync Server Control Panel.Figure 3-16: Lync Server Control Panel2. You are prompted for credentials; enter your domain username and password.Verizon and Microsoft Lync Integration24Document #: LTRT-31900
Configuration Note3. Configuring Lync Server 2010Figure 3-17: Lync Server CredentialsThe CSCP Home page is displayed.Figure 3-18: CSCP Home page3.In the Navigation pane, select the ‘Voice Routing’ option.Verizon and Microsoft Lync Integration25June 2011
Mediant 1000 E-SBCFigure 3-19: Voice Routing Option4.In the Voice Routing menu at the top of the page, select the Route option.Verizon and Microsoft Lync Integration26Document #: LTRT-31900
Configuration Note3. Configuring Lync Server 2010Figure 3-20: Route Option5.In the content area toolbar, click6.In the Build a Pattern to Match pane, fill in a Name for this route (i.e SIP TrunkRoute) and a Pattern to Match for the phone numbers you wish this route tohandle. In this example, the pattern to match is ‘*’, which implies “to match allnumbers”.7.Click Add.Verizon and Microsoft Lync Integration27.June 2011
Mediant 1000 E-SBCFigure 3-21: Adding New Voice Route8.Associate the route with the E-SBC PSTN gateway you created above; scrolldown to the Associated Gateways pane and click Add.A list of all the deployed Gateways is displayed.Verizon and Microsoft Lync Integration28Document #: LTRT-31900
Configuration Note3. Configuring Lync Server 2010Figure 3-22: List of Deployed Gateways9.Select the E-SBC Gateway you created above and click OK.Figure 3-23: Selecting the E-SBC GatewayVerizon and Microsoft Lync Integration29June 2011
Mediant 1000 E-SBC10. Associate a PSTN Usage to this route. In the Associated PSTN Usages toolbar,click Select and add the associated PSTN Usage.Figure 3-24: Associating PSTN Usage to E-SBC Gateway11. Click the OK button in the toolbar at the top of the New Voice Route pane.Verizon and Microsoft Lync Integration30Document #: LTRT-31900
Configuration Note3. Configuring Lync Server 2010Figure 3-25: Confirmation of New Voice Route12. In the Content area Toolbar, click on the arrow adjacent to the Commit button; adrop-down menu is displayed; select the ‘Commit All’ option.Figure 3-26: Committing Voice RoutesVerizon and Microsoft Lync Integration31June 2011
Mediant 1000 E-SBC13. In the Uncommitted Voice Configuration Settings window, click Commit.Figure 3-27: Uncommitted Voice Configuration SettingsVerizon and Microsoft Lync Integration32Document #: LTRT-31900
Configuration Note3. Configuring Lync Server 201014. A message is displayed, confirming a successful voice routing configuration; in theMicrosoft Lync Server 2010 Control Panel prompt, click Close.Figure 3-28: Voice Routing Configuration ConfirmationThe new committed Route is now displayed in the Voice Routing screen.Figure 3-29: Voice Routing Screen Displaying Committed RoutesVerizon and Microsoft Lync Integration33June 2011
Mediant 1000 E-SBCReader’s NotesVerizon and Microsoft Lync Integration34Document #: LTRT-31900
Configuration Note44. Configuring AudioCodes GatewayConfiguring AudioCodes GatewayThis section provides step-by-step procedures for configuring AudioCodes' gateway.These procedures are based on the setup example described in Section 2 on page11.The steps for configuring the gateway can be summarized as follows: Step 1: Configure IP Addresses (see Section 4.1 on page 36). Step 2: Enable the SBC Capabilities (see Section 4.2 on page 42). Step 3: Configure the Number of Media Channels (see Section 4.3 on page 43). Step 4: Configure the Proxy Sets (see Section 4.4 on page 44). Step 5: Configure the IP Groups (see Section 4.5 on page 46) Step 6: Define SIP TLS Transport Type (see Section 4.6 on page 48). Step 7: Configure Secure Real-Time Transport Protocol (SRTP) (see Section 4.7on page 56). Step 8: Configure the Voice Coders (see Section 4.8 on page 57) Step 9: Define Silence Suppression and Comfort Noise (see Section 4.8.1 onpage 58). Step 10: Configure IP Profile Settings (see Section 4.9 on page 59). Step 11: Configure IP Profile for Call Forwarding (see Section 4.9.1 on page 61). Step 12: Configure IP-to-IP Routing Setup (see Section 4.10 on page 63). Step 13: Configure Number Manipulation (see Section 4.11 on page 66). Step 14: Configuring SIP General Parameters (see Section 4.12 on page 72). Step 15: Defining Reasons for Alternative Routing (see Section 4.13 on page 75).The procedures described in this section are performed using the gateway's Webbased management tool (i
Enterprise's Local Area Network (LAN), the Verizon Business SIP Trunks are located on the WAN. Microsoft Lync Server 2010 works with the TLS transport type, while the Verizon Business SIP trunk works on the SIP over UDP transport type. Microsoft Lync Server 2010 supports G.711a/ulaw, while Verizon Business SIP