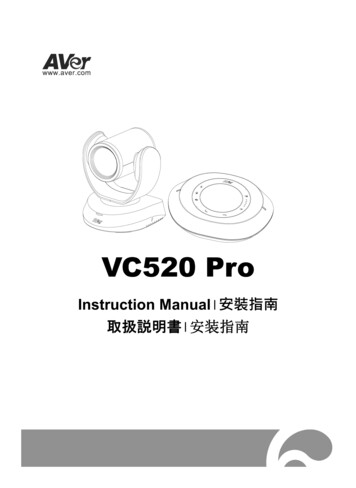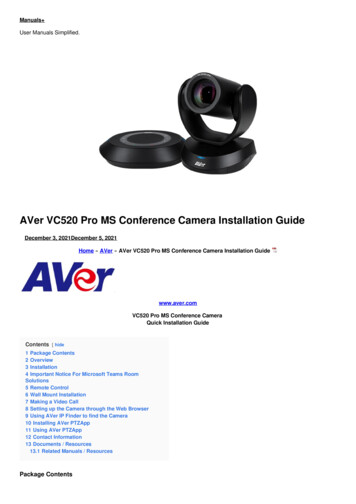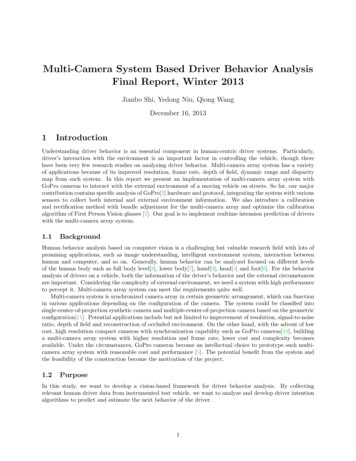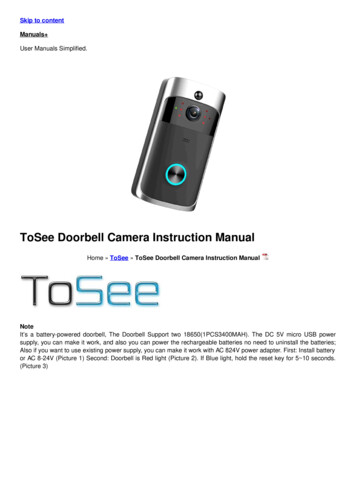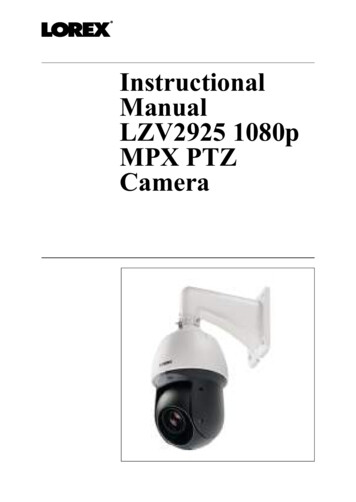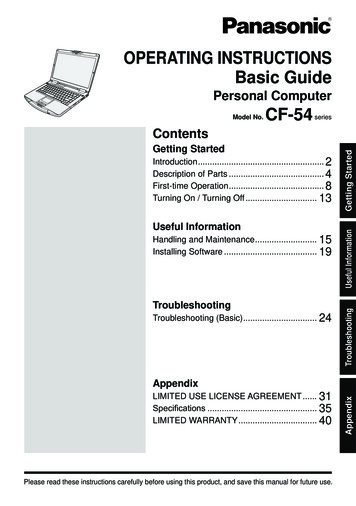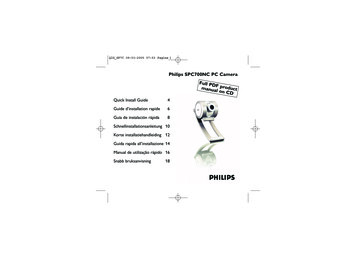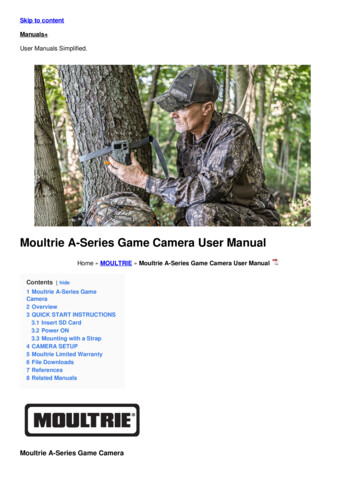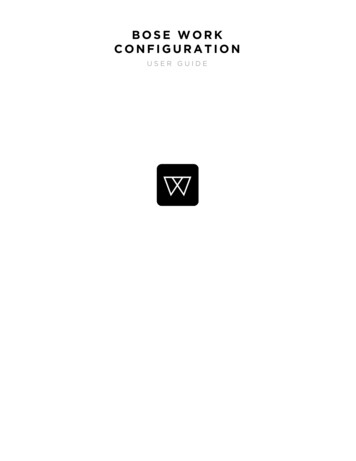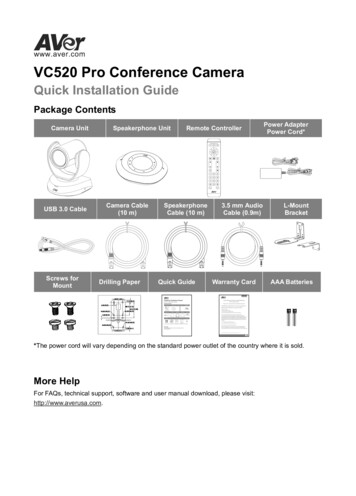
Transcription
VC520 Pro Conference CameraQuick Installation GuidePackage ContentsCamera UnitSpeakerphone UnitCamera Cable(10 m)USB 3.0 CableScrews forMountDrilling PaperRemote ControllerSpeakerphoneCable (10 m)Quick Guide3.5 mm AudioCable (0.9m)Warranty CardPower AdapterPower Cord*L-MountBracketAAA Batteries*The power cord will vary depending on the standard power outlet of the country where it is sold.More HelpFor FAQs, technical support, software and user manual download, please visit:http://www.averusa.com.
Overview123456781Status LED5RS232 in/out port2IR sensor6Ethernet port3Speakerphone port7DC 12V power jack8Kensington Lock(Blue cable)4USB3.1 Type B port9 1011 129Speakerphone port11Line out port(For extended speakerphone12Camera portand microphone connection/Red cable)1013Phone in port(Blue cable)13Kensington Lock
Installation1.Connect the camera to power outlet.Power cordPower adapter2.Connect the camera to thespeakerphone using the includedcompatible cable.[Note] Both speakerphone and camera port aremarked in blue. The back cover of the speakerphone willneed to be removed to connect thespeakerphone cable.Speakerphonecable3.Connect other necessary cables.[Note] USB and RS232 cable need to secure thecable with attached screw. Make sure the cable is well connected tothe connector on the camera beforesecuring the cable.
4.Connect the camera to the computer.[Note] Use the USB 3.0 cable that is includedin package.USB cableRemote ControllerCamera SelectCamera DirectionalControlOSD Menu**SmartFrameZoom In/OutPresetEnter**Mute/Un-muteVolume Up/DownPreset Hot KeyPreset PositionBrightness Call/Answer*Brightness Hang Up**Function requires AVer PTZApp**Not supported for VC520 Pro Camera Select: If you only have one camera and don’t need to adjust custom settings, thedefault is camera 1. If you press camera 2 or 3 on the remote control, you will find your remotecan’t control your camera. In this case, please press camera 1 on your remote again. SmartFrame: Press for 1 second to switch the SmartFrame function between auto and manual Press and hold the number button “ AAA Batteries (required)” to turn on or off the WDR function.
Wall Mount Installation1. Use the drilling paper included in the package to drill the holes in the wall where the user wantsto mount the camera.2. Use the screw to secure the A L-mount bracket on the wall.3. Then, assemble the A B L-mount bracket with screws (included in package).4. After assembling the L-mount bracket, secure the lower part of L-mount bracket on the wall.5. Pass the cables through the hole on the L-mount bracket and connect the cables tocorresponding connection ports.6. Use the screws (included in package) to secure the cameras on the L-mount bracket.123ABA465
Making a Video CallA computer is required to use this device.Step 1: Open your video collaboration application such as Zoom, Microsoft Teams, Skype forBusiness, Skype, Google Hangouts, Intel Unite , RingCentral, BlueJeans, V-Cube, LiveOn, CyberLink U Meeting , TrueConf, Adobe Connect, Cisco WebEx , Fuze, GoToMeeting , MicrosoftLync , Vidyo, vMix, WebRTC, Wirecast, XSplit.Step 2: Set the VC520 Pro as your primary camera device in your application (Please consult yourapplication setup guide for details).Step 3: Ready to make a video call.[Note] VC520 Pro is a plug-n-play conference camera. The system requires no special drivers. Foradvanced setting and firmware update, please download AVer PTZApp.Setup the Camera through the Web BrowserVC520 Pro has an Ethernet port for IP streaming and allows administrators to remotely control and setup the camera via an internet access. Moreover, VC520 Pro also supports RTSP and RTMP functions.For further details, please refer to user’s manual or contact our technical support.1. Make sure the VC520 Pro has an internet access connection.2. Open the browser and enter the IP address of the camera.[Note] The browser supports: Chrome: version 76.x or above Firefox: version 69 or above IE: Doesn’t supportThe camera default IP address is 192.168.1.168. User can use “AVer IP Finder” app to find thecamera (Please refer to “Using AVer IP Finder to Find the Camera” section).3. When login screen is shown, enter the password (default password is aver4321).4. The web main screen is displayed.
Using AVer IP Finder to find the CameraTo find the IP address of your cameras, you can use the AVer IP Finder application. Follow the belowsteps to find the IP address of camera.Download the IP Finder from https://www.averusa.com/business/support/.1. Run the IP Finder.2. Click “Search”, and all available devices will be listed on the screen.3. Select a camera from the list. The corresponding fields of IP address will display.4. To change the IP address of camera, select “DHCP” or “Static IP”.The DHCP should get the IP address from local dynamic IP sever. The static IP, user can enter thespecific IP address. Click “Apply” to apply the setting to the camera. The login password isrequired (default password is aver4321; same as web access password).5. Click “Search” button to re-scan the camera.6. Double-click on the IP address of camera from the list can connect to camera through the browser.[Note] If IP Finder cannot find the camera, please check following: Please make sure the Ethernet connection of camera is well connected. The camera and PC (IP Finder) are in the same LAN segment.
Install AVer PTZAppIn AVer PTZApp, user can configure the parameters of the camera.Please go to http://www.aver.com/download-center to download the AVer PTZApp. After downloading,double-click on the file and follow the on-screen instructions to complete the installation.Use AVer PTZApp1. After installing the AVer PTZApp, double-click on theAVer PTZApp icon to run the application.2. During your video call, you can use the AVerPTZApp to pan, tilt and zoom the camera in/out andenable/disable the backlight feature, set up cameraHome or Sleep mode preset points. For moredetails, please refer to the user manual.3. Tracking mode: It is a SmartFrame function whichcan auto detect faces of people to find the best viewfor all meeting participants. Users can changeSmartFrame function status in AVer PTZApp. InAVer PTZApp, select “Settings” “Tracking mode” “Auto frame/Manual frame/off”.Also, pressingon the remote for 1 secondcan switch the SmartFrame function between autoand manual; a message (as figure shown) willdisplay on the screen to indicate in auto or manualstatus.[Note] While in conferencing meeting, participantsmust face the camera for face detection(SmartFrame).4. Flip: If the camera is installed in the upside downposition, please enable the "Flip" function in theAVer PTZApp, and the screen will display normally.
5. Hotkey Control: Enable hotkey control to use keyboard control camera’s movement andbacklight. The default is off.A hotkey tip will display when mouse is moved tothe PTZ control button in PTZ mode.If the hotkey function is enabled after installing thePTZApp, PTZApp auto launch next time the PCreboots. Therefore, the customer can use all thehotkey commands when PTZApp is auto running insystem tray.6. Speakerphone: setup speakerphone functionparameters.- Nosie suppression: Reduce ambient noise.- Automatically gain control: Enable/disable theauto gain control.- Echo cancellation: Enable/disable echosituation.- Keyboard noise suppression: Enable/disablekeyboard noise reduction.- Phone in jack Phone in: When the mobile phone isconnecting to Phone in port, please select“Phone in” option. 3.5 mm microphone only: The speakerphone will transfer the sound that it receivesfrom the external microphone (connected on phone in port) to far site. 3.5 mm microphone mix in: The speakerphone will transfer the sound that it receivesfrom the external microphone (connected on phone in port) and speakerphone to far site.- Expansion mic mute All: To mute all connected speakerphones. Individual: To individually mute a speakerphone and not the extended speakerphones.
Contact InformationAVer Information Inc.668 Mission Ct.Fremont, CA 94539www.averusa.comToll-free: 1(877)528-7824Local: 1(408)263-3828support.usa@aver.comFederal Communication Commission Interference StatementNOTE: This equipment has been tested and found to comply with the limits for a Class A digital device, pursuant topart 15 of the FCC Rules. These limits are designed to pro-vide reasonable protection against harmful interferencewhen the equipment is operate din a commercial environment. This equipment generates, uses, and can radiateradiofrequency energy and, if not installed and used in accordance with the instruction manual, may cause harmfulinterference to radio communications. Operation of this equipment in a residential area is likely to cause harmfulinterference in which case the user will be required to correct the interference at his own expense.FCC Caution: Any changes or modifications not expressly approved by the party responsible for compliance couldvoid the user's authority to operate this equipment.This device complies with part 15 of the FCC Rules.Operation is subject to the following two conditions:(1) This device may not cause harmful interference, and(2) this device must accept any interference received, including interference that may cause undesired operation.Warning:This is a class A product. In a domestic environment this product may cause radio interference in which case theuser may be required to take adequate measures.CAUTION- Risk of explosion if battery is replaced by an incorrect type.- Dispose of used batteries in a safe and proper manner. 2019 AVer Information Inc. All rights reserved.
Call/Answer* Brightness - Enter** Mute/Un-mute Volume Up/Down Pr es tHo K y Preset Position Hang Up* Brightness *Function requires AVer PTZApp **Not supported for VC520 Pro Camera Select: If you only have one camera and don't need to adjust custom settings, the default is camera 1.