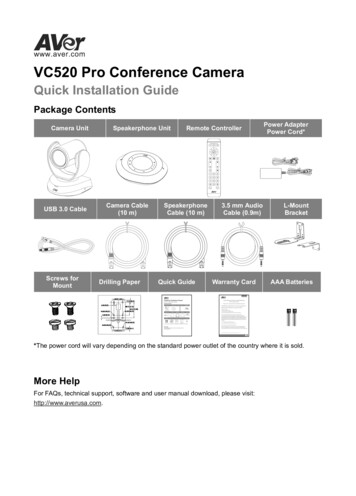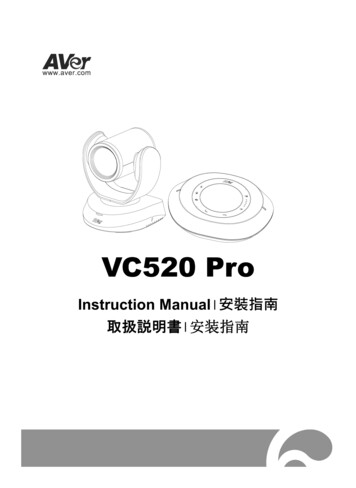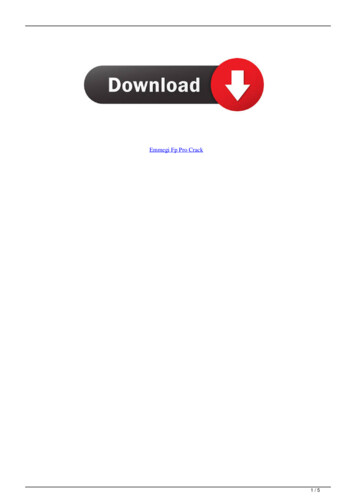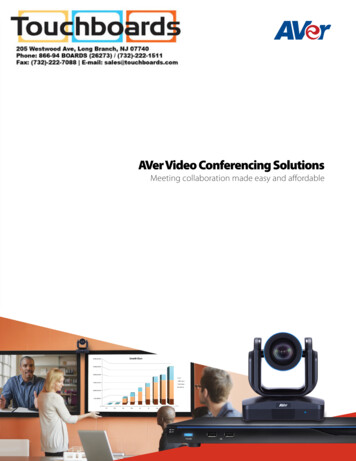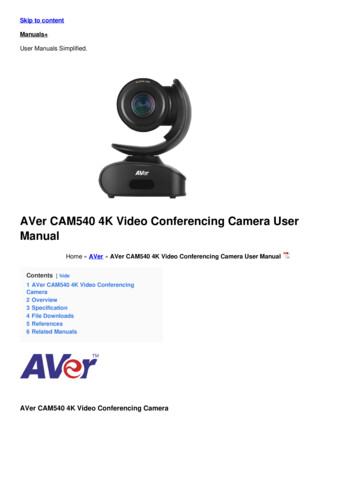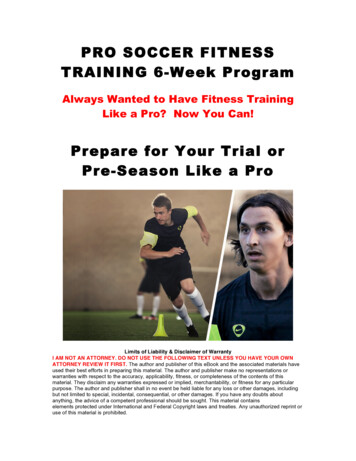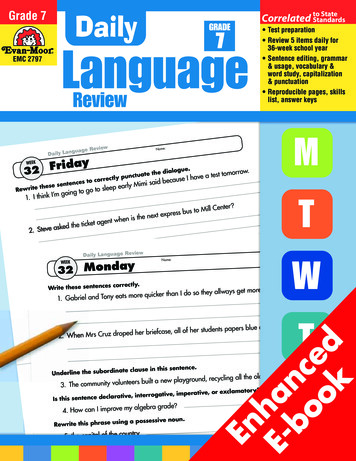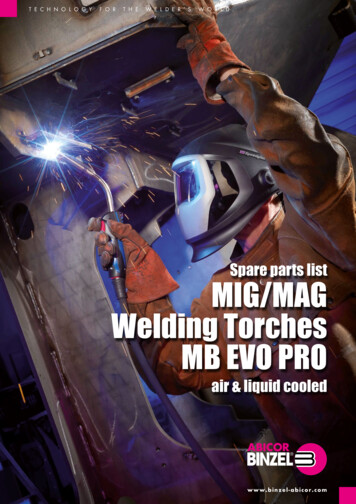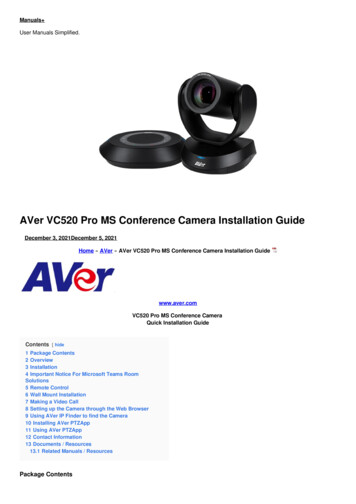
Transcription
Manuals User Manuals Simplified.AVer VC520 Pro MS Conference Camera Installation GuideDecember 3, 2021December 5, 2021Home » AVer » AVer VC520 Pro MS Conference Camera Installation Guidewww.aver.comVC520 Pro MS Conference CameraQuick Installation GuideContents [ hide1 Package Contents2 Overview3 Installation4 Important Notice For Microsoft Teams RoomSolutions5 Remote Control6 Wall Mount Installation7 Making a Video Call8 Setting up the Camera through the Web Browser9 Using AVer IP Finder to find the Camera10 Installing AVer PTZApp11 Using AVer PTZApp12 Contact Information13 Documents / Resources13.1 Related Manuals / ResourcesPackage Contents
*The power cord will vary depending on the standard power outlet of the country where it is sold.More HelpFor FAQs, technical support, software and user manual download, please visit Global & European SA: . Status LED2. IR sensor3. Speakerphone port(Blue cable)4. USB3.1 Type B port5. RS232 in/out port6. Ethernet port7. DC 12V power jack8. Kensington Lock9. Speakerphone port(For extended speakerphoneand microphone connection/Red cable)10. Phone in port11. Line out port12. Camera port (Blue cable)13. Kensington Lock
14. Microphone out port(For extended microphoneconnection/ Yellow cable)15. Microphone-in port(For extended microphoneconnection/ Red cable)Installation1. Connect the camera to a power outlet.2. Connect the camera to the speakerphone using the included compatible cable. Both speakerphone and camera ports are marked in blue. The back cover of the speakerphone will need to be removed to connect the speakerphone cable.[Note]3. Connect the microphone to the speakerphone.[Note] Use the microphone cables that are included in the package (Connect Red cable to Red connector. Connect Yellowcable to Yellow connector.).4. Connect the camera to the computer/Laptop.
[Note] Use the USB 3.0 cable that is included in the package.5. Connect other necessary cables.[Note] USB and RS232 cable need to secure the cable with an attached screw. RS232 cable is an optional accessory; pleasepurchase from the AVer. Make sure the cable is well connected to the connector on the camera before securing the cable.Important Notice For Microsoft Teams Room SolutionsThe following physical ports will be disabled when initiating Microsoft Teams Room software on the VC520 Pro: RS232,Ethernet. While connecting the VC520 Pro to a Microsoft Teams Room System, the camera will automatically upgrade to thenewest FW from Microsoft’s Windows Update Services. The new firmware of 0.0.1004.35 and later will follow Microsoft’sTeams Room Policy to disable the I/O ports. If you are not using Microsoft Teams Room software, the ports will not bedisabled.To enable the physical ports while using Microsoft Teams Room solutions, please download AVer’s latest PTZApp to adjustthe settings. Should you have any further questions, please contact AVer’s Technical Support Team.Install the Microsoft Teams client on your PC. After connecting the Teams client, tap the Teams button to invoke the Teamsclient.Teams Button LED IndicatorLED IndicatorDescriptionSlow flashing whiteReceived missed calls/voice mails/Teams meeting start notification indicatorsSolid whiteTeams connectedOffTeams disconnectedRemote Control
Camera Select: If you only have one camera and don’t need to adjust custom settings, the default is camera 1. If you presscamera 2 or 3 on the remote control, you will find your remote can’t control your camera. In this case, please press camera 1on your remote again.SmartFrame: Press and holdfor 1 second to switch the SmartFrame function between auto and manual modes. Amessage (as the figure shown) will display on the screen to indicate auto or manual mode. Auto Farming Manual Farming[Note] While in a conference call, participants must face the camera for proper face detection. Side facial profiles are notdetectable. Please refer to the user’s manual for more details.Press and hold the number 1(1 ) to turn the WDR function on or off.AAA Batteries (required).Wall Mount Installation1. Use the drilling paper included in the package to drill the holes in the wall where the user wants to mount the camera.2. Use the screw to secure the A L-mount bracket on the wall.3. Then, assemble the A B L-mount bracket with screws (included in the package).
4. After assembling the L-mount bracket, secure the lower part of the L-mount bracket on the wall.5. Connect cables to the corresponding connection ports and pass the cables through the hole on the L-mount bracket.6. Use the screws (included in the package) to secure the cameras on the L-mount bracket.Making a Video CallA computer is required to use this device.1. Open your video collaboration application such as Zoom, Microsoft Teams, Skype for Business, Skype, Google Hangouts,Intel Unite , RingCentral, BlueJeans, V-Cube, LiveOn, CyberLink U Meeting , TrueConf, Adobe Connect, Cisco WebEx , Fuze, GoToMeeting , Microsoft Lync , Vidyo, vMix, WebRTC, Wirecast, XSplit.2. Set the VC520 Pro as your primary camera device in your application (Please consult your application setup guide for details).3. Ready to make a video call.[Note] VC520 Pro is a plug-n-play conference camera. The system requires no special drivers. For advanced settings and firmwareupdates, please download AVer PTZAp p.Setting up the Camera through the Web BrowserVC520 Pro has an Ethernet port for IP streaming and allows administrators to remotely control and set up the camera via internetaccess. Moreover, VC520 Pro also supports RTSP and RTMP functions.For further details, please refer to user’s manual or contact our technical support.1. Make sure the VC520 Pro has an internet access connection.2. Open the browser and enter the IP address of the camera.[Note] The browser supports: Chrome: version 76.x or above Firefox: version 69 or above IE: Doesn’t supportThe camera default IP address is 192.168.1.168. User can use the “AVer IP Finder” app to find the camera (Please refer tothe “Using AVer IP Finder to Find the Camera” section).3. When login screen is shown, enter the password (default password is aver4321).4. The web main screen is displayed.Using AVer IP Finder to find the CameraTo find the IP address of your cameras, you can use the AVer IP Finder application. Follow the below steps to find the IP addressof camera.Download the IP Finder from https://www.aver.com/download-center (Global & European Headquarters) orhttps://www.averusa.com/business/support/ (USA).1.2.3.4.Run the IP Finder.Click “Search”, and all available devices will be listed on the screen.Select a camera from the list. The corresponding fields of IP address will display.To change the IP address of the camera, select “DHCP” or “Static IP”.The DHCP should get the IP address from the local dynamic IP sever. The static IP, user can enter the specific IP address.Click “Apply” to apply the setting to the camera. The login password is required (default password is aver4321; same as webaccess password).5. Click the “Search” button to re-scan the camera.6. Double-click on the IP address of the camera from the list can connect to camera through the browser.[Note] If IP Finder cannot find the camera, please check the following: Please make sure the Ethernet connection of the camera is well connected. ThecameraandPC(IPFinder)areinthesameLANsegment.
Installing AVer PTZAppIn AVer PTZApp, user can configure the parameters of the camera.Pleasegoto support/ (USA) to download the AVer PTZApp. After downloading, double-click on the fileand follow the on-screen instructions to complete the installation.Using AVer PTZApp1. After installing the AVer PTZApp, double-click on the AVer PTZApp icon to run the application.2. During your video call, you can use the AVer PTZApp to pan, tilt and zoom the camera in/out and enable/disable the backlightfeature, set up camera Home or Sleep mode preset points. For more details, please refer to the user manual.3. Tracking mode: It is a SmartFrame function that can auto-detect faces of people to find the best view for all meetingparticipants. Users can change the SmartFrame function status in AVer PTZApp. In AVer PTZApp, select “Settings” “Tracking mode” “Auto frame/Manual frame/off”. Also, Press and holdon the remote for 2 seconds to switch theSmartFraming function between auto and manual mode; a message (as figure shown) will display on the screen to indicateauto or manual mode. Auto Farming Manual Farming4. Flip: If the camera is installed in the upside-down position, please enable the “Flip” function in the AVer PTZApp, and thescreen will display normally.[Note] While in the video conference meeting, participants must face the camera for proper face detection (SmartFrame).
Side facial profiles are not detectable.5. Hotkey Control: Enable hotkey control to use keyboard control camera’s movement and backlight. The default is off.6. A hotkey tip will display when the mouse is moved to the PTZ control button in PTZ mode.If the hotkey function is enabled after installing the PTZApp, PTZApp auto-launch next time the PC reboots. Therefore, thecustomer can use all the hotkey commands when PTZApp is auto running in the system tray.7. Speakerphone: setup speakerphone function parameters.– Nosie suppression: Reduce ambient noise.– Automatically gain control: Enable/disable the auto gain control.– Echo cancellation: Enable/disable echo situation.– Keyboard noise suppression: Enable/disable keyboard noise reduction.– Phone in jack Phone in: When the mobile phone is connecting to Phone in port, please select “Phone in” option. 3.5 mm microphone only: The speakerphone will transfer the sound that it receives from the external microphone(connected on phone in port) to far site. 3.5 mm microphone mix in: The speakerphone will transfer the sound that it receives from the external microphone(connected on phone in port) and speakerphone to far site.Contact Information
GlobalAVer Information Inc.https://www.aver.com8F, No.157, Da-An Rd.,Tucheng Dist.,New Taipei City 23673,TaiwanTel: 886 (2) 2269 8535USAAVer Information Inc.https://www.averusa.com668 Mission Ct.,Fremont, CA 94539Tel: 1 (408) 263 3828Toll-free: 1 (877) 528 7824Technical support:support.usa@aver.comEuropean HeadquartersAVer Information Europe B.V.https://www.avereurope.comWestblaak 140, 3012KM,Rotterdam, NetherlandsTel: 31 (0) 10 7600 550Technical support:eu.rma@aver.comFederal Communication Commission Interference StatementNOTE: This equipment has been tested and found to comply with the limits for a Class A digital device, pursuant to part 15 of theFCC Rules. These limits are designed to provide reasonable protection against harmful interference when the equipment isoperating din a commercial environment. This equipment generates, uses, and can radiate radio frequency energy and, if notinstalled and used in accordance with the instruction manual, may cause harmful interference to radio communications. Operationof this equipment in a residential area is likely to cause harmful interference in which case the user will be required to correct theinterference at his own expense. FCC Caution: Any changes or modifications not expressly approved by the party responsible forcompliance could void the user’s authority to operate this equipment. This device complies with part 15 of the FCC Rules.Operation is subject to the following two conditions:1. This device may not cause harmful interference, and2. this device must accept any interference received, including interference that may cause undesired operation.Warning:This is a class A product. In a domestic environment, this product may cause radio interference in which case the user may berequired to take adequate measures.CAUTION– Risk of explosion if battery is replaced by an incorrect type.– Dispose of used batteries in a safe and proper manner. 2021 AVer Information Inc. All rights reserved.Documents / ResourcesAVer VC520 Pro MS Conference Camera [pdf] Installation GuideAVer, VC520, Pro, MS, Conference, CameraRelated Manuals / ResourcesKONFTEL Cam50 Video Conference Camera User GuideKONFTEL.COM QUICK GUIDE Konftel Cam50 PACKING LIST INSTALLATIONKONFTEL.COM Konftel is a leading company within collaboration endpoint solutions. Lenovo 4Y71C41660 Thinksmart Cam USB 3.2 Gen1 Conference Video CameraUser GuideLenovo 4Y71C41660 Thinksmart Cam USB 3.2 Gen1 Conference Video CameraInside the Box Setup KONFTEL Cam50 12x Zoom and PTZ Video Conference Camera User GuideKONFTEL Cam50 User Guide SAFETY PRECAUTIONS Electric safety Installationand operation must take place in accordance with electric ProXtend Windows Camera App Instructions
ProXtend Windows Camera App Instructions How to access your webcam settingsPlug your webcam into a USB port Manuals ,homeprivacy
Intel Unite , RingCentral, BlueJeans, V-Cube, LiveOn, CyberLink U Meeting , TrueConf, Adobe Connect, Cisco WebEx . During your video call, you can use the AVer PTZApp to pan, tilt and zoom the camera in/out and enable/disable the backlight feature, set up camera Home or Sleep mode preset points. . Flip: If the camera is installed .