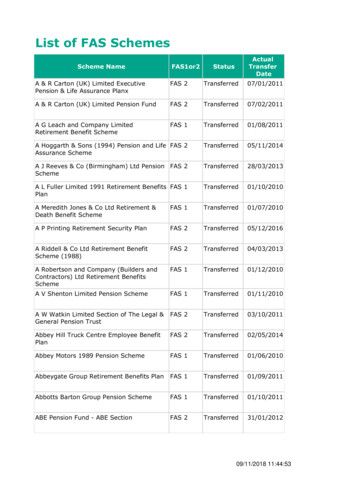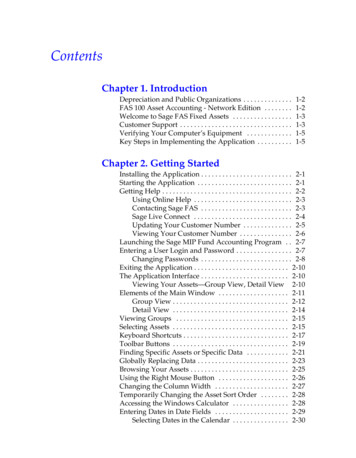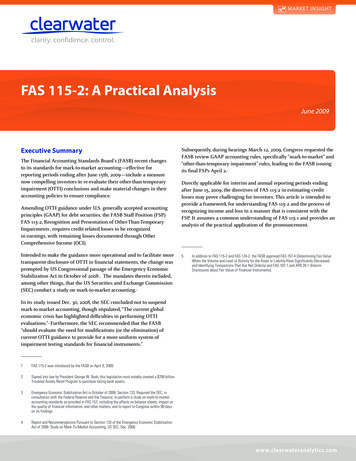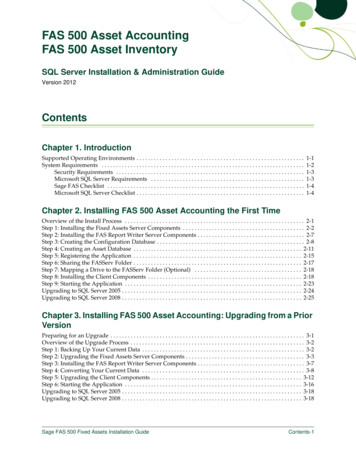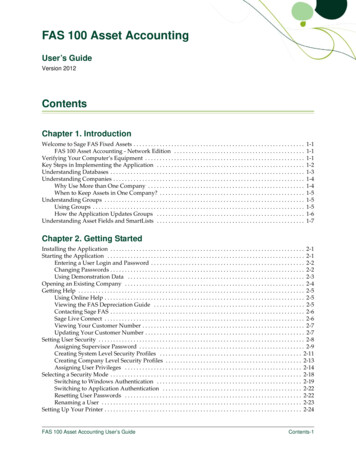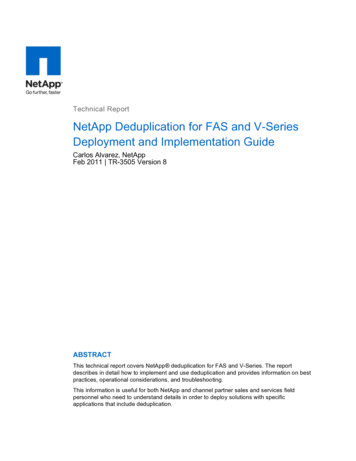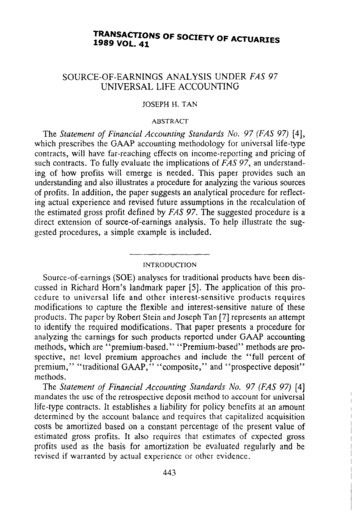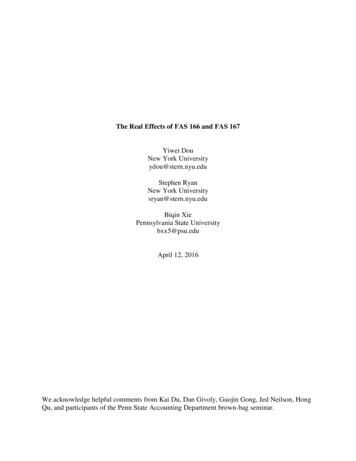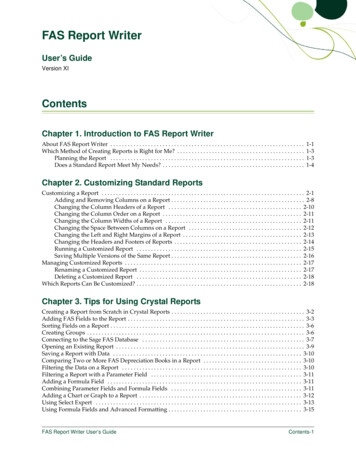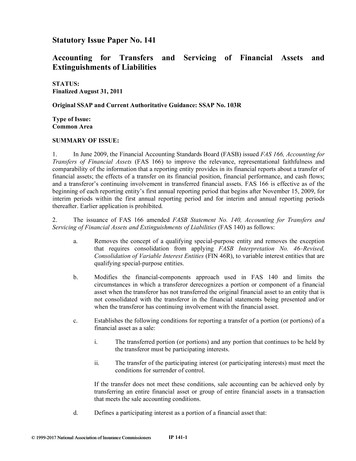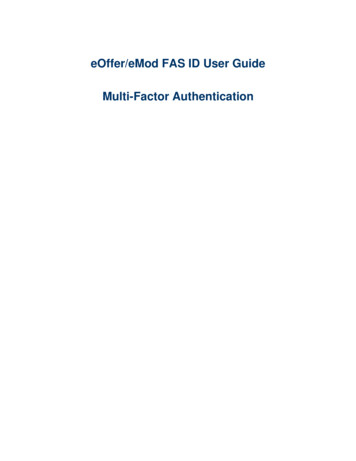
Transcription
eOffer/eMod FAS ID User GuideMulti-Factor Authentication
Trademark AcknowledgementAll trademarks, registered trademarks, or service marks belong to their respectiveholders. Use of a term in this document should not be regarded as affecting the validityof any trademark or service mark. Any information or technology described herein that isthe intellectual property of the trademark’s holder may not be duplicated, disseminated,or used without the specific permission of the property owner. The authors disclaim anyproprietary interest in trademarks and trade names other than their own trademarks andtrade names.2
Table of Content1 FAS ID Registration Steps52 Multi-Factor Authentication Activation StepsEmail AuthenticationSMS and Voice AuthenticationGoogle Authenticator151873 Multi-Factor Authentication Login Steps2204 Cancel Login2535 Multi-Factor Authentication Account Forgot/Reset Password Steps2646 Sign up for eOffer/eMod3207 Abbreviations, Acronyms, and Definitions1113343
Starting March 8, 2021, contractors must use FAS ID to access eOffer/eMod. GSAeOffer/eMod users without a FAS ID are required to register. Please review the groups belowto determine your current status.Group 1: Registration RequiredRegistration instructions begin on the next page (page 5)Offerors/contractors that have not already registered for a FAS ID for another GSA application (FAS SalesReporting Portal (SRP), GSA Advantage Purchase Order Portal, GSA Vendor Portal, the Mass Mod Portal,eBuy, etc.).Note for New Offerors: please ensure that you are listed in the System for Award Management (SAM)as one of the following points of contact:a. Government Business POCb. Electronic Business POCc. Government Business Alternate POCd. Electronic Business Alternate POCe. Past Performance POCf. Past Performance Alternate POCNote for Current Contractors: please ensure that you are listed as an Authorized Negotiator on thecontract (with or without signing authority).Group 2: Registration NOT RequiredLogin instructions begin on page 20Offerors/contractors that are current eOffer/eMod users and use FAS ID for another application (FAS SalesReporting Portal (SRP), GSA Advantage Purchase Order Portal, GSA Vendor Portal, the Mass Mod Portal,and eBuy). Your account will be validated based on you being an Authorized Negotiator on the contract. Youdo not need to register.4
1 FAS ID Registration StepsStep 1: Navigate to the eOffer/eMod home page at https://eoffer.gsa.gov/ and click onRegister Account to complete your one-time registration process.5
Step 2: Enter your email address, first name, last name, and DUNS/UEI number, then clickSubmit.6
Step 3: If your credentials are successfully verified, you will be redirected to a success page withdetails of the next steps to activate your Multi-Factor Authentication (MFA) account.An email will be sent to the email address you provided for Registration with a link to completeActivation of your account. Please continue to Section 2 on page 11.7
Error MessagesNOTE: The system will display an error message in the following situations:1. Your name & email are not listed in at least one of the Point of Contact fields inSAM.gov:Government Business POC, Electronic Business POC, Government Business AlternatePOC, Electronic Business Alternate POC, Past Performance POC, Past PerformanceAlternate POC Please coordinate with your SAM.gov administrator to update the points of contactin SAM.gov with your information.2. Your name & email are not listed in your GSA contract as an Authorized Negotiator. Please coordinate with the Authorized Negotiator on your GSA contract to updatethe contract with your contact information. You will need to be added as anAuthorized Negotiator to access eOffer/eMod.3. DUNS/UEI number is incorrect/not valid. Your DUNS/UEI number can be searched on SAM.gov.8
4. Your account is already registered. Please return to the eOffer/eMod home page andclick login instead.9
10
2 Multi-Factor Authentication Activation StepsStep 1: Proceed to your email inbox and select the Activate Account button from the email youreceived.11
Step 2: Enter and confirm your passwordStep 3: Select and answer a security questionStep 4: Select a security ImageStep 5: Click on Create My Account12
Step 6: Setup your Multi-Factor Authentication method. This will be the method in which you willreceive your one-time code each time you log in to the system. Please review the choices carefullyand click Setup for your preferred MFA method.Please note: If you choose the Google Authenticator option, please ensure that you havethe mobile app for Google Authenticator installed on your mobile device. This option willask you to scan a QR code to add the account to your Google Authenticator app so you cancomplete activation and receive your MFA code.13
Email Authentication Multi-Factor MethodStep 7: Click Send me the code to receive the One Time Passcode (OTP).Step 8: Once you select the Send me the Code button, you will receive an email with the OneTime Passcode (OTP).14
Step 9: Enter the One Time Passcode (OTP) and click Finish.NOTE: If at any time you would like to add or remove your current method ofAuthentication (from email to text, etc.), please contact the help desk at 1-866-472-9114.15
Step 10: You will successfully be logged in to your FAS ID Account and able to view the GSAapplications associated with your FAS ID account. Click on the eOffer/eMod box to access thesystem.SMS and Voice AuthenticationStep 7: If you choose to utilize either SMS or Voice Authentication, you will be prompted to enterin your 10-digit phone number, including the area code. Once you do, click Send me the Code. Ifyou choose SMS, you will receive a code in the form of a text message, and if you choose Voice,you will receive a phone call with the code spoken to you. Both will be from random phonenumbers that you cannot reply or call back.16
Step 8: On the next screen, enter in the code that was texted or given to you over the phone, andclick Verify.Step 9: Once successful, you will be redirected to your dashboard where you can view all of the17
applications that are linked to your new MFA account. Click on the eOffer/eMod box to access thesystem.Google AuthenticatorStep 7: When you get to the Setup Google Authenticator page, simply select the radio button for thedevice type you currently have for your phone. Make sure you have the Google Authenticator appon your phone already, or you can download the Google Authenticator app from your phone’s appstore. Once you have the app, click Next.18
Step 8: On the next page, you will see a QR Code. Open the Google Authenticator app on yourphone and scan the QR Code by pressing the button. You will then receive a 6 digit code thatupdates automatically every 30 seconds. You can determine how much time is remaining by thesmall circle next to the code. Once your code is active, you can click Next.19
20
Step 9: Enter in the current 6 digit code from your phone into the box on the next page, and clickVerify.Step 10: If successful, you will be redirected to your dashboard where you can view all of theapplications that are linked to your new MFA account. Click on the eOffer/eMod box to access thesystem.21
3 Multi-Factor Authentication Login StepsStep 1: After successfully completing the Multi-Factor Authentication registration process or ifyou are a member of Group 2, all future access will be performed by accessing Prepare an Offeror Submit a Modification from the eOffer/eMod home page at https://eoffer.gsa.gov/.Step 2: Enter your FAS ID email and password, and then click Next.22
Step 3: Validate your code from your MFA Authenticator to access eOffer/eMod. Alternatively,if you chose another method of MFA, enter in the required information (e.g. code from SMS textmessage, or the code from your email).23
Step 4: You will successfully access the eOffer/eMod system. Please enter your DUNS/UEInumber to continue your work in the system.24
4 Cancel LoginThe Cancel sign in link will cancel login and return you to the eOffer/eMod home page.25
5 Multi-Factor Authentication Account Forgot/ResetPassword StepsStep 1: Click on Need help signing in? and select Forgot/Reset Password?26
Step 2: Enter your email and click Reset via Email.Step 3: The confirmation page will show up27
Step 4: Access the Reset Password link from the reset password email received from MFA-NoReply noreply@gsa.gov. Please check your Spam or Junk inbox folders in case you do not see theemail in your regular email inbox.28
Step 5: Answer your security question and click Reset Password. If you cannot remember theanswer to your security question, please reach out to the eOffer/eMod Help Desk:Email: eOffer@gsa.govTelephone: (866) 472-911429
Step 6: Enter and confirm your new password and click Reset Password30
Step 7: You will successfully log in to the FAS ID dashboard and see a list of applications in yourdashboard.31
6 Sign up for eOffer/eModStep 1: The Sign up link at the bottom will take the user to the registration page at any time duringthe sign in process. If you are unsure if you have registered for your FAS ID, use this process toquickly verify that your account is active.32
Step 2: This is the same registration page in Section 1 “Multi-Factor Authentication RegistrationSteps”.33
7 Abbreviations, Acronyms, and DefinitionsThe following abbreviations, acronyms, and definitions are used within this document andthroughout GSA.AbbreviationDefinitionGSAGeneral Services AdministrationOTPOne Time PasscodeMFAMulti-Factor AuthenticationUEIUnique Entity Identifier34
3 Multi-Factor Authentication Login Steps Step 1: After successfully completing the Multi-Factor Authentication registration process or if you are a member of Group 2, all future access will be performed by accessing Prepare an Offer or Submit a Modification from the eOffer/eMod home page at https://eoffer.gsa.gov/.