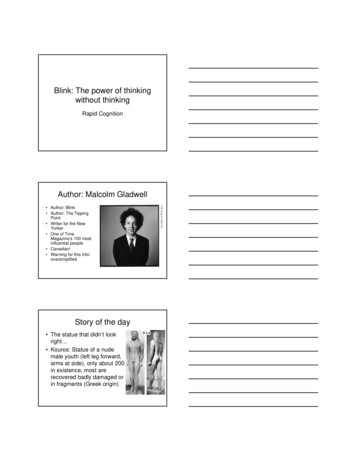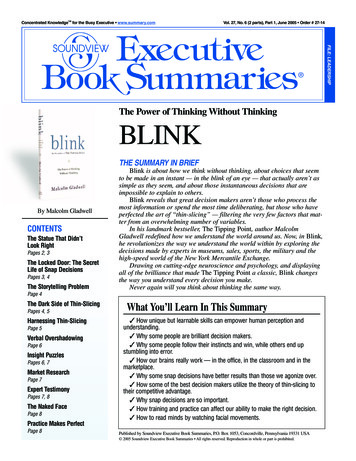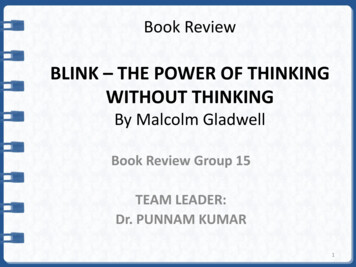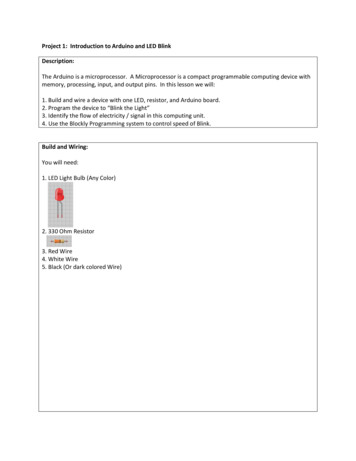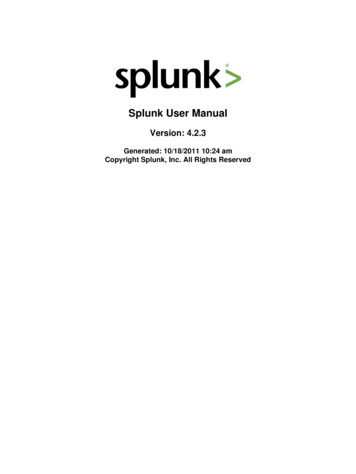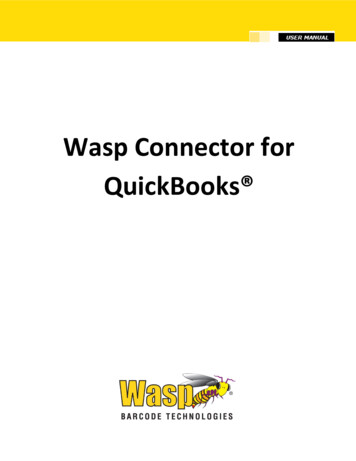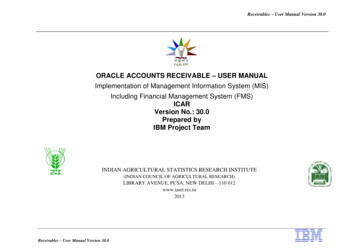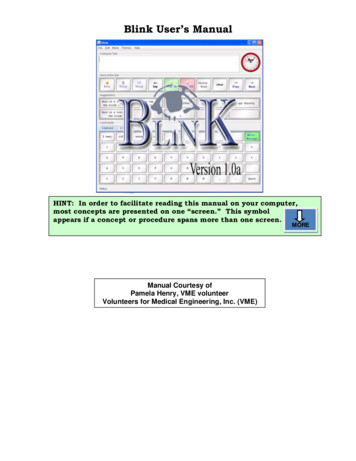
Transcription
Blink User’s ManualHINT: In order to facilitate reading this manual on your computer,most concepts are presented on one “screen.” This symbolappears if a concept or procedure spans more than one screen.MOREManual Courtesy ofPamela Henry, VME volunteerVolunteers for Medical Engineering, Inc. (VME)
Table of ContentsIntroduction. 1Downloading the Blink Program . 2Starting up the Blink Software . 3Uninstalling the Blink Software . 4Understanding the Blink Screen . 5Compose Text . 6Say Text . 7Use Suggestions. 7Customize Blink . 8Change Modes . 9Setting Preferences – An Overview . 11Setting Screen Preferences . 13Selecting a Theme . 15Basics of Programming Keys. 16Action Tab on the Edit Cell Screen . 16Color Tab on Edit Cell Screen . 18Font Tab on Edit Cell Screen . 19Icon Tab on Edit Cell Screen . 21Programming Keys with Often-Used Words or Phrases – Practice Session 1 . 22Programming Keys for Computer Functions – Practice Session 2 . 26Creating, Deleting, and Editing Tabs . 29Creating a New Tab . 30Moving Between Tabs. 31Rearranging Tabs . 32Editing Tabs . 33Exporting Tabs . 34Importing Tabs . 35Adding an INSTEON Tab – Practice Session 3 . 36Programming a Key for an INSTEON Device . 37Sending Email Directly from Blink – An Overview . 39Modifying Blink Preferences for Email . 40Two Ways to Use the Email Function. 43Programming a Key to Send a Unique Email Message . 44Programming a Key to Send a Standard Email Message . 45Sending a Unique Email Message . 47Sending a Standard Email Message . 48Appendix : Setting Up an INSTEON Network . 49
1IntroductionBlink is a software program developed as free software under the terms of theGNU General Public License as published by the Free Software Foundation.This manual has been developed by the non-profit organization Volunteers forMedical Engineering (www.vmesolutions.org).Blink allows you to use a pointing device on your computer screen to selectletters, numbers, words, and phrases without the use of a keyboard. Thesoftware is easily customized to allow you to create your own often-used wordsand phrases so that you don’t need to re-enter the words each time you want toexpress yourself.Blink displays the text you enter. Blink also can say the text or E-mail itthrough your existing E-mail account.Blink has also been customized to work directly with an INSTEON network.INSTEON is a Smarthome product that allows you to control electric devicesaround your home, like lights, televisions, and radios, using the existingelectrical wiring and radio-frequency communications. 2008, 2009 Blink System, LLC. All Rights Reserved.
2Downloading the Blink ProgramBefore you can use Blink, you or a VME volunteer must install the Blinksoftware on your computer. You also need to have Java , version 6.0 or later,installed on your computer.The latest version of Blink can be found at: http://blinksystem.comYou can download Java from the Web site: http://java.com/en/download/index.jspTo download Blink:1. Open your browser and go the http://blinksystem.com2. Download the Blink program and follow the instructions as they appear.3. If you accept to have a shortcut installed on your computer, a Blinkicon will be placed on your desktop. Java is a trademark of Sun Microsystems, Inc.
3Starting up the Blink Software1.To start up Blink simply click (you may have to double click) on theBlink icon on your desktop.If you did not have the installer program place a shortcut on yourdesktop, but you allowed the software to be installed in the program files,you can start up Blink by going to the Start menu, selecting Programs,and then clicking on the Blink program.Or, you can locate the folder on your computer called “Blink.” Doubleclick on the executable .jar file called blink.jar.2.It will take a couple of minutes for the Blinkprogram to load. You will see a small screen thatlooks like the screen shown here.3.When the software is fully loaded on yourcomputer, the screen appears bigger and the “eye”disappears.4.You are now ready to begin using Blink.
4Uninstalling the Blink SoftwareIf you used the installer program to copy the Blink software onto yourcomputer, an uninstall program was also copied to the same location.To uninstall Blink:1.Locate the Blink folder on your computer.2.In the Blink folder, you should find a folder call Uninstaller. If youaccepted the default location when you installed the software, it shouldbe in the following location on your computer: C:\ProgramFiles\Blink\Uninstaller.3.Click on the file called: uninstaller.jar.4.Follow the instructions on the screen.
5Understanding the Blink ScreenThe Blink screen is separated into several sections as explained here.Pull-downMenusArea whereyour textappearsReal-timeClockQuick ActionBar For Often UsedFunctionsTabs –You can add,delete, andreorder tabsSuggestions –Providessuggestedwords for yourcomposed textProgrammableKeys – You canchange thefunction, label,and appearanceof these keys
6Compose TextYou can use Blink immediately to express yourself by using the Blink keyboardthat appears on the Keyboard tab. You do not need to program the keyboardkeys.Click on the keyboard keys to compose a message. The message appears in the“Compose Text” box.Use the clear button in the Quick Action Bar to clear all the text in the“Compose Text” box.Use the delete word button in the Quick Action Bar to delete the last wordentered in the “Compose Text” box.HINT: You can customize Blink so that often-used words andphrases appear on the keys. This eliminates the need for youto re-type words you use all the time.
7Say TextOnce you have composed text and it appears in the Compose Text box, pressthe SAY button in the Quick Action Bar. The text will be “spoken” by thecomputer.HINT: The speaker in your computer must be on for the text to be heard.Use SuggestionsYou’ll notice when you select letters from the keyboard tab to compose text thatsuggested words appear on the keys in the Suggestions box. These suggestedwords appear based on the spelling of your most recently added text. Use themto more easily compose your message.The more you use Blink, the “smarter” these suggestions become. Words areadded and deleted from the Suggestions boxes based on the text you haveentered in the past.
8Customize BlinkBlink makes it easy to express often-used words or phrases, but first you mustcustomize, or program, some keys for your specific needs.You can customize the keys in the Quick Action Bar. In addition, all of thekeys on any of the tabs can be customized. However, you probably won’t wantto change the keyboard keys. The top row of keys on the Keyboard tab is alogical place for you to place phrases you repeat often. You can also addadditional tabs so that your ideas are logically groupedTo customize any of the keys or tabs, you need to switch from “Select” mode to“Edit” mode. The Section “Change Modes” describes the mode options.It’s important to remember that anytime you make acustomized change to your version of Blink, you mustsave the file. After you reprogram or customize anykeys, pull down the file menu and click on the Saveoption. If you want to save the changes as a separatefile, click on the Save As option and assign a new filename to the Blink file. Use discretion when using the Save As file, since youwill now have multiple versions of Blink on your computer.
9Change ModesBlink has three “modes” or ways to operate. When youstart up Blink, you are in “Select” mode. You cancheck the mode that you are in by pulling down theMode menu. The button will indicate the currentmode as shown here. To change the mode, click thebutton next to the desired selection.Select mode allows you to compose text or performthe function for which a particular key has been programmed.Edit mode allows you to customize any of the programmable keys. You canalso add or delete tabs in Edit mode.HINT: The default Screen Preference mode is set so that Blinkstarts up in Select mode. Directions on how to change thispreference are provided in the Section “Setting Screen Preferences.”MORE
10Scan mode scrolls through the keys in a preset way. The scan highlights rowsfrom top to bottom, and then individual keys in that row from left to right.To select a particular key while in scan mode, click on the row of the key youwant when it is highlighted. Then, click on the individual key when it ishighlighted. You can change the scan speed by pulling down the Edit menuand going to Preferences, then Screen. The higher the Scan Speed the slowerthe scan. Try 750 to slow the scan to a more comfortable pace if it is movingtoo quickly.If you don’t select a key, the scan stops automatically after it scans four timesvertically or twice horizontally.HINT: Whenever you change a preference, you must press ENTER onthe computer’s keyboard while the cursor is in the changed field.Then, press OK on the Preferences dialog box. If you don’t pressENTER, your changes will not take effect.
11Setting Preferences – An OverviewYou can change a few things about how Blink looks on your screen and howseveral Blink features work. You do this by pulling down the Edit menu andclicking on Preferences.The Preferences window appears with optionsto set preferences for the: ScreenINSTEON DevicesEmailJavaspeechMORE
12When you highlight one of the options onthe left-side of the Preferences window, thescreen changes. The preferences availablefor the highlighted device appear. You canreset these preferences to better suit yourneeds.Screen preferences are discussed in thesection “Setting Screen Preferences.”Preferences for INSTEON devices arediscussed in the appendix “Setting up anINSTEON Network.” Preferences for Emailare discussed in the section “ModifyingBlink Preferences for Email.” Javaspeechis not currently discussed.HINT: Press Return after changing each line in the Preferences window tokeep your changes during this session. When you are done changing yourpreferences, pull down the File menu and click “Save.” This ensures yourchanges are in effect the next time you open Blink.
13Setting Screen PreferencesWhen the Screen device ishighlighted in the Preferenceswindow, you can change thepreferences as described in thefollowing table.HINT: Double click in the Value column to change the setting.Make sure to press Return, then OK to keep the changes for thesession. Go to File and click Save to save the changes for yournext session.MORE
14KeyDescriptionModeWhen you open Blink, it starts in the mode sethere. You can still change the mode anytimewhen using Blink.The highe
Blink allows you to use a pointing device on your computer screen to select letters, numbers, words, and phrases without the use of a keyboard. The software is easily customized to allow you to create your own often-used words and phrases so that you don’t need to re-enter the words each time you want to express yourself. Blink displays the text you enter. Blink also can say the text or E .File Size: 673KBPage Count: 52