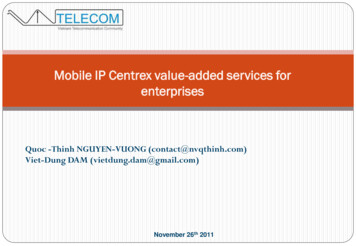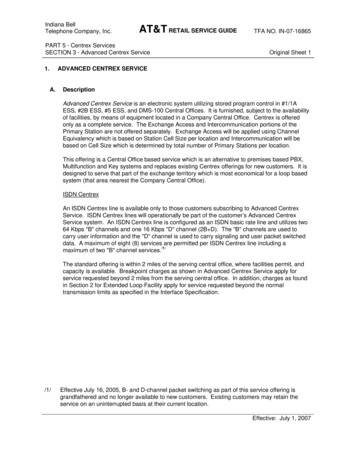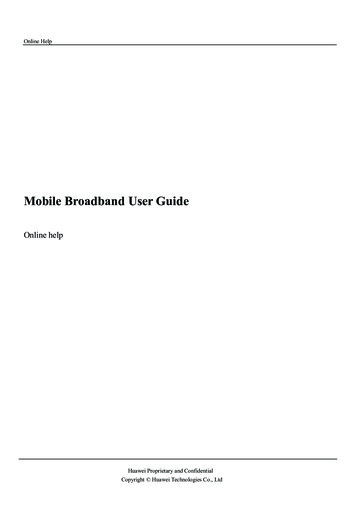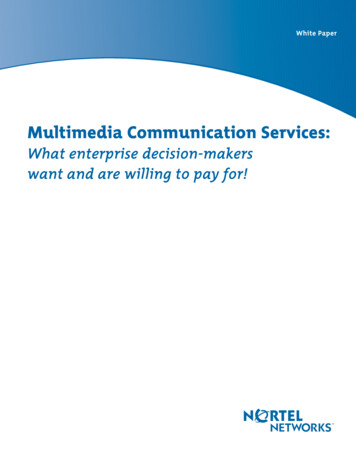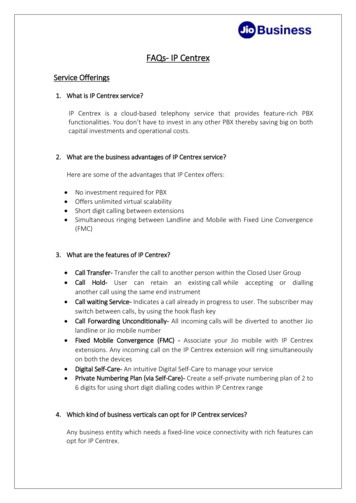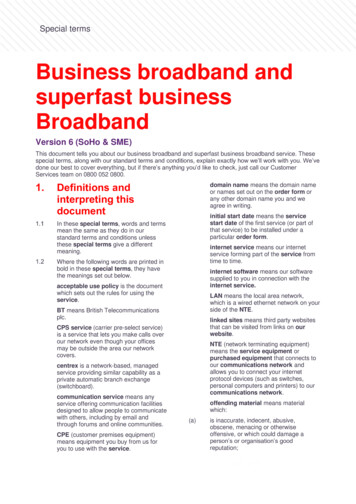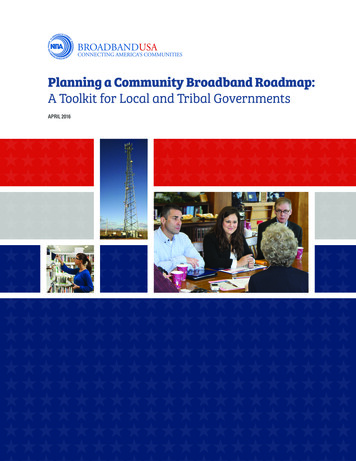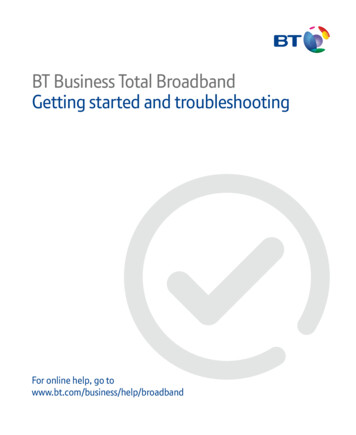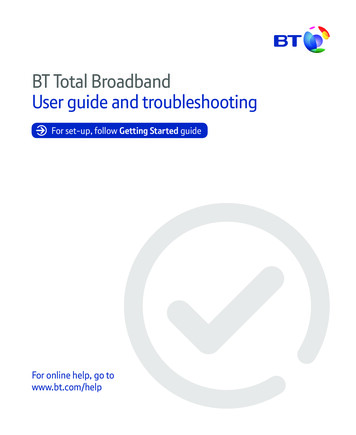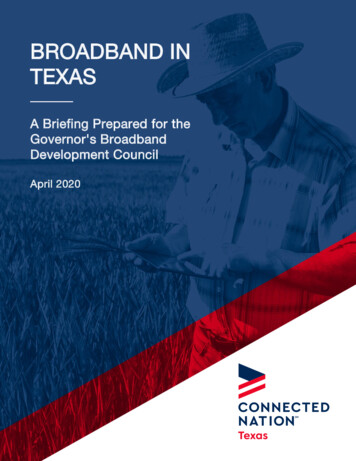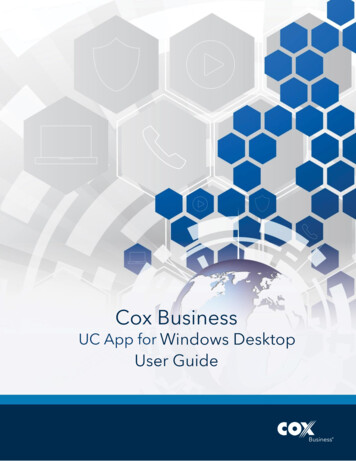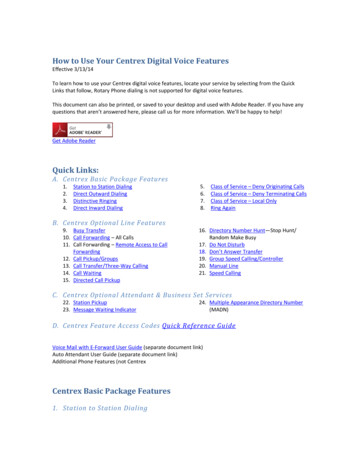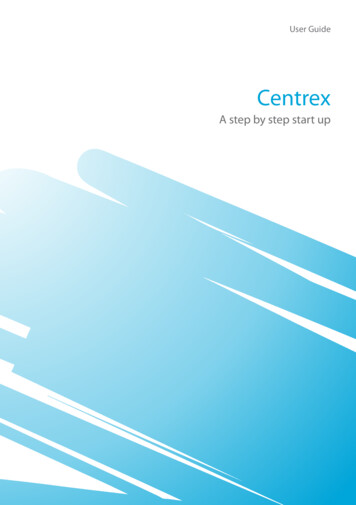
Transcription
User GuideCentrexA step by step start up
Spark Centrex User Guide A step by step start upWelcome to your Centrex phoneCongratulations! You are now using the Centrex service from Spark. Centrex has many practical features to makeusing the phone easier.This Guide introduces your Centrex phone’s features. Keep it handy so you can explore all the ways Centrex can help you.If you need help, ask your office manager or system administrator, or call the Centrex Help Desk on: 0800 733 799.Your extension number is: --------------------------Your Direct Dial (DDI) number is: ------------------Your phone is: (tick appropriate box)A Regular extensionA Hunting extensionYour Hunting type is: (tick appropriate box)standardRegular or HuntingRegular OnlyHunting Onlycircular2Groups and Extensions2Distinctive Sounds3Making Calls3Quick Dial3Picking Up Calls4Call Transfer5Call Transfer Camp-On5Conference Calls6Call Hold6Call Diversion8Remote Divert9Customising Centrex11Introducing Regular Extensions11Call Park12Auto Call-Back12Last Number Redial12Call Waiting14Do Not Disturb14Reminder Call16Hunting Groups16Types of Hunting18Hunting Group Options18Group Busy18Phone Busy19Hunting Stop19Hunting Group Details20Quick Dial Directoryuniform call distribution1
Spark Centrex User Guide A step by step start upGroups and ExtensionsBusiness GroupsA business group is a group of extensions. Your business may have one or more business groups. A business group can includeboth Regular and Hunting extensions.Types of extensionThere are two types of Centrex extension. Regular extensions operate as individual extensionsHunting extensions are grouped together to form a Hunting group. When a call comes in to a Hunting group, it will ‘hunt’around until it finds an extension that is not busy.Both types of extensions have many features in common. However, some are specific only to Regular or Hunting extensions –they are covered separately at the end of this booklet.The details on the inside front cover will tell you if you are Regular or Hunting.Distinctive SoundsWith Centrex, your phone will make a number of distinctive sounds.Ringing tonesDifferent ringing tones let you know the type of call you are about to receive. Internal callRing Ring External callRing Ring Auto Call-BackRing Ring Ring(regular extensions only)Ring RingRing Ring RingHandset tones ConfirmationRing RingRing Ring Call HoldingTone RingTone Ring Transfer dialBeep Beep Beep(regular extensions only)ToneCall Waiting Beeps (regular extensions only)While you’re on the phone, you might hear a series of beeps.These beeps tell you the type of call that’s trying to reach you. External callBeepBeep(an external caller is trying to get through) Internal callBeep BeepBeep Beep(an internal caller is trying to get through) Forced Call Waiting Beep Beep Beep Beep Beep Beep(an internal caller is forcing Call Waiting beeps)2
Spark Centrex User Guide A step by step start upMaking CallsMaking an external callMaking an internal call1Lift handset2Press 13Wait for the dial tone4Dial the phone number1Lift handset2Dial the extension number3Wait for the dial tone4Dial the phone numberQuick DialYou can program and store up to 20 of your own frequentlycalled numbers.Storing a quick dial number1Lift handset2Press **, then your three digit Quick Dial number (which must be between *940 and *959)3Press 14Enter the number you want to call5Press #Repeat the steps above to program more numbers or, if you have finished, hang upChanging a quick dial number1Lift handsetSimply store the new number. It will replace theexisting number.2Press *, then enter the Quick Dial number (eg. 940)Picking Up CallsYour workplace may have one or more pick-up groups.Picking up a ringing phone1Lift your handsetCentrex lets you answer any other ringingphone in your pick-up group. If two or more phonesare ringing you will pick up the one that startedringing first.2Press * 83Greet the caller1Lift your handset2Press **8 followed by the extension number of the phone you wish to answer3Greet the callerDirected Call Pick-UpLets you choose a specific ringing extensionto answer3
Spark Centrex User Guide A step by step start upCall TransferYou can transfer to any Centrex extension in your office or to anexternal number.Transferring and announcing callsBefore transferring a call you can also set up aConference Call (see page 5 of this Guide).Handy TipsEven after you have transferred a call and hung up,the call will continue to be charged to your billingnumber until the other people hang up.Music on hold for your callers while they wait isavailable for an additional charge.1Ask your caller to hold2Press the TRANSFER button (or, if your phone doesn’t have a transfer button, just press thereceiver switch briefly)3Wait for the recall dial tone4Now dial the number you want to transfer to (either an extension number or press 1 thendial an external number)5Wait for the ringing tone6Now wait for the third person to answer, then announce the call7Hang upThe caller will hear music or the hold tone until the extension answers.Transferring calls without announcingHandy TipsEven after you have transferred a call and hung up,the call will continue to be charged to your billingnumber until the other people hang up.Music on Hold for your callers while they wait isavailable for an additional charge.Returning to the original caller1Ask your caller to hold2Press the TRANSFER button (or, if your phone doesn’t have a transfer button, just press thereceiver switch briefly)3Wait for the recall dial tone4Now dial the number you want to transfer to (either an extension number or press 1 thendial an external number)5Wait for the ringing tone6Hang up1Press the TRANSFER button (or, if your phone doesn’t have a transfer button, just press thereceiver switch briefly)2Pause briefly3Press the TRANSFER button again4
Spark Centrex User Guide A step by step start upCall Transfer Camp-OnIf you transfer a call to another extension in your business group thatis busy, you can ‘camp-on’ a call to that busy extension.Camping-on a call to another extensionCamping-on means that as soon as the extensionbecomes free, the waiting caller will go straightthrough.1You hear the busy tone when you try to transfer a call2Press the TRANSFER button to go back to the caller (or, if your phone doesn’t have a transferbutton, just press the receiver switch briefly)3Pause briefly4Press the TRANSFER button again5Tell the caller the extension is busy and ask if they want to hold6Press the TRANSFER button again7Wait for the recall dial tone8Press *02 followed by the extension number you want to camp-on to9Wait for the ringing tone10Hang upThe caller you transferred will now hear the ringing tone. The extension with the call camped-on will hear Call Waiting beeps.Conference CallsConference Calls let you speak with two other people at thesame time.1Ask your caller to holdMaking a Conference Call2Press the TRANSFER button (or, if your phone doesn’t have a transfer button, just press thereceiver switch briefly)Handy Tips3Wait for the recall dial tone4Dial the phone number of the third person (either an extension number or press 1 then dialan external number)5When the person answers tell them about the conference call6Press the TRANSFER button again7Wait for the recall dial tone8Begin your three-way conversation1Press the TRANSFER button (or, if your phone doesn’t have a transfer button, just press thereceiver switch briefly)All external Conference Calls you make are chargedto your billing number.To transfer your original caller to the third person inthe conference, simply hang up.You can return to your original caller after aConference Call to transfer the call or set up anotherConference Call.Speaking to the original callerExtra Conference Call features may be available if your Centrex has been specially customised.For more information call the Centrex Help Desk on 0800 733 7995
Spark Centrex User Guide A step by step start up6Call HoldCall Hold lets you put a caller on hold and retrieve that call fromyour extension.Putting a call on holdIf you want to put a caller on hold so that any otherextension in your pick-up group can retrieve it, seethe instructions for Call Park on page 11.1Ask your caller to hold2Press the TRANSFER button (or, if your phone doesn’t have a transfer button, just press thereceiver switch briefly)3Wait for the recall dial toneIf you want to make another call while a caller is onhold simply dial the phone number you want.Centrex can provide Music on Hold for yourcallers while they wait. This feature incurs anadditional charge.Directed Call Pick-Up lets you choose a specificringing extension to answer. This is only available ifyour system has been specially customised.4Press * 65Don’t hang up – leave the phone off the hook or make another call. Your caller will hearmusic or the hold toneRetrieving a call from hold1Hang up – the held call will automatically ring you backHandy TipsCall DiversionThere are three types of Call Diversion and you can use more than onetype of diversion at the same time.With Call Diversion you can send your calls to other telephones, for example another office, your cellphone, home phone ormessage service.Diversion if busyDiverts your calls when your extension is busyDiversion if not answeredDiverts your calls when your phone is unanswered (default of 10 seconds). This can be changed – see page 7.Immediate diversionDiverts all calls to a new phone number (even if diversion if busy or diversion if not answered is turned on).Other Call Diversion features may be available if your phone has been customised.
Spark Centrex User Guide A step by step start upDiverting calls to another telephoneHandy TipsTo divert calls to your Centrex Message Manager orCall Minder mailbox, enter the diversion code, dial 1then 0-8320-0000.You can still make calls from your extension whenCall Diversion is turned on.You can turn on diversion if busy and diversion ifnot answered at the same time, but if you turn onImmediate Call Diversion it will override both ofthese.With Diversion If Not Answered, callers will hear amessage to let them know they are being diverted.1Lift your handset2Enter the code for the type of diversion you want, ie:* 34 for diversion if busy* 37 for diversion if not answered* 31 for immediate diversion3Now enter the number you want your calls diverted to (either a Centrex extension, or press1 and then dial an external number)4Press #5Wait for the confirmation toneCentrex will now automatically ring the diversion destination so you can let them know you have diverted your phone – if you would prefer not to proceedwith this call, hang up after you hear the confirmation tone.If you hear a pip-pip-pip-pip pause pip-pip-pip-pip tone it means that the number is unobtainable – try diverting to another number.You will hear the confirmation tone whenever you lift your handset.Handy TipsIf you turn on Diversion if Busy, it will work instead ofCall Waiting, but not instead of Forced Call Waiting(see page 9).Your caller will be charged for the call to your phone,but the call from your phone to the Call Diversiondestination will be charged to you.If you receive many calls at once, only four can bediverted at the same time (the fifth caller will hear thebusy tone) – this is useful if you are diverting calls toCentrex Message Manager, which can answer up tofour calls at the same time.To change a diversion destination, simply programthe new destination (the new number will replacethe existing number).Turning Call Diversion off1Lift your handsetHandy Tips2Wait for the confirmation tone3Enter the code for the type of diversion you want to turn off, ie:**34 for diversion if busy**37 for diversion if not answered**31 for immediate diversion4Wait for the confirmation tone5Hang up1Lift your handset2Wait for the confirmation tone3Press ** 304Wait for the confirmation tone5Hang upIf you want to change the number of rings beforeyour phone diverts if not answered, call 126.If you hear the confirmation tone when you pick upyour handset this means you may have one or moreCall Diversions turned on – remember, if you areever unsure of your diversion settings, you can eitherreprogram them all or cancel and reset them.If someone forgets to turn off a diversion to yourphone when they have become available again, youcan override the diversion by calling them from yourphone to remind them to turn the diversion off.You can control your diversions from any touch-tonephone – see the section on Remote Divert.Turning all your Call Diversions off7
Spark Centrex User Guide A step by step start upRemote DivertIf you are away from the office, Remote Divert lets you control yourCall Diversions from almost any touch-tone phone (including acellphone), at any time with your own confidential PIN.Turning Remote Divert on from anothertelephoneBefore you use Remote Divert for the first time,please call us on 126 and we will set it up for you.(This will normally take around three days).Handy TipsTo turn a diversion on your Centrex extension off,follow the instructions on page 7To change your PIN press 3 when prompted andfollow the instructions you hearTo control your Call Diversions from a cellphone,make sure the key pad tones are turned onA Remote Divert call connects you with your Centrexextension – when you make a call from a remotelocation to your Centrex number, standard telephonecharges will applyIf you have a customised Call Diversion, you will needspecial codes1Lift your handset2Dial 083215 – this is the remote divert access code (if you’re calling from a Centrex or PABXline, you’ll need to dial 1 first) – wait for the message3Enter your Centrex phone number (remember to include the area code, eg. 4-789-1234) –wait for the message4Enter your PIN – wait for the message5Press 1 to change your call diversion – wait for the message6Wait for the dial tone7Enter the code for the type of diversion you want, ie:*34 for diversion if busy*37 for diversion if not answered*31 for immediate diversion8Enter the number you want calls diverted to (either a Centrex extension or press 1 and dialan external number)9Press #10Wait for the confirmation toneTo change more than one diversion repeat the steps above11Hang up8
Spark Centrex User Guide A step by step start upCustomising CentrexYou can customise your standard Centrex package with any of thecustom features described below.Forced Call WaitingLets you force Call Waiting beeps on a busy Regular extension in your business group.Centrex Call QueuingLets you answer all your incoming calls even if all available phones are busy.Directed Call Pick-UpLets you answer any specific ringing phone in your business group even if it’s not in your pick-up group.Call Transfer and Conference Calling alternativesCentrex has many Call Transfer and Conference Calling alternatives – for more information contact the Centrex Help Desk on0800 733 799.Call Diversion alternativesCall Diversion alternatives can include: Diverting external calls – lets you divert calls from external callers onlyDiverting internal calls – lets you divert calls from internal callers onlyMusic on HoldCentrex can provide Music on Hold for your callers while they wait. This feature is available on customised phones and incurs anadditional charge.Preferential Hunting (only available on Hunting)Varies the standard hunting sequence followed when calls are made to non-pilot extensions.Billing by ExtensionTraces each call to the extension that made it, letting you see exactly which extensions made which calls.For more information and setting up of these features call your Spark Account Manager or 126.Centrex custom features are additional to the standard Centrex package and incur an additional cost. If you would like to talkabout Centrex custom features, please call 126.If you have any custom features write down the details here for reference.9
Spark Centrex User Guide A step by step start upNotes10
Spark Centrex User Guide A step by step start up11Regular ExtensionsRegular extensions work independently from each other.If a call is made to a regular extension it will continue to ring unless you have either diverted your calls to another extension orset it up so unanswered calls go to voicemail.Hunting extensions, on the other hand, act together to answer incoming calls.Call ParkCall Park is like Call Hold, except that when you’ve parked a call, it canbe retrieved by any extension user in your group.Parking a call1Ask your caller to holdHandy Tips2Press the TRANSFER button (or, if your phone doesn’t have a transfer button, just press thereceiver switch briefly)3Wait for the recall dial tone4Press * 7You can still make or receive calls and use Call Pick-Upafter you park a call.If you park a call and it is not retrieved within thepre-set period (usually three minutes), the call willautomatically come back to you – if your extension isbusy it will wait until you are free.Centrex can provide Music on Hold for your callerswhile they wait – for details of this custom featuresee page 9.Your caller will hear music or the hold tone. Now you can hang up or make another call.Retrieving a parked call from theextension where it was parkedRetrieving a parked call from anotherextension1Press ** 7 #1Press ** 72Enter the extension number where the call was parked
Spark Centrex User Guide A step by step start up12Auto Call-BackIf you’re trying to call a number and it’s engaged or there’s no answer,Centrex can save you time and effort by calling the number for you,either when it becomes free or as soon as a call has been made orreceived from that number.Setting Auto Call-Back1You hear the busy tone or there is no answer2Hang upHandy Tips3Lift your handset4Press * 45Wait for the interrupted dial tone6If Auto Call-Back cannot work for that number(eg. if it is part of a Hunting group) you’ll hear the number unobtainable tone (pip-pip-pippip pause pip-pip-pip-pip)7Hang upYou can still make and receive calls while Auto CallBack is working.You can set up Auto Call-Back on up to threenumbers at a time.Auto Call-Back will ring you even if you have turnedon Do Not Disturb.If the number you want has become busy by the timeyou call back, simply reset Auto Call-Back.Auto Call-Back can only monitor toll calls if theyare made on the Spark toll network - normal callcharges will apply.Centrex will now monitor the number. If the call-back is not successful within 30 minutes it will be cancelled.Auto Call-Back will only call you once. If your extension is busy or you don’t answer, Auto Call-Back will be cancelled.When Auto Call-Back calls you, your call-back will go through as soon as you pick up your phone, and you’ll hear the ringing tone.Turning an Auto Call-Back off1Lift your handset2Press ** 43Hang upLast Number Redial1Lift your handset2Press * 90Answering a waiting call1Press the TRANSFER button (or, if your phone doesn’t have a transfer button, just press thereceiver switch briefly)If you’re on the phone and another call comesthrough, Centrex will let you know by a series ofbeeps through your handset.2Wait for the recall dial tone3Press ** 02 to answer the incoming callCentrex will automatically dial the lastnumber you called.Call WaitingYour first caller will hear the hold tone or music.If you don’t answer the waiting call, the second caller will hear the ringing tone and won’t know that your extension is busy.Standard Call Waiting lets you know when you have external calls waiting.If your Centrex has been specially customised, you may also be able to access Call Waiting on internal calls only and Call Waiting on all calls.
Spark Centrex User Guide A step by step start up13Call Waiting on External CallsAlternating between the two callsThe other caller will hear the hold tone.Handy TipsYou can also transfer or park either of the calls (seepages 4 and 11 of this guide), then simply hang upand the other call will ring you back.If you hang up after you hear Call Waiting beeps, thenyou can’t use Call Pick-Up (to answer a call on anotherextension) until your waiting call has been answered.We can make answering waiting calls even easierby changing your code to ‘recall’ only – however thismeans that you will no longer be able to transfer orpark either caller once you’ve heard the Call Waitingbeeps. If you’d like this option, just call 126.1Press the TRANSFER button (or, if your phone doesn’t have a transfer button, just press thereceiver switch briefly)2Wait for the recall dial tone3Press ** 02Suspend Call WaitingSuspend Call Waiting beeps beforemaking a callIf you want to make an important call and don’t wantto be interrupted by Call Waiting beeps, you cansuspend Call Waiting for the duration of that call only.You can do this before you make the call or, if youforget, you can do it during the call.Suspending Call Waiting beeps duringa callHandy TipsIf you hear Call Waiting beeps when you’re already ona call, you have to answer the waiting call before youcan suspend Call Waiting beeps.To cancel Call Waiting beeps for all calls see below.1Lift your handset2Press ** 013Dial the number you want to call (either an extension number or press 1 and then dial anexternal number)1Press the TRANSFER button (or, if your phone doesn’t have a transfer button, just press thereceiver switch briefly)2Wait for the recall dial tone3Press ** 014Continue your call – now you can keep talking undisturbedCancel Call WaitingYou can turn Call Waiting beeps off and on whenever you like.Cancelling Call Waiting beeps1Lift your handsetIf you turn Call Waiting beeps off and someone callsyou when you’re on the phone, your caller will hearthe busy tone (unless you have ‘diversion if busy’turned on).2Dial * 013Hang upNow you won’t hear Call Waiting beeps on any of your incoming calls (until you turn them back on).Restoring Call Waiting beeps1Lift your handset2Press # 013Hang upNow you’ll hear Call Waiting beeps whenever you receive an incoming call while you’re on the phone.
Spark Centrex User Guide A step by step start up14Do Not DisturbIf you don’t want to be interrupted for a while, you can set yourphone to Do Not Disturb for up to 24 hours.Turning on Do Not DisturbYour callers will hear a polite recorded messageduring the time period you have set.1Lift your handset2Press * 113Set the length of time you don’t want to receive any calls, using hours between 00 and 23and minutes between 00 and 554Wait for the confirmation tone5Hang upNow, when you lift your handset, you will hear the confirmation tone.For example, to set Do Not Disturb for three hours and 15 minutes, press *11 and then 0315, which is the length of time you don’t want to receive any calls.Turning off Do Not DisturbHandy TipsYou can still make calls from your extension when DoNot Disturb is turned onIf your phone has been customised with DualNumber, calls to your second number will still ringon your phone1Lift your handset2Wait for the confirmation tone3Press ** 114Wait for the confirmation tone5Hang upReminder CallTurning Reminder Call onCentrex will even send you a reminder call at a timeyou have pre-set. All you do is choose the time youwant the call.1Lift your handset2Press * 133Set the time of day you want to be called using hours between 00 (midnight) and 23(11pm) and minutes from 00 to 55 (in five minute blocks)4Wait for the confirmation tone5Hang upExample: Reminder Call works on a 24-hour clock – so if you wanted a Reminder Call for 1.30pm you would press *13 and then 1330.Now when you lift your handset you will hear the confirmation tone.Reminder Call will call you every minute, for up to five minutes, until you answer, or, if your phone is busy, it will try again after five minutes – if Reminder Callhas still not reached you after this time, it will turn off.Turning Reminder Call off1Lift your handsetHandy Tips2Wait for the confirmation toneYou can only set one Reminder Call at any time.You can still make and receive calls from yourextension when Reminder Call is turned on.Reminder Call will still ring even if Do Not Disturb is on.If your phone is busy when your Reminder Call rings,Reminder Call won’t send you Call Waiting beeps.3Press ** 134Wait for the confirmation tone5Hang up
Spark Centrex User Guide A step by step start upNotes15
Spark Centrex User Guide A step by step start up16Hunting GroupsHunting groups are groups of Hunting extensions that act togetherto answer incoming calls. One extension in each group is called a‘pilot extension’ and the rest are ‘non-pilot extensions’.When a call is made to the pilot extension the system ‘hunts’ for a free extension in the Hunting group. With some hunting types,hunting can also happen if a call is made to a non-pilot extension. The basic hunting pattern which best suits your needs willhave been discussed with your organisation by your Spark representative and is programmed by us when we install Centrex.There are also a number of hunting pattern options that can be programmed at installation and are turned on and off from thecontrol phone within your Hunting group.Types of HuntingThe details on the inside front cover will tell you which version ofhunting you have. When Centrex is installed each Hunting group inyour office will be set up in one of the following hunting patterns:Standard huntingWhen a call is made to the pilot extension, Centrex hunts for the first free extension in the Hunting Group, starting with the pilotextension and finishing with the last extension in the group.Calls made to a non-pilot extension do not hunt for another extension if the called extension is busy.Incoming Call:Rings at first available extensionBUSYBUSYPilot ExtensionFirst Non-PilotRINGSSecond Non-PilotThird Non-Pilot
Spark Centrex User Guide A step by step start up17Circular huntingWhen a call is made to a pilot or non-pilot extension, Centrex hunts sequentially, from the extension called through all extensionsin the Hunting group, for the first free extension in the group.Rings at first available extensionIncoming Call:RINGSBUSYBUSYPilot ExtensionFirst Non-PilotSecond Non-PilotBUSYThird Non-PilotUniform call distributionWhen a call is made to the pilot extension, Centrex hunts for the first free extension in the Hunting group, beginning with theextension after the last extension that answered an outside call.When a call is made to a non-pilot extension, hunting starts from the extension called and hunts through all extensions in thegroup (like circular hunting).If you transfer a call back to the pilot extension (using the extension number) the call will not hunt. If you want it to hunt you willneed to transfer it externally using the pilot extension’s DDI number.Incoming Call:Evenly distributescalls betweenextensions inHunting groupReceived lastincoming callRINGSPilot ExtensionFirst Non-PilotSecond Non-PilotThird Non-Pilot
Spark Centrex User Guide A step by step start upHunting Group OptionsYou can stop call hunting on one or more extensions, a group ofextensions, or even your whole Hunting group.These features can be controlled by a control phone within your Hunting group. To set up your control phone call 126.Group BusyYou can choose to make your whole Hunting group appear busywhen calls come in at the pilot extension.Turning Group Busy onThis is particularly useful when all the phones in yourHunting group are unattended. This feature can onlybe controlled from the control phone.1Lift the handset on the control phone2Press * 223Wait for the confirmation tone4Hang upNow when a call is made to the pilot extension all extensions will appear busy. Calls can still be made directly to non-pilot extensions, and will follow thenormal hunting pattern.Turning Group Busy off1Lift the handset on the control phone2Press * 213Wait for the confirmation tone4Hang upPhone BusyYou can choose to make certain non-pilot extensions appear busyduring a hunt for a free extension.Turning Phone Busy onThis is particularly useful when you would like totake specific phones out of the hunting sequence.This feature can only be controlled from the controlphone.1Lift the handset on the control phone2Press * 233Wait for the confirmation tone4Hang upNow, each of the chosen extensions will appear busy during a hunt for a free extension.Calls can still be made directly to these extensions, and will follow the normal hunting pattern.If more than one extension in your group has Phone Busy they will all appear busy when this feature is turned on.Turning Phone Busy off1Lift the handset on the control phone2Press * 213Wait for the confirmation tone4Hang up18
Spark Centrex User Guide A step by step start upHunting StopTurning Hunting Stop onHunting Stop means Centrex will stop huntingbeyond a specified point in the hunting sequence.1Lift the handset on the control phone2Press * 243Wait for the confirmation tone4Hang upNow Centrex will hunt up to and including the Hunting Stop extension (it makes no difference if the hunt was started by a call to a pilot or non-pilotextension).Turning Hunting Stop offHandy TipsYou can only turn on Hunting Stop on a non-pilotextension. Centrex will then hunt up to and includingthat extension.Calls can still be made directly to a non-pilotextension after the Hunting Stop extension and thesewill follow your normal hunting pattern.If your group has uniform call distribution, thehunt will skip all extensions from the Hunting Stopextension through to the pilot extension and thencontinue hunting from the pilot extension.If your group has regular or circular hunting, the huntwill end once it reaches the Hunting Stop extension.1Lift the handset on the control phone2Press * 213Wait for the confirmation tone4Hang upHunting Group DetailsRecord the details of your
Spark Centrex User Guide A step by step start up 3 Making Calls Making an external call 1 Lift handset 2 Press 1 3 Wait for the dial tone 4 Dial the phone number Making an internal call 1 Lift handset 2 Dial the extension number 3 Wait for the dial tone 4 Dial the phone number Quick Dial You can program and store up to 20 of your own frequently