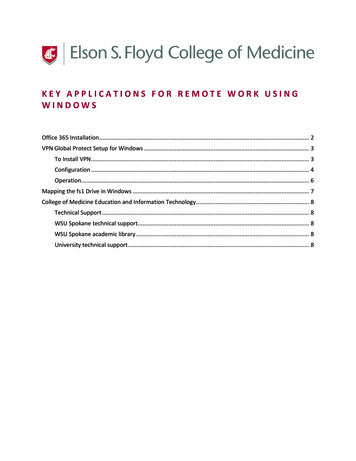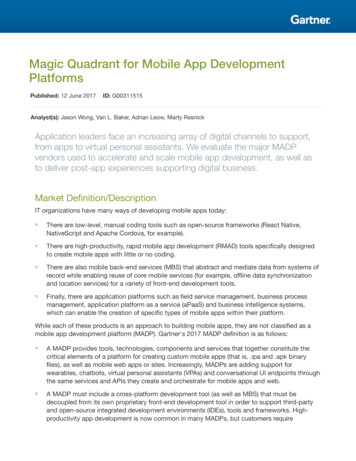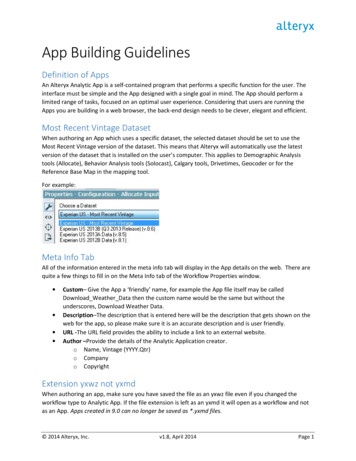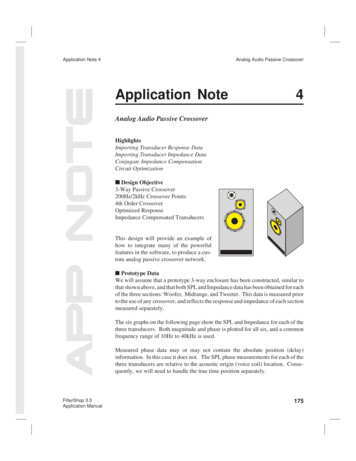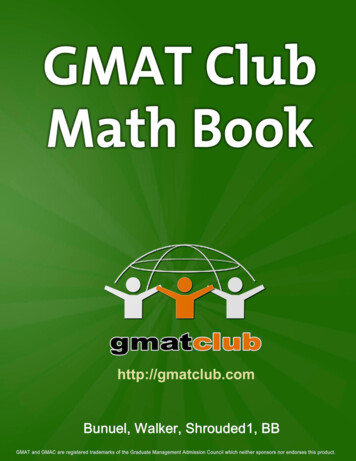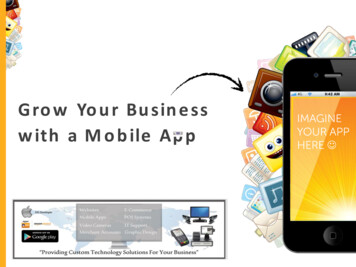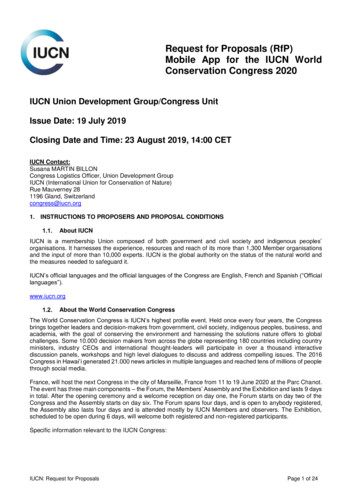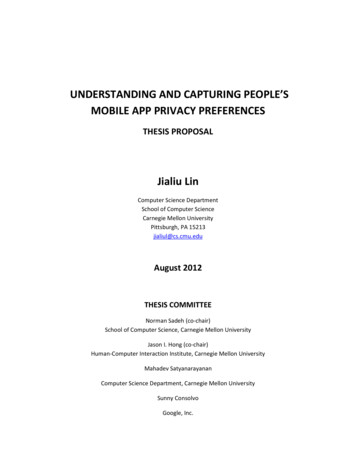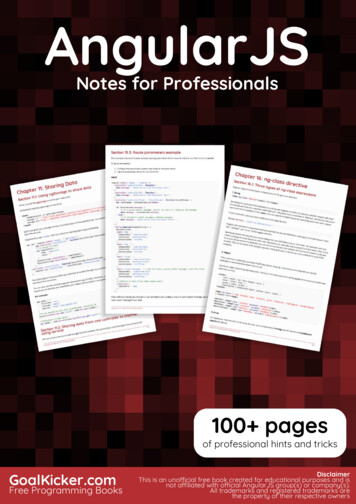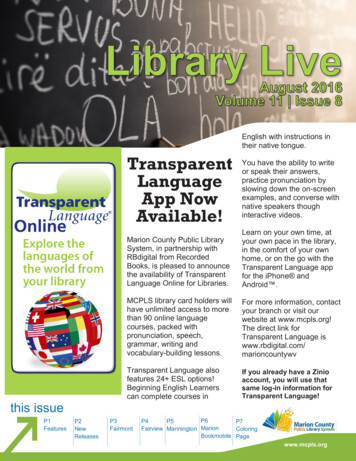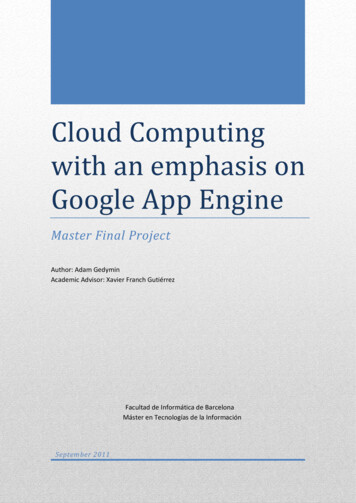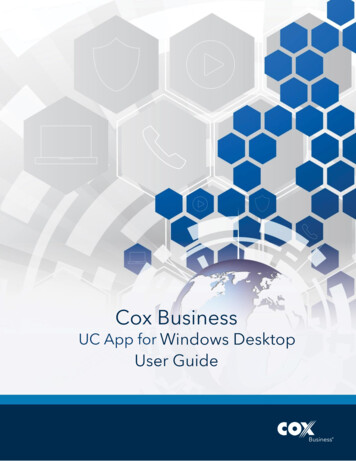
Transcription
UC App for
2018 by Cox Communications.All rights reserved. No part of this document may be reproduced or transmitted in any form or by any means, electronic,mechanical, photocopying, recording, or otherwise, without prior written permission of Cox Communications. 0418
Table of ContentsTable of ContentsAbout the UC App for Windows Desktop . 1Get Started . 2Activating Unified Communications and UC Apps for IP Centrex ProfessionalSeats . 2System Requirements . 4Installation . 5Sign In . 8Resetting Your Password . 9Main Window . 10UC App Menus . 10The UC App Menu . 10Edit Menu . 10Contacts Menu . 11Calls Menu . 11Conversations Menu . 12Window Menu . 13Help Menu . 13Navigation Icons . 14My Information . 15My Presence . 15My Location . 16Add or Change Your Personal Note . 16Search and Dial . 17Outlook Search and Calendar Integration . 17Contacts . 19Add Contact . 19Add Conference Contact . 21Add New Group . 21Contact Options . 22Chat . 23Call/Call from Phone . 23i
Table of ContentsAdd to or Remove from Favorites . 23Add to or Remove from Group . 23View Profile . 24Edit Profile . 24Subscribe/Unsubscribe . 25Delete Contact . 25Filters . 25Presence . 27Communication History . 29Clear Communication History . 29Dial Pad . 30Full Enterprise Directory . 31Preferences . 32General . 32Language . 33Login . 33Notifications . 33Accessibility . 34Media . 34Incoming Calls . 35Do Not Disturb . 35Anonymous Call Rejection . 36Call Forwarding . 36Simultaneous Ring . 36Remote Office . 37Call Waiting . 38Anywhere . 38Outgoing Calls . 40Automatic Callback . 41Highlight to Call . 41Block My Caller ID . 42Services . 42Extensions . 43ii
Table of ContentsAdvanced . 43Troubleshooting . 44Proxy . 44Communication Windows . 45Chat/Instant Messaging . 46Chat View . 47Group Chat . 48Active Communications . 49Audio Calls . 50Select Audio Devices . 50Make Audio Call . 50Call from Computer . 51Call from Phone . 52Answer Call . 52Contact Name Lookup for Incoming Calls . 52Call Waiting . 53Call Transfer . 53Conference Call . 55Initiate Conference Call . 55Initiate a Call to a Group . 56Add Person to Existing Conference Call . 56Call Park and Retrieve . 56Call Pull . 57Missed Call or Communication . 57Message Waiting Indicator . 57Set Up Voice Mail . 57Check Voice Mailbox . 58Headset Support . 58Presence Rules and Silent Alerting . 59Click-to-Call (Highlight Text) . 59Outlook Add-in. 60Introduction . 60Supported Platforms . 60iii
Table of ContentsLog Files . 61Features . 61Presence in Outlook . 61Contact Actions in Outlook . 62Call Multiple Phone Numbers Configured for Contacts. 63Uninstall Outlook Add-in . .64Accessibility Compliance . 65Sign Out. 66Sign Out of the UC . 66Exit Application . 66Forced Logout . 66Uninstall the UC App . 67Troubleshooting . 68iv
About the UC App for Windows DesktopAbout the UC App for Windows DesktopThe UC Appfor Windows Desktop is a client application for Unified Communications thatprovides the following communication features: Instant Messaging and Presence Voice Calling (VoIP) Voice Calling (Desk phone) Call SettingsImportant: UC Apps operate with lines, seats, and other voice features—which may vary among customers. In rare cases, customers may gainaccess to features and interactions which are not fully recommended foruse with UC Apps.UC App for Windows Desktop User Guide1
Get StartedGet StartedThis section contains the essential information for getting started with UC.Activating Unified Communications and UC Apps for IP CentrexProfessional SeatsTo use the Unified Communications (UC) features and UC Apps with your IP CentrexProfessional Seat, you must first activate UC through the MyAccount Portal.Use the following steps to activate UC for your assigned IP Centrex Professional Seat:1. Log in to the MyAccount Portal.Result: The MyAccount Portal Home page opens.Figure 1.MyAccount Portal Home Page2. On the MyAccount Portal Home page, scroll down to the My Services section and clickthe Activate Unified Communications icon (see Figure 1).Result: The Activate Unified Communications window opens (see Figure 2).UC App for Windows Desktop User Guide2
Get StartedAlternatively, you can access the Activate Unified Communications window byperforming the following steps:a.Click the Voice Settings dropdown menu and select VoiceManager Tools (seeFigure 1).b.On the VoiceManager Tools Home page, click the User & System Management tab.c.Click the Activate Unified Communications link in the User Management section.Result: The Activate Unified Communications window opens.Figure 2.Activate Unified Communications Window3. Click the checkbox to the left of the name associated with the IP Centrex ProfessionalSeat you want to activate.Note: Profile Owners and Profile Administrators can view and activate UC for anyIP Centrex Professional Seat on the account. End users can only activate UC forthe IP Centrex Professional Seat assigned to them.4. Click the Save button to save your changes.Result: The status changes from UC Not Activated to Pending (see Figure 3). Refreshingthe page after approximately 30 seconds updates to the status to UC Activated.UC App for Windows Desktop User Guide3
Get StartedFigure 3.Activation Status – PendingSystem RequirementsSystem requirements for running UC on a Windows-based desktop are as follows: Operating system: Windows 7 SP1, Windows 8/8.1, or Windows 10 (classical view only). The installation footprint is approximately 215 megabytes (MB). For voice calls, a sound card, speakers, and a microphone or a headset are required.Minimum system requirements need to be fulfilled with the following additions: A minimum of 2 GB random access memory (RAM) is required. A minimum 1.5 GHz CPU is recommended. Open Graphics Library (OpenGL) 1.5 or higher is recommended.UC App for Windows Desktop User Guide4
Get StartedInstallationUse the following steps to download the UC App for Windows Desktop installation file.1. Go to MyAccount (coxbusiness.com/myaccount).Result: The Cox Business Sign In window appears.Figure 4.Sign In Screen2. Enter your User ID and Password and click the Sign In button.Result: The MyAccount Welcome window appears.Figure 5.Myaccount Welcome Screen3. In the upper right corner of the Welcome screen, click Voice Settings and then clickVoiceManager Tools from the dropdown menu.Result: The VoiceManager Dashboard opens.4. Click the Applications tab.UC App for Windows Desktop User Guide5
Get StartedFigure 6.VoiceManager Dashboard – Applications Tab5. Go to the Unified Communications section and click the Download for Desktop link.Result: The Select Platform dialog box opens.6. Click Download the Windows Desktop app to download the application.7. Follow the prompts.Figure 7.Select Platform Dialog8. Review the entire License Agreement and click the I Agree button to continue.Note: If you do not scroll to the bottom of the License Agreement before you click IAgree, you will need to click I Agree again.UC App for Windows Desktop User Guide6
Get StartedFigure 8.License AgreementNote: During installation, you will be asked if you would like the Outlook Add-ininstalled. Click the checkbox to enable the installation and integrate the add-in withUC. See Outlook Add-in for more information about functionality.UC App for Windows Desktop User Guide7
Get StartedSign InWhen you first launch the application, you are prompted to sign in.Figure 9.Log in Screen1. Enter your Cox Business user name and password.2. Select whether you would like the UC App to remember your password.3. Select whether you would like the UC App to sign you in automatically on subsequent launches.4. Click Sign In.You can also access Help and Preferences directly from the login window.Note: If you choose automatic sign in, you are automatically signed in and taken tothe Main window upon subsequent launches. Otherwise, the Sign In screenappears when you launch the application. The default tab, displayed in the Mainwindow, depends in the service provider’s configuration; otherwise, the UC Appremembers the tab you were on at sign out and opens that same tab at sign in.The Login window will display the most recent username, but the password is automaticallyfilled in only if you have checked the Save password box previously.If multiple people use the same machine, the last password entered is provided as a securitymeasure. If you change the username in the Login window, you must re-enter your password.This also applies when you re-select or re-enter the most recent username.UC App for Windows Desktop User Guide8
Get StartedResetting Your Password1. Enter the MyAccount Portal URL (http://myaccount.coxbusiness.com) in your webbrowser.Result: The MyAccount Portal login page displays.2. Click the Forgot Password link.Figure 10. MyAccount – Forgot Password3.
3. Click the checkbox to the left of the name associated with the IP Centrex Professional Seat you want to activate. Note: Profile Owners and Profile Administrators can view and activate UC for any IP Centrex Professional Seat on the account. End users can only activate UC for the IP Centrex