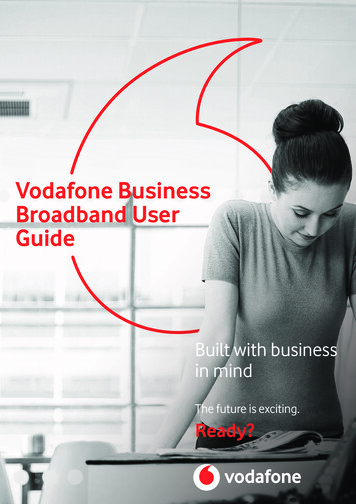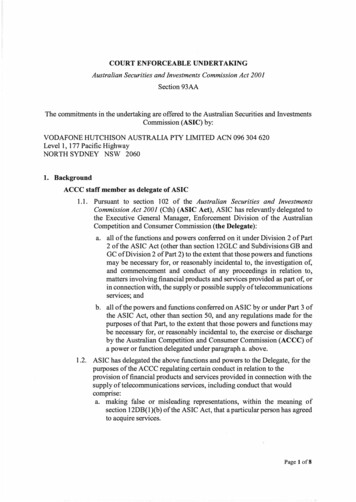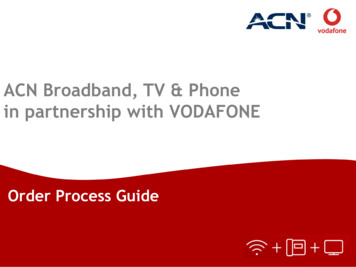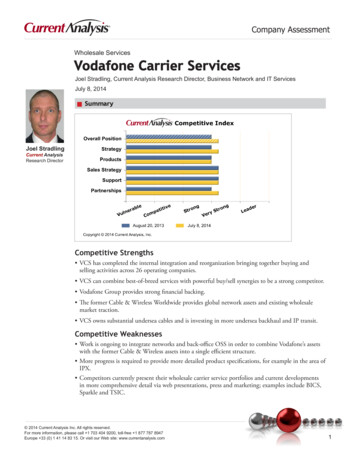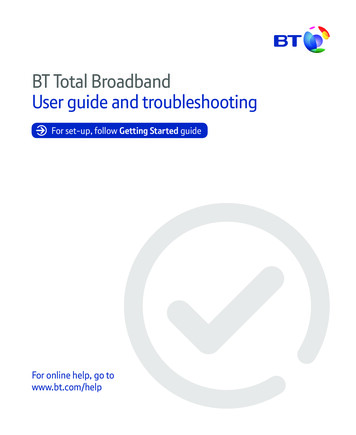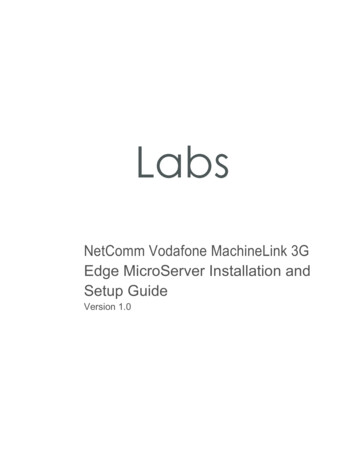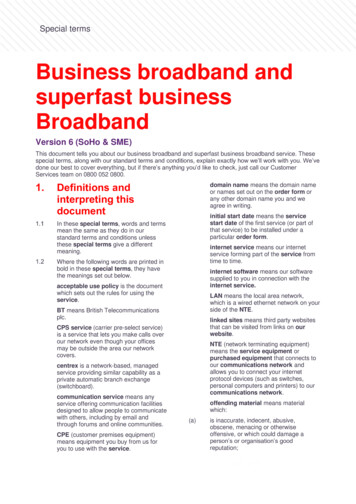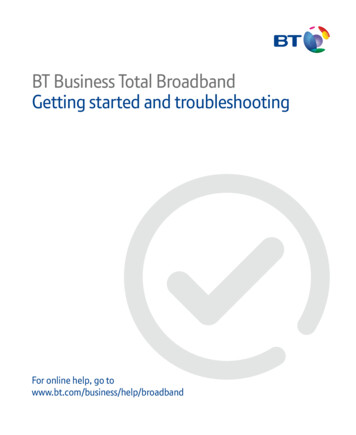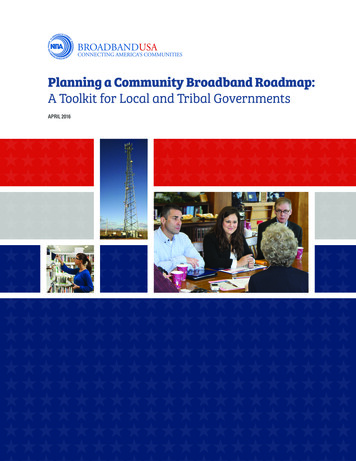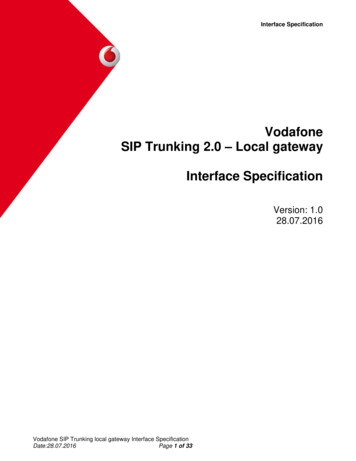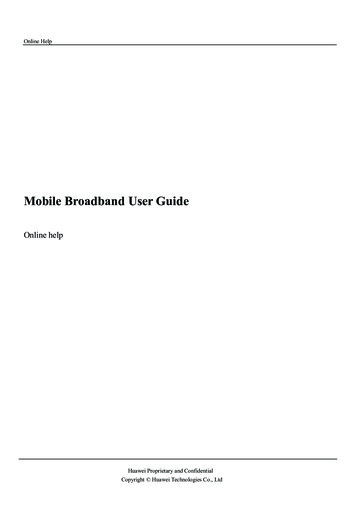
Transcription
Online HelpMobile Broadband User GuideOnline helpHuawei Proprietary and ConfidentialCopyright Huawei Technologies Co., Ltd
Online HelpContentsContents1 Logging In to the Management Page . 12 Status Icons . 23 Quick Setup . 44 Connection . 8Creating a Network Profile. 8Setting the Default Network Profile . 8Setting the Operator's Network . 9Setting the DNS . 9Accessing the Internet Using the Cellular Data Network . 10Accessing the Internet Using an Ethernet Connection. 10Connecting Clients to the Mobile Broadband over a WLAN . 10Viewing the Clients Connected . 11Adding a Client to the Blacklist . 115 VPN. 12Checking the VPN Status . 12Setting VPN Parameters . 126 Traffic Statistics. 14Viewing Traffic Statistics . 14Clearing Traffic Statistics . 14Setting the Monthly Traffic Statistics Function . 147 Text Messaging. 16Creating and Sending a Message . 16Viewing Messages . 16Importing Text Messages . 17Huawei Proprietary and ConfidentialCopyright Huawei Technologies Co., Ltdi
Online HelpContentsDeleting Text Messages. 17Configuring the SMS . 188 Update . 19Online Update . 19Updating Locally. 199 Sharing Files Using Samba. 2110 Sharing USB Printers Using Samba . 2311 User Management. 24Setting User Rights . 24Changing User Rights . 24Removing a User. 2512 Sharing Files Using the DLNA Function . 2613 PIN Management . 27Turning On or Off PIN Verification. 27Changing the PIN . 2714 Ethernet Settings. 29Setting Up the Ethernet Connection Mode . 29Viewing Ethernet Connection Information . 30MAC Address Clone . 3115 WLAN Settings . 32Enabling or Disabling WLAN . 32Setting the SSID of the WLAN . 32Setting the WLAN Key . 33Selecting a Channel . 34WPS . 34Setting WLAN MAC Filtering . 35Specifying the WLAN Bandwidth . 36Huawei Proprietary and ConfidentialCopyright Huawei Technologies Co., Ltdii
Online HelpContents16 DHCP Settings. 37Enabling the DHCP Server . 37Disabling the DHCP Server. 37Configuring DHCP Clients. 3717 VoIP . 39Configuring an SIP Server. 39Managing SIP Accounts . 39Managing Speed-Dial Numbers . 41Configuring Advanced SIP Settings . 4218 Security Settings . 43Enabling or Disabling the Firewall . 43Setting LAN IP Filtering . 43Configuring a Virtual Server . 46Configuring a Special Application . 47Setting the DMZ. 48Setting the SIP ALG . 49Setting the UPnP . 49Configuring NAT . 49Filtering Specified Websites . 50Setting the DDNS. 50Filtering Specified Devices . 5119 System Management. 52Viewing Mobile Broadband Information. 52Switching Between Languages. 52Changing the Password . 52Restoring Default Settings. 53Rebooting the Mobile Broadband. 53Huawei Proprietary and ConfidentialCopyright Huawei Technologies Co., Ltdiii
Online HelpContentsDiagnosing Network Connection Exceptions . 53Remotely Managing the Mobile Broadband . 54Setting the Antenna Type . 5520 FAQs . 56Clients Cannot Access the Internet Properly . 56Clients Cannot Access the WLAN Properly . 56Login IP Address for the Management Page Is Forgotten . 57WLAN Key Is Forgotten . 57Multi-Network IP Address Conflict Occurs . 57All Website Addresses Entered in the Browser Are Redirected to the MobileBroadband 's Homepage . 57PPPoE Dialing or Connection Failure . 58What Can I Do If the Network Connection Is Frequently Interrupted? . 58What Can I Do If I Cannot Open Web Pages After a Network Connection Is Set Up?. 58What Can I Do If the Icons That Indicate No Signals and No Service AreDisplayed? . 59What Can I Do If the Network Access Rate Is Low? . 5921 Acronyms and Abbreviations . 60Huawei Proprietary and ConfidentialCopyright Huawei Technologies Co., Ltdiv
Online Help1 Logging In to the Management Page1Logging In to the ManagementPageLog in to the management page where you can set the parameters of the MobileBroadband.1.2.Open a browser and enter 192.168.8.1 in the address bar.Enter the user name and password and click Log In.NOTE:If the Mobile Broadband displays a message indicating low passwordstrength, use a stronger password. For details, see “Changing the Password”.Huawei Proprietary and ConfidentialCopyright Huawei Technologies Co., Ltd1
Online Help2 Status Icons2Status IconsUsing the status icons, you can discern the operating status of the Mobile Broadband.The following table describes the icons displayed in the upper right corner of the MobileBroadband user interface.ItemSIM/USIM/UIMcardStatus: The SIM/USIM/UIM card is faulty; PIN/PUK is not verified.NOTE: Contact your service provider to check whether aSIM/USIM/UIM card is required. The SIM/USIM/UIM card is provided by your serviceprovider. To find out more about the card, contact yourservice provider.Internet: Uploading data: Downloading data: Uploading and downloading data simultaneously: A dial-up connection has been set up, but no data is beingtransmitted.WLAN: WLAN enabled.: WLAN disabled.Signal: These icons indicate the signal strengthHuawei Proprietary and ConfidentialCopyright Huawei Technologies Co., Ltd2
Online Help2 Status IconsItemStatusfrom weak to strong.SMS: New messages.: Your local inbox is full.Ethernet: The Mobile Broadband is connecting to an Ethernet network.: An Ethernet connection is detected.Update: Update available.Huawei Proprietary and ConfidentialCopyright Huawei Technologies Co., Ltd3
Online Help3 Quick Setup3Quick SetupYou can use Quick Setup to configure and maintain the settings of the MobileBroadband.1.2. Choose Settings Quick Setup to access the quick setup wizard.Follow the instructions to set parameters.Set profile parameters.Huawei Proprietary and ConfidentialCopyright Huawei Technologies Co., Ltd4
Online Help3 Quick SetupHuawei Proprietary and ConfidentialCopyright Huawei Technologies Co., Ltd5
Online Help 3 Quick SetupSet Ethernet parameters.Huawei Proprietary and ConfidentialCopyright Huawei Technologies Co., Ltd6
Online Help 3 Quick SetupSet wireless local area network (WLAN) parameters.NOTE:Multiple SSIDs can be enabled simultaneously on the Mobile Broadband.Select one of the SSIDs to connect your device to the Mobile Broadband.3.Click Finish.Huawei Proprietary and ConfidentialCopyright Huawei Technologies Co., Ltd7
Online Help4 Connection4ConnectionTo use the Mobile Broadband to access the Internet, you must create a network profileor set the default network profile and operator's network.Creating a Network ProfileIf you are using the Mobile Broadband for the first time, you must create a networkprofile to access the Internet.1.2.3.Choose Settings Dial-up Profile Management.Click New Profile.Set the profile-associated parameters.NOTE: The value of Profile name can contain a maximum of 20 characters,including the following: 0–9, a-z, A-Z, blank space, and ! # ( ) * - . / @ [ ] {} ,;\% ? Contact your service provider for detailed parameter settings.4.Click Save.Setting the Default Network ProfileAfter you set the default profile, the Mobile Broadband accesses the Internet via thedefault operator's network.1.2.3.Choose Settings Dial-up Profile Management.From the Profile name drop-down list, select a network profile.Click Apply.Huawei Proprietary and ConfidentialCopyright Huawei Technologies Co., Ltd8
Online Help4 ConnectionSetting the Operator's NetworkAfter configuring the settings, the Mobile Broadband can quickly find networks.Selecting the Operator's Network TypeSelect your operator's network type to find and log in to the network quickly.For details about your network type, contact your operator.1.2.3.Choose Settings Dial-up Network Settings.From Preferred mode, select a mode.Click Apply.Searching for and Registering with a NetworkThe Mobile Broadband supports both automatic and manual network registration.1.2. 3. Choose Settings Dial-up Network Settings.From Mode, select a mode.Auto: The Mobile Broadband searches for an available network and registers withthe network automatically.Manual: You need to search for an available network and register with it manually.Register with a network.In Auto mode, click Apply.In Manual mode, select one of the networks found and click OK.Setting the DNSThis page provides you to set the DNS Sever manually. To set the DNS, perform thefollowing steps.1.2.3.4.Choose Settings Dial-up DNS Settings.Set Manual DNS to Enable.Set DNS parameters.Click Apply.Huawei Proprietary and ConfidentialCopyright Huawei Technologies Co., Ltd9
Online Help4 ConnectionAccessing the Internet Using the Cellular DataNetworkUse the following method to connect the Mobile Broadband to the Internet.1.2.3.Choose Settings Dial-up Mobile Connection.Click Turn On.Connect to the Internet.NOTE: By default, Mobile Broadband connect to the Internet automatically. You can enable or disable the data roaming function.Accessing the Internet Using an EthernetConnectionConfigure Ethernet connection settings the first time the Mobile Broadband connects tothe Internet using an Ethernet connection.1.2.Using a network cable, connect the Mobile Broadband to a router's WAN port or theEthernet port on a wall.Set Ethernet parameters according to “Setting Up the Ethernet Connection Mode”.Connecting Clients to the Mobile Broadband overa WLANAfter WLAN is enabled on the Mobile Broadband, clients can connect to the MobileBroadband and access the Internet using it.The Mobile Broadband is connected to the Internet.1.2.Choose Settings WLAN WLAN Basic Settings.View the default value of SSID.Huawei Proprietary and ConfidentialCopyright Huawei Technologies Co., Ltd10
Online Help4 ConnectionNOTE: You can change SSID to ensure the WLAN security. For details, see“Changing the SSID”. To further improve the WLAN security, you can set asecurity key for the WLAN. For details, see “Setting the WLAN Key”. To facilitate connections from clients, enable SSID Broadcast. For details,see “Enabling or Disabling the SSID Broadcast”.3.Enter SSID on clients.After connecting to the Mobile Broadband, clients can access the Internet using theMobile Broadband.Viewing the Clients ConnectedCheck the number of clients connected to the Mobile Broadband and their details.1.2.Click Statistics.Under Connected WLAN clients, view the clients connected to the MobileBroadband.Adding a Client to the BlacklistOn the Mobile Broadband's web management page, you can add unwanted clientsconnected to the Mobile Broadband to the blacklist to better secure the Wi-Fi network.1.2.3.4.Click Statistics.Under Connected WLAN clients, check the information about clients connected tothe Mobile Broadband.Find the client you want to add to the blacklist, and click Block to display theConfirm dialog box.Click OK.NOTE: Under Blacklist, view all clients on the blacklist. To remove a client from the blacklist, click Delete under Blacklist.Huawei Proprietary and ConfidentialCopyright Huawei Technologies Co., Ltd11
Online Help5 VPN5VPNVirtual Private Network is a technology for building a private network on a publicnetwork. It adopts security measures, such as encryption and identity authentication, toensure the privacy and security of your communication data. For example, you can useVPN to access your company's intranet from home by connecting to your company'sVPN server.Checking the VPN StatusThe Mobile Broadband enables you to check the VPN connection status.1.2.Choose Settings VPN VPN Status.You can then check the VPN connection status and other parameters.Setting VPN ParametersAfter you set the VPN parameters on the Mobile Broadband, you can use VPN to accessyour company's intranet from your device, such as a laptop.1.2.3.Choose Settings VPN VPN Settings.In the Connection Type drop-down list, choose L2TP VPN client.Set the VPN parameters.ParameterLNS addressDescriptionIP address of the Layer 2 Tunneling Protocol (L2TP) network server.L2TP is a virtual tunneling protocol used in virtual private networks.If you are connecting to a VPN server that adopts the L2TP, contactyour VPN server provider for settings of LNS address, Tunnelpassword, PPP user name, and PPP password.Huawei Proprietary and ConfidentialCopyright Huawei Technologies Co., Ltd12
Online HelpParameter5 VPNDescriptionHost NameProvided by your VPN server provider.TunnelpasswordProvided by your VPN server provider.Handshakeinterval (s)After a VPN connection is set up, the Mobile Broadband will sendstatus reports to the VPN server at this interval. If the VPN serverdoes not receive the status report for an extended period of time, theVPN connection will terminate.PPP user nameProvided by your VPN server provider.PPP passwordProvided by your VPN server provider.AuthenticationChoose a Point-to-Point Protocol authentication method: CHAP: Challenge Handshake Authentication Protocol (CHAP) isa method of periodically verifying the identity of the peer using a3-way handshake. During the establishment of a link, theauthenticator sends a "challenge" message to the peer. The peerresponds with a value calculated using a "one-way hash" function.The authenticator checks the response against its own calculationof the expected hash value. If the values match, the authenticationis acknowledged. CHAP provides protection against playbackattack. PAP: Password Authentication Protocol (PAP) is a method ofusing explicit user name and password to verify the identity of auser who attempts to log in to a PPP server. PAP is theauthentication methods for most common services, such as bankcards, email accounts, and ADSL devices. It is recommended thatyou choose PAP.Huawei Proprietary and ConfidentialCopyright Huawei Technologies Co., Ltd13
Online Help6 Traffic Statistics6Traffic StatisticsThe traffic statistics function records the network traffic and duration of the currentconnection as well as that since you last restored the Mobile Broadband to its defaultsettings.Viewing Traffic StatisticsTraffic statistics provide the network connection duration and traffic generated.NOTE:Traffic statistics are provided for your reference only. Accurate traffic recordscan be obtained from the bill provided by your operator.1.2.Click Statistics.View the traffic data.Clearing Traffic StatisticsThis section describes how to clear the recorded traffic statistics.1.2.3.Click Statistics.Click Clear History to display the Confirm dialog box.Click OK.Setting the Monthly Traffic Statistics FunctionYou can set the monthly traffic statistics function and view the network traffic of thecurrent month.1.2.Click Statistics.Click Data Plan.The Data Plan dialog box is displayed.Huawei Proprietary and ConfidentialCopyright Huawei Technologies Co., Ltd14
Online Help3.6 Traffic StatisticsSet the monthly traffic statistics parameters.NOTE:If your traffic usage in the current month exceeds Threshold of Monthly dataplan, the bar color on the Statistics page changes. Pay attention to your trafficusage to avoid incurring high data costs.4.Click Save.NOTE:Click Edit to modify the monthly traffic statistics parameters.Huawei Proprietary and ConfidentialCopyright Huawei Technologies Co., Ltd15
Online Help7 Text Messaging7Text MessagingThe Mobile Broadband allows you to create, send, view, import, and delete textmessages.Creating and Sending a MessageThe Mobile Broadband allows you to create and send text messages.1.2.3.Click SMS.Click New Message.Enter a recipient number.NOTE:The Mobile Broadband enables you to send a message to multiple recipients,whose numbers need to be separated by a semicolon (;).4.Enter the content of the text message.NOTE:The Mobile Broadband supports long text messages. When the message youcompose exceeds the maximum number of characters allowed for one message,it is split into multiple messages before sending. One long message can be splitinto up to four messages.5.Click Send.Viewing MessagesYou can view received, sent, or draft messages. Inbox: stores messages received.Drafts: stores draft messages and messages that failed to be sent.Huawei Proprietary and ConfidentialCopyright Huawei Technologies Co., Ltd16
Online Help 1.2.7 Text Messaging: messages that have been read.: unread messages.Click SMS.Click the message to view its content.NOTE:To reply to or forward a message, click the message, then Reply or Forward.Importing Text MessagesYou can import text messages from a SIM card to the Mobile Broadband.1.2.Click SMS.Click Import.Deleting Text MessagesThis section describes how to delete text messages.1.2. 3.Click SMS.Find the message you want to view.Click the arrows in the lower right corner to turn pages. : Go to the first page. : Go to the previous page. : Go to the next page. : Go to the last page.To go to a specific page, enter the page number in the Page field, and click Go.Mark the messages you want to delete, and click Delete.Huawei Proprietary and ConfidentialCopyright Huawei Technologies Co., Ltd17
Online Help7 Text MessagingNOTE:You can unmark any marked message.Configuring the SMSConfigure Short Message Service (SMS) settings.1.2.3.Choose SMS SMS Settings.Set SMS parameters.Turn on or off the SMS report function.Click Apply to save the settings.Huawei Proprietary and ConfidentialCopyright Huawei Technologies Co., Ltd18
Online Help8 Update8UpdateThis section describes how to update the Mobile Broadband application to its latestversion.Online UpdateThe Mobile Broadband provides the online update function.1.Click Update to check the current version information.NOTE: During your update, do not close the browser or unplug the MobileBroadband. When detecting a new version and being updated, the Mobile Broadbandreports the International Mobile Equipment Identity (IMEI) encrypted byRSA to the online update server.2.3.Click Check for updates. The Mobile Broadband will detect the latest version.Click Update Now. A Downloading dialog is displayed, showing the downloadprogress.A Confirm dialog is displayed, indicating that the download succeeds.4.Click OK.Updating LocallyBefore performing a local update of the Mobile Broadband application, save the updatepackage to your computer.1.2.Choose Update Local Update.Click Browse.In the displayed dialog box, select the update package saved to your computer.Huawei Proprietary and ConfidentialCopyright Huawei Technologies Co., Ltd19
Online Help3.4.8 UpdateClick Open.Click Update.NOTE:During the update, do not disconnect the Mobile Broadband from its powersupply or your computer.5.Click OK.When the update is complete, the Mobile Broadband automatically restarts with thenew version installed.Huawei Proprietary and ConfidentialCopyright Huawei Technologies Co., Ltd20
Online Help9 Sharing Files Using Samba9Sharing Files Using SambaThe Samba Service allows computers running different operating system to access files inthe USB storage device connected to Mobile Broadband.Before you use the Samba Service, set the user rights and accessible folders. For details,see “Setting User Rights”.1.2.Choose More Sharing Samba Server.Select Enable Samba sharing.Example:A USB storage device connected to Mobile Broadband contains photos, videos, andaudio clips. User A wants to edit the photos, while user B wants to copy the videos. Dueto security reasons, user A must be prevented from copying the videos, and user B mustbe prevented from viewing the photos. In this scenario, you can use Samba to setdifferent folder access rights for different users.NOTE:The computer runs Windows 7.1.2.3.4.5.Choose More Sharing Samba Server.Select Enable Samba sharing.Choose More Sharing User Settings.Click Add.Set the read/write and folder access rights for users A and B.Huawei Proprietary and ConfidentialCopyright Huawei Technologies Co., Ltd21
Online Help9 Sharing Files Using SambaUser namePasswordadmin1admin123admin123Read/WriteThe folder where thephotos are savedadmin2admin234admin234Read onlyThe folder where thevideos are saved6.ConfirmpasswordRightsDirectoryChoose Start Run, enter \\ 192.168.8.1, and press Enter.Huawei Proprietary and ConfidentialCopyright Huawei Technologies Co., Ltd22
Online Help10 Sharing USB Printers Using Samba10Sharing USB Printers UsingSambaMobile Broadband's Samba Service allows computers to share USB printers. Computersrunning Windows, MAC, or Linux within the same network segment as MobileBroadband can access the USB printers connected to Mobile Broadband.Before you use the Samba Service, set up a Samba account. For details, see “Setting UserRights”.1.2.Choose More Sharing Samba Server.Select Enable Samba sharing.Mobile Broadband searches for and lists all connected USB printers.3.Choose Start Run, enter \\ 192.168.8.1, and press Enter.NOTE:The computer is running Windows 7.4.From the computer, double-click a USB printer and follow the onscreen instructionsto install the printer driver.NOTE:The printer driver only needs to be installed once.5.(Optional) Open a document and print it out using the USB printer.Huawei Proprietary and ConfidentialCopyright Huawei Technologies Co., Ltd23
Online Help11 User Management11User ManagementUser Settings lets you manage user rights, preventing the shared files from beingaccessed by unauthorized parties.Setting User RightsUsers will be able to access a USB storage device only after you set the read/write andfolder access rights for them.Choose More Sharing User Settings.Click Add.Enter the user name and password.Enter the password again.Set Rights.Read only: shared files can only be viewed.Read/Write: shared files can be viewed and modified.Set Directory.All: all files stored in the USB storage device can be accessed.Custom: certain specified files in the USB storage device can be accessed. ClickSelect and select folders in the displayed Select Folder dialog box.7. Click OK.1.2.3.4.5. 6. Changing User RightsChange the user rights and accessible folders on this
Connecting Clients to the Mobile Broadband over a WLAN . After WLAN is enabled on the . Mobile Broadband, clients can connect to the . Mobile Broadband. and access the Internet using it. The . Mobile Broadband. is connected to the Internet. 1. Choose . Settings WLAN WLAN Basic Settings.