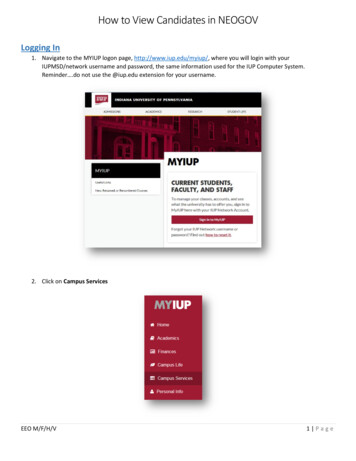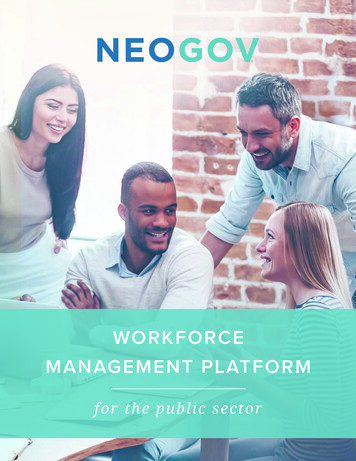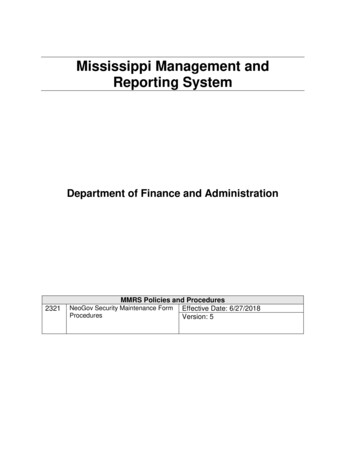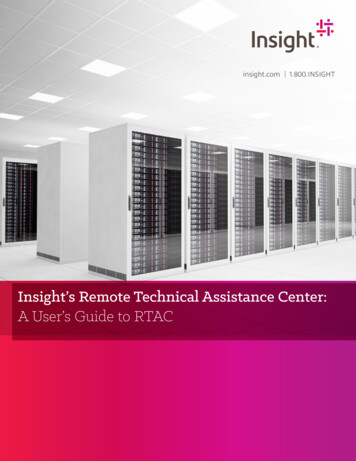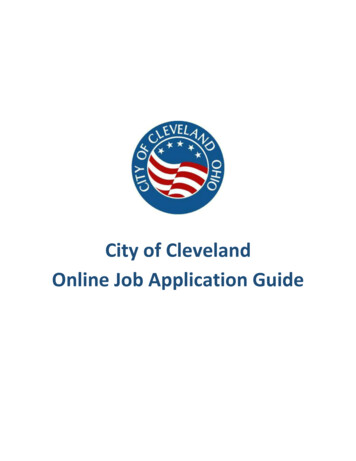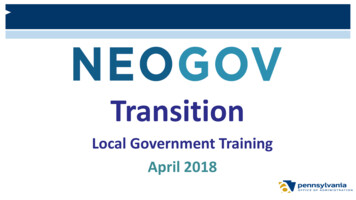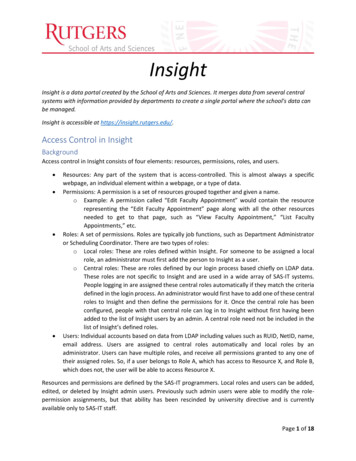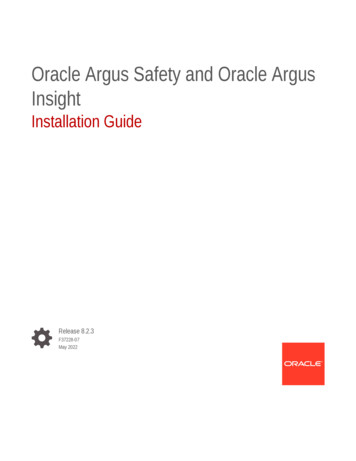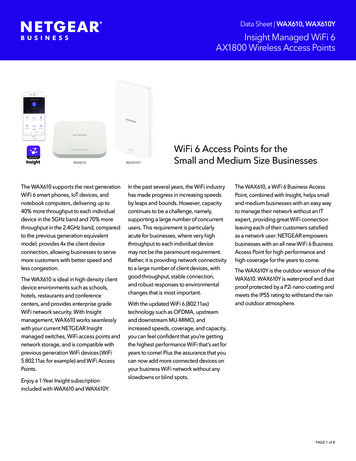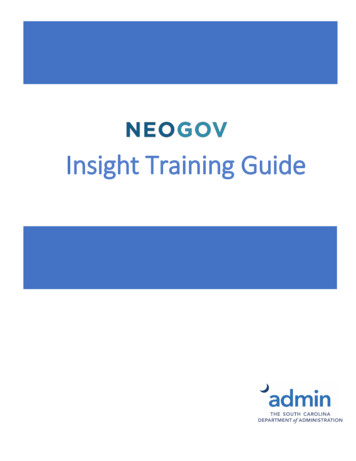
Transcription
Insight Training GuideBased on training materials originally developed by Neogov
Table of ContentsIntroduction . 3Recruitment Life Cycle Overview . 4Recruitment Life Cycle Role and Responsibility Chart . 5Universal Login . 6Module 1: Create a Requisition . 7Steps to Create a Requisition . 8Create an Approval Workflow . 11Requisition Approval Workflow Example . 13Steps to Approve a Requisition . 14Module 2: Authorize a Requisition and Create an Exam Plan . 16Steps to Authorize a Requisition . 16What is an exam plan? . 19Sections of the Exam Plan . 20Steps to Create an Exam Plan . 21Create an Evaluation Step (Optional) . 23Steps to Create an Evaluation Step. 23Module 3: Create a Job Posting . 28Steps to Create a Job Posting . 28Create Job-Specific Supplemental Questions . 34Steps to Create Job-Specific Supplemental Questions. 34Steps for Publishing the Job Posting on the Web. 41Module 4: Enter a Paper Application . 42Steps to Enter a Paper Application . 42Module 5: Evaluate Candidates and Send Notices . 44Steps to Evaluate Candidates Manually . 44Steps to Send Notices . 47Module 6: Refer Candidates to the Hiring Manager. 48Steps to Place Candidates on an Eligible List. 48Create a Referred List . 49Steps to Create a Referred List . 49Module 7: Complete Interview and Hiring Tasks in the OHC . 52Based on training materials originally developed by1
Steps to Schedule Interviews . 52Steps to Reject a Single Candidate in the OHC . 55Steps to Reject Candidates in Bulk in the OHC . 57Send Rejection Notices in Bulk in the OHC . 59Steps to Send Rejection Notices in Bulk in the OHC. 59Steps to Make an Offer. 60Steps to Hire a Candidate . 62Create an Approval Workflow . 65Steps to Approve a Hire. 66Module 8: Authorize a New Hire and Fill a Requisition — Insight . 68Steps to Authorize a New Hire and Fill a Requisition . 68Print Applications . 72Steps to Print Applications . 72Advanced Filtering . 74Evaluation Step Filters . 75Create and Apply an Evaluation Step Filter . 75Create an Evaluation Step Filter from the Exam Plan . 75Create an Evaluation Step from the View Applicants by Step Page . 78Eligible List Filters . 81Create an Eligible List Filter from the Eligible Candidates Page . 81Create an Eligible List Filter from the Exam Plan Detail Page . 84Based on training materials originally developed by2
Training Module GuideIntroductionWelcome to new user training for Insight! This guide walks you through the training modules, step bystep, from opening a requisition to hiring the ideal candidate. The chart below depicts the hiring processwithin the Neogov/Insight system.Based on training materials originally developed by3
Recruitment Life Cycle OverviewInsight is designed to automate the entire hiring process. It brings together the hiring departmentsthrough the Online Hiring Center (OHC), the Human Resources office through Insight and job applicantsby career pages.Some agencies’ human resources offices handle the entire recruitment process, while others grant theirhiring managers access to the online hiring center. Please consult with your agency’s human resourcesoffice to determine who is responsible for which steps in the recruitment process.Based on training materials originally developed by4
Recruitment Life Cycle Role and Responsibility ChartStep in Recruitment CycleRoleSystem AccessRequisitions – Open NewLiaison or Originator Online Hiring Center – Department UsersRequisitions – ApprovalsApproverOnline Hiring Center – Department UsersRequisitionsStatus Open / Assign AnalystHR UserInsight – Human ResourcesExam Plan CreationHR UserInsight – Human ResourcesEvaluation Step CreationHR UserInsight – Human ResourcesJob Posting CreationHR UserInsight – Human ResourcesApplicant – Search for JobsApplicantInsight – Human ResourcesApplicant – ApplyApplicantSpecific Agency Web pageApplication ProcessMinimum Qualification ScreeningTraining and Experience EvaluationWritten, Oral, Performance Exam step typesHR UserInsight – Human ResourcesSME Review – any stepSMEOnline Hiring Center – Department UsersApplicants – Add to Eligible ListHR UserInsight – Human ResourcesApplicants – Refer to Hiring ManagerHR UserInsight – Human ResourcesReferred Candidates:Schedule Interview / Make Offer / Hire /RejectHiring Manager /LiaisonOnline Hiring Center – Department UsersRequisitions – FilledHR UserInsight – Human ResourcesJob Posting – ArchivedHR UserInsight – Human ResourcesExam Plan – ArchivedHR UserInsight – Human ResourcesReferred List – ArchivedHR UserInsight – Human ResourcesBased on training materials originally developed by5
Universal LoginUsers with multiple responsibilities that include Insight (IN) and Online Hiring Center (OHC) may beconfigured with both login permissions. You may seamlessly switch between Insight (IN) and the OnlineHiring Center (OHC).Access: https://secure.neogov.com1. Enter with your Username and Password. If you have an Insight user account, you will bedirectly logged in to Insight. If you only have an OHC user account, you will be directly logged into the OHC.2. Click Log In.3. Look for the NEOGOV logo in the upper left corner of the My HR page. Navigate to the OHC tobegin the process of creating a requisition for the vacancy.Based on training materials originally developed by6
Module 1: Create a RequisitionWhen a hiring department has a position vacancy, they will create a requisition from the OHC. An OHCuser assigned the role of Originator or HR Liaison will have the ability to create requisitions for theirassigned department(s).Note: Insight users given permission to add requisitions may do so on behalf of the hiring department.From Insight, select the Jobs menu, then click on Requisitions and click the Add New button [ ].Below are two navigation paths to start the process of creating a requisition. Use whichever path youprefer.Navigation Path 1In the OHC, on the Add New menu [ ], click Requisition. This can be done from any page.Navigation Path 2In the OHC, on the Jobs menu, click Requisitions.Then click Add.Based on training materials originally developed by7
Steps to Create a Requisition1. The first of three requisition form pages will display.Based on training materials originally developed by8
2. Complete the requisition form using the table below.Field* Requisition #* RequiredWhat to EnterSince auto-numbering is enabled for this field, nothing is required; anumber will be automatically assigned once you create the requisition.* Agency/DivisionSelect the agency/division.* Class SpecSelect the class specification.Working TitleEnter the working title for this job. This can be the same name as theclass title.Desired Start DateEnter the desired start date of the hired candidate, if available.* Hiring ManagerSelect your name and any others who will be using the system to viewapplications, send notices to candidates, view or take action on referredlists as a hiring manager.Job TypeSelect the proper job type.List TypeSelect Regular.Number of VacanciesEnter the number of vacancies.New Position?Position DetailCommentIf this is a new position, select “Yes.” If this is an existing position (i.e.,replacement of staff), select “No.”Click Add Position Detail and enter information about the positionincluding the position number, vacancy date, and if applicable, the firstand last names of the incumbent replaced. Repeat this step if you havemore than one vacancy.Enter any additional information about the job in this field.Note: To check the Class Spec field, click the selected job title to have a closer look. If you’d prefer printingthe class spec, simply click Print. After your review, click Close.Based on training materials originally developed by9
3. Once you’ve completed and reviewed the Requisition form, click the Save & Continue to NextStep button in the top right corner of the screen. The Approval Workflow page will display.4. If you have an approval workflow template, it will display on the second requisition form page. Inthe event of a special circumstance that requires changes, you have the option to override theworkflow. Any changes made will only be applied to this requisition, not the saved approvalworkflow template.5. To keep the assigned approver(s) reminded about their approval task with a due date, clickdue date, and then click Update Approval Step.Based on training materials originally developed by, enter a10
Note: Repeat these steps for all remaining approval steps that require due dates. The assigned approver(s)will receive a reminder email from info@neogov.com, with the subject line, NEOGOV OHC Task Reminder,on the due date and each day the approval task is past due, until the task is completed. In the contents ofthe reminder email will be a View Task button, guiding the approver(s) to the task requiring theirattention.6. If a template for your agency/division does not exist, you will be prompted to create an approvalworkflow. You have two options: (1) Create an approval workflow or (2) Skip the approvalworkflow and click Save & Continue to Next Step. To create an approval workflow, follow thesteps listed in the Create an Approval Workflow section below. Otherwise, click Save & Continueto Next Step.Create an Approval Workflowa. Click the Add Approval Group link.b. On the Approval Group pulldown, click the applicable approval group.c. Enter a Due Date in the Due Date field (optional).d. From the Approvers field, clicke. Click Add Approval Step., select the applicable approver(s).f. Click Add Approval Group and repeat these steps for the remaining approval steps.Based on training materials originally developed by11
If your approval steps are not in the proper order, you can easily correct the order by dragging anddropping them in the desired order.7. Click Save & Continue to Next Step when all changes have been made.8. Drag any file attachments to the third requisition form page and click Save & Submit.If you’re not quite ready to submit the requisition, click Save & Close. The requisition willdisplay on your dashboard page in the My Requisitions section as a draft.Based on training materials originally developed by12
Requisition Approval Workflow ExampleYou may need to route the requisition through a series of approval groups, depending upon your agency’suse of the system. This can be achieved by defining an approval workflow.In the example illustrated below, the defined approval workflow requires the requisition to go through atotal of three approval groups. Once the requisition creator submits the record, it will go to the firstapproval group. In this example, both Cheryl Ward and Richard Gonzales will be notified, via email, that arequisition requires their action. Approval is on a first come, first approve basis. Either Cheryl or Richardwill need to approve the requisition to move it on to the next approval group.The system is configured to allow up to 10 levels.Based on training materials originally developed by13
Steps to Approve a Requisition1. Click Dashboard from the upper left corner.2. From the My Tasks section, click the requisition pending your review.3. Click Approve, type any comments and click Submit.Based on training materials originally developed by14
Note: Approvers have the option of denying or placing a requisition on hold. If denied, the requisitionrecord can be sent back to any one of the previous approval groups or all the way back to the creator.Depending on the circumstances of the denial (e.g., additional justification), the requisition approvalprocess can be restarted.If a requisition requires canceling, it must be canceled by the original creator or someone with the roleof HR Liaison. Additionally, if a requisition has been approved, it can be canceled by an HR staff memberwith Insight access.Based on training materials originally developed by15
Module 2: Authorize a Requisition and Create an Exam PlanOnce the requisition has been created and approved (if required) in the OHC, the requisition is routed tothe HR side of the system, Insight.To switch to the Insight user role and assume the role of HR, click Insight on the NEOGOV Product menu.Steps to Authorize a Requisition1. Insight users are configured to receive requisition notification emails about new requisitions. Anotification serves as a prompt to view a new requisition. To access the requisition, from Insight,on the Jobs menu, click Requisitions.Based on training materials originally developed by16
2. The default view displays all requisitions. This listing will grow over time, so using the Statuspulldown will help quickly find requisitions. New requisitions that have been routed to HR tostart the recruitment process will have the Status field set to Approved. On the Status pulldown,click Approved.3. Locate your recently-created requisition. From the Action column, click the Authorize icon(). It looks like a rubber stamp.Based on training materials originally developed by17
4. On the Status pulldown, change the selection from Approved to Open. On the Analyst pulldown,select your name. Leave the Existing Exam Plan field blank as you will be creating a new examplan later. This field is only used if you’re retrofitting a requisition to a previously-created examplan, or if a requisition is created for the same job where a current list of eligible candidates canbe referred to the hiring department without the need of starting a new recruitment.5. Click Save and then click My HR to return to your Insight dashboard to begin the process ofcreating the exam plan.Note: The requisition displays from your My HR page, Requisitions section, as you are now the assignedanalyst. From the Exam column, a Create Exam link is available. Once the exam plan is created, this willbe replaced with a number for quick access to the exam plan.Based on training materials originally developed by18
What is an exam plan?An exam plan is a central hub for many recruitment processing activities. From the exam plan, you cantrack recruitment activities and view associated records. It may help to think of the exam plan as arecruitment folder where your recruitment work is stored. See the sections table on the following pagefor more details.Based on training materials originally developed by19
Sections of the Exam PlanSectionJob PostingRecruiting PlanEvaluation StepsAdvanced FiltersEligible ListsRequisitionsTasksNotesFilesDescriptionAdd a job posting from this section. Once the job posting has been added, you canview, edit, archive/unarchive and view the audit trail.Track advertising expenditures from this section. Once an advertising item hasbeen added, you can edit, delete and view the audit trail. Your InsightAdministrator will set up the most commonly used advertising methods, e.g.,Newspaper ad, Radio ad, CareerBuilder.Add one or multiple selection hurdles for your candidates from this section. Oncean evaluation step has been added, you can edit, delete and view the audit trail.Once candidates have applied, you can view submitted applications, printapplications and view candidate results and flow reports. This is where you’llspend much of your application screening/scoring time.Add evaluation and/or eligible list filters to find specific groups of candidates fromthis section. Filters can be based on various data points including master profile,standard application, agency-wide and job-specific supplemental questions andevaluation step results. Once a filter has been added, you can view, edit, deleteand share.Add subsequent eligible lists from this section. Upon creating the exam plan,Insight automatically creates an eligible list for you. This eligible list, namedDefault List, has a list type set to Regular. You can edit and view candidates andview audit trail for the default and/or subsequent eligible lists. Candidates mustgo through all evaluation steps prior to being placed on the regular eligible list.View the associated requisition(s) from this section. Other actions include: add,edit, authorize, disassociate and view a resulting referred list.Add other Insight users’ recruitment tasks from this section. Once a task has beenadded, you can edit and delete. The task system will send automated emailnotifications to assignees regarding assignments, due dates and status changes.Add recruitment notes from this section. Once a note has been added, you canedit, delete and view the audit trail.Add (upload) files applicable to the recruitment from this section. Oncea file has been uploaded, it can be downloaded or deleted.Based on training materials originally developed by20
Steps to Create an Exam PlanTo create the exam plan, complete the following steps:1. My HR page, Requisitions section, under the Exam column, click Create Exam.2. The Exam Plan form will display.Based on training materials originally developed by21
3. Complete the form using the table below.FieldWhat to Enter* AgencyPre-populates with the Agency specified in the requisition.* DivisionPre-populates with the Division specified in the requisition.* Class SpecPre-populates with the class specification specified in the requisition.* Job TitlePre-populates with the working job title specified in the requisition.Exam NumberPre-populates with the same number assigned to the requisition.Pre-populates with the same number of vacancies designated in therequisition.Select “Open” from the pulldown.Vacancies* Exam Type* Job TypeAuto-Refer toHiring ManagerJob LinePrint BulletinsNumber ofBulletinsComments* RequiredSelect the job type from the pulldown.Leave the default value of “No” if you will be evaluating candidates using aseries of evaluation steps or manually reviewing the candidates’ applicationsbefore referring them to the hiring manager. Note: If set to “Yes,” candidateswill be immediately referred to the hiring manager(s) designated on theassociated requisition.This field is for tracking purposes only. If your organization uses a job line (i.e.,a telephone audio recording of open jobs), select whether or not this job is onthe job line.This field is for tracking purposes only. Select whether or not you’re printingjob bulletins.This field is for tracking purposes only. If you’re printing job bulletins, you cantrack the number and whether or not they are fold-out.Enter any additional information about the exam plan in this field.4. Click Save.Based on training materials originally developed by22
Create an Evaluation Step (Optional)With the exam plan now in place, the system is configured to automatically create the first evaluationstep, Step 1, Application Received. You can create additional evaluation steps. Think of evaluation stepsas selection hurdles. Failing candidates will remain at the evaluation step; all passing candidates willadvance to the subsequent step.There are a variety of evaluation step types to choose including: supplemental questionnaire, training andexperience, rating matrix, written exam, performance exam. If multiple evaluation steps are created, theapplicant can see the current status message in the applicant’s self-service portal.To accurately capture the applicants meeting minimum training and experience requirements, agencieswill need to consistently structure job postings in one of the following ways:1. Add a “Supplemental Questionnaire” step type titled “Minimum Qualifications” in your exam planand “Fail” those individuals who do not meet minimum qualifications;2. Add a “Training and Experience” step type titled “Minimum Qualifications” in your exam plan and“Fail” those individuals who do not meet minimum qualifications; or3. If the candidates on the Eligible List are all those who meet the minimum training and experiencerequirements for the job, agencies are not required to do either of the above steps, because thesystem will be able to identify the total number of candidates placed on Eligible Lists over a givenperiod of time.If agencies set up two “training and experience” step types, the system will be unable to differentiatewhich one is to be used for EEO reporting purposes. Therefore, to avoid duplication, agencies must chooseeither the “supplemental questionnaire” or the “training and experience” step type to capture thoseapplicants who meet the minimum training and experience requirements.Steps to Create an Evaluation Step1. Access the exam plan by either:Navigation Path 1From My HR page, in the Requisitions section, click the exam number.Based on training materials originally developed by23
Navigation Path 2a. On the Jobs menu, click Exam Plans.b. From the Exam Plan column, click the job title.2. From the Evaluation Steps section, click Add Step.Based on training materials originally developed by24
3. The evaluation step form will display.4. Complete the form using the table below.Field* Step TypeStep NameDisplay CandidateStatus As* Evaluate OnApplicant StatusCommentsCumulative ScorePrerequisite Steps* RequiredWhat to EnterSelect the type from the dropdown menu.Enter a name for the evaluation step.This message will display to candidates who sign back into the applicantportal to see their current application status. This status is to let applicantsknow where they are in the process (not their performance, as this samemessage is displayed to every applicant placed in the step). Leave the fieldblank to automatically display Application Received in the applicant’s selfservice portal view.Select Pass/Fail if this will be a pass/fail step or Scored if this will be ascored step.Indicate whether or not the Step Name will be shown. If so, indicate whichinformation should be revealed to the applicant. Remember thatthe Display Candidate Status As status will always display to the candidatewhether or not the step is shown under Applicant Status.Enter any additional information about the evaluation step in this field.Select Do Not Show Cumulative Score if you do not want to show thecumulative score or Show Cumulative Score if you want to show thecumulative score. If you select a pass/fail step, the cumulative score willnot be applicable.Indicate if there are any previous steps are prerequisites to this step.5. Once you’ve finished, click Save.Based on training materials originally developed by25
For more information on the options available when setting up an evaluation step, see below:The view option always defaults to Do Not Show This Step on each step, forcing the Insight User to takeaction to show the status to the applicant.Selecting Show This Step adds this evaluation step to the Applicant Status view within the applicant’sself-service portal.Selecting Show Step Pass/Fail: adds Pass/Failcontent to theapplicant statuswindow for theevaluation step.Selecting Show Step Score: adds theapplicant’s scorepercentage to theapplicant statuswindow for theevaluation step.Based on training materials originally developed by26
Selecting Show Step Disposition: adds rejectedapplicant’sdisposition (rejectreason) to theapplicant statuswindow for theevaluation step.Based on training materials originally developed by27
Module 3: Create a Job PostingIn the previous training module, you created an evaluation step. Now the exam plan is prepared to acceptapplications. For this training module, you will create a job posting to announce the job opening on theweb.Steps to Create a Job Posting1. If you’re not already viewing your exam plan, return to the exam plan.Navigation Path 1a. From My HR page, in the Requisitions section, click the exam number.b.On the Jobs menu, click Exam Plans.Navigation Path 2a. From the Exam Plan column, click the job title.Based on training materials originally developed by28
2. From the Job Posting section, click Add New.3. The job posting form will display.Based on training materials originally developed by29
4. Complete the form using the table below.* RequiredFieldDraftArchivedAccept OnlineApplicationsShow ClosingDate/TimeContinuousJob Posting Checkbox FieldsWhat to EnterSelect Draft to keep the job posting in a “work in progress” state. It is a bestpractice to select this field until you’ve thoroughly reviewed the job posting andare ready to post the job online. This prevents posting online with errors orwithout job-specific supplemental questions.Select Archived at the end of the recruitment process. This should be done afteryou’ve hired the ideal candidate and you’re filing away records. Along with the jobposting, you will likely archive the exam plan, eligible list and referred list.Select Accept Online Applications to allow online candidates to submit theirapplications for employment.Select Show Closing Date/Time to display the closing date and time on the jobposting. If the job is open until filled, then you may opt to deselect. This willremove the closing date and time from the job posting.Select Continuous to display the
Create an Approval Workflow a. Click the Add Approval Group link. b. On the Approval Group pulldown, click the applicable approvalgroup. c. Enter a Due Date in the Due Date field (optional). d. From the Approvers field, click , select the applicable approver(s). e. Click Add Approval Step. f. Click Add Approval Group and repeat these steps for the remaining approval steps.