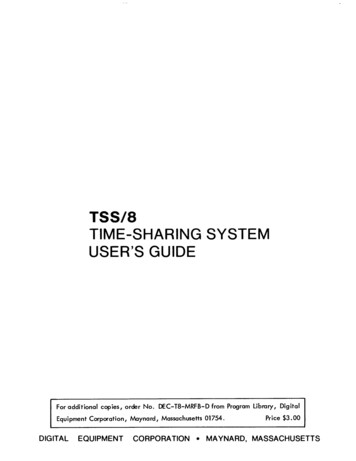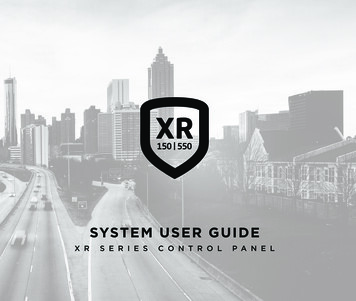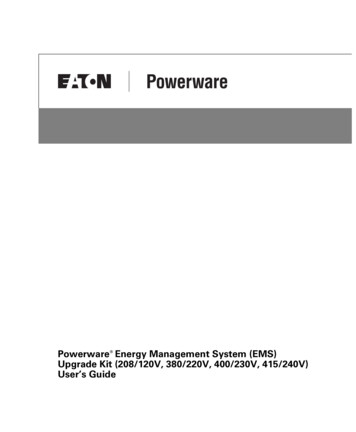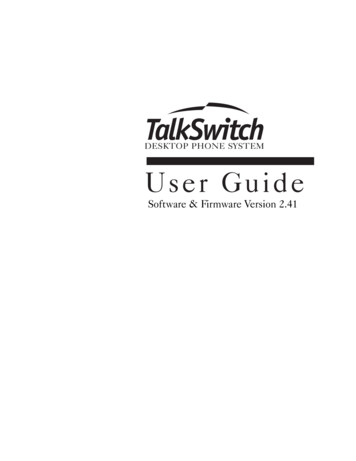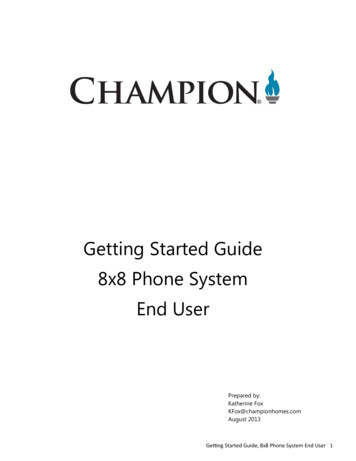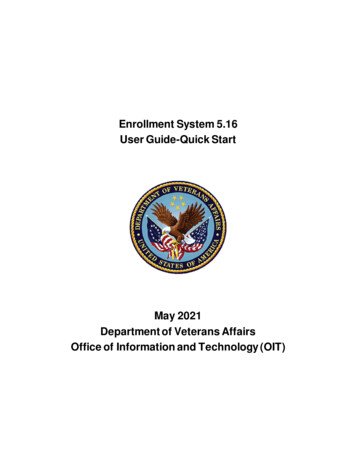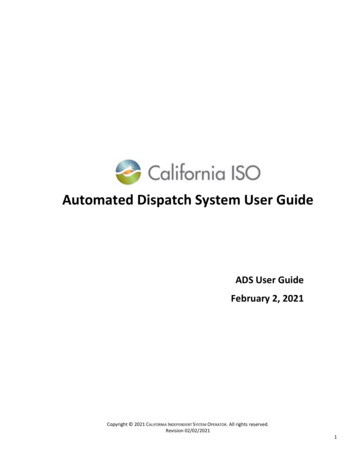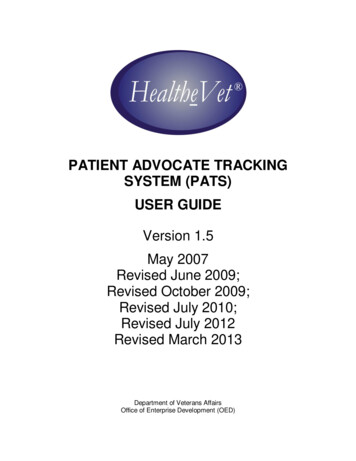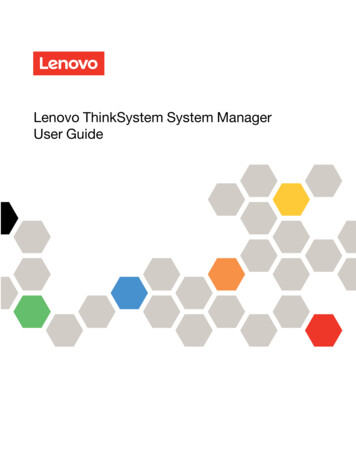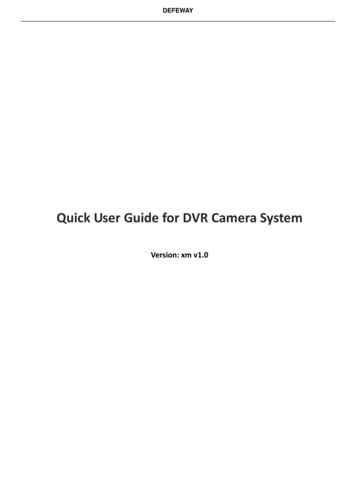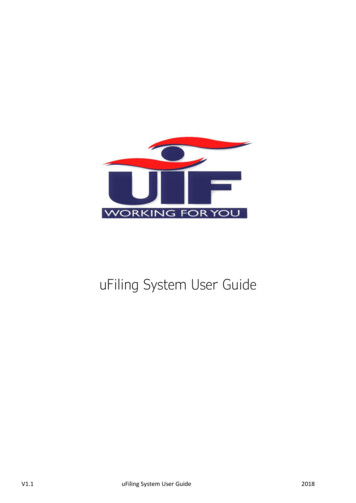
Transcription
uFiling System User GuideV1.1uFiling System User Guide2018
IntroductionuFiling is a free online service which completely replaces the manual declaration of monthly UIF returnsand contributions. Employers (Commercial and Domestic), Agents or Tax Practitioners can easily useuFiling to declare and pay UIF contributions online, view all previous declarations and contributionsmade, and receive notifications about future declarations.BackgroundEmployers are required to provide the UIF with details of all their employees every month, by not laterthan the 7th of every month, as defined by the Unemployment Insurance Act 63, 2001, which excludesnon-natural persons and independent contractors. These details are added to the UIF EmployeeDatabase in order to maintain a record of each employee’s employment history, which will form thebasis for the payment of benefits in terms of section 57 (2) of the Unemployment Insurance Act 63,2001.BenefitsThere are many benefits to using UIF, which include: Submit Claims for various UIF BenefitsSubmit a request for Payment for various UIF BenefitsView Claims HistorySubmit a Notice of AppealView your Employee Declaration StatusDeclare and pay UF contribution to the fundVerify that returns are up to dateSubmit monthly or annual returnsPage 1 of 40
ContentsIntroduction. 1Background . 1Benefits . 1Chapter 1: uFiling Registration Process . 3Chapter 2: Benefit Application and Payments . 8Chapter 3: Registrations .153.1 Register a new Employer .153.2 Add an existing Employer .21Chapter 4: Declarations Manager (Manage Employees and Declarations) .234.1 Manage Employees and Historical Declarations .234.2 Manage Declarations .28Chapter 5: Payment History .37Chapter 6: Employment.37Chapter 7: Manage Profile .387.1 Change Password .387.2 Banking Information .387.3 Beneficiary Manager.387.4 Personal Details .39Page 2 of 40
Chapter 1: uFiling Registration ProcessIn order to use the uFiling website and services, you need to complete a registration process to obtainyour own unique login name and password.Step 1Open a browser and go to www.ufiling.co.za to access the home page. Click on “REGISTER” in the topright-hand corner to review the terms and conditions for use of the Unemployment Insurance Fundportal. You need to accept the terms and conditions and then click on “Continue” to proceed.Step 2Complete all the required information and click on “Register”. This will send the captured data to theUIF for verification.Page 3 of 40
Step 3When you receive the activation message via your preferred method of contact, click on the linkprovided to activate your account.Page 4 of 40
Step 4Use the username and temporary password provided in the email or SMS to log in to your new uFilingaccount.Step 5After your first login, the system will prompt you to change your password.Step 6For security reasons, you will then have to complete a vetting process by confirming demographicinformation about yourself, which will be compared to the data available to the Department of Labour.Page 5 of 40
If any of the questions are answered incorrectly, a message will appear to indicate that you failed thevetting process. Please contact uFiling Support through the “UIF Services Support”.Step 7Once you successfully completed vetting, you will be directed to a page where you can update yourpersonal details before you can proceed to the uFiling website.Page 6 of 40
Page 7 of 40
Chapter 2: Benefit Application and PaymentsIndividuals can apply online for the following UIF benefits on the uFiling website: Unemployment BenefitsReduced Time BenefitsMaternity BenefitsIllness BenefitsAdoption BenefitsStep 1Click on “Benefit Application and Payments” on the left, and then click on “Apply for Benefits”.Step 2Select which type of Benefit you want to apply for, and click on “Apply” in the bottom right corner.Page 8 of 40
Step 3You must accept the terms and conditions to proceed: check the tick box and click on “Next”.Step 4Verify your bank details and click on “Next” to continue or click on “Banking Details Incorrect?”.Bank details may only be captured once on the uFiling system, to update new bank details, downloadthe UI2.8 Form from the Department of Labour website (www.labour.gov.za).One portion of the UI2.8 Form must be completed by your bank and the other portion by you. Email thecompleted UI2.8 Form and your contact details to VOsupport@labour.gov.zaStep 5Confirm or update your personal details, including physical and postal addresses and click on “Next”.Page 9 of 40
Step 6Complete the information related to your occupation and qualifications, and click on “Next”.Step 7Update your work seeker information and click on “Submit” when you are done to send your applicationto the UIF. You will receive a confirmation message if your application was successfully submitted.Page 10 of 40
Step 8The processes to apply for other Benefit types are the same: Select the type of benefit you wish to apply for Confirm banking details Confirm personal details Complete occupation and qualification information Confirm employment status Submit application to the UIFPage 11 of 40
Page 12 of 40
Step 9A full record of your application history is available on the uFiling website, click on “Benefit Applicationand Payments” on the left-hand side, and select “View Application History”.Step 10You can lodge a notice of appeal if your application for benefits was declined. Click on “BenefitApplication and Payments” on the left-hand side and select “Notice of Appeal” and click on “Next”.Step 11Verify or update Personal details if needed.Step 12Complete required information related to the declined application.Page 13 of 40
Step 13Click on Submit to lodge your Notice of Appeal.Page 14 of 40
Chapter 3: RegistrationsUsers can register new Employers with the UIF on the new uFiling website or add existing UIF referencenumbers or employers to your uFiling profile to submit and pay declarations. You can register as adomestic employer, a commercial employer or a labour practitioner with the UIF.3.1 Register a new EmployerStep 1Select which type of Employer you want to register and uFiling will display the steps to follow tocomplete registration. In this example we selected a Domestic employer. Click on “Register” at thebottom on the right once you’ve made your selection.Step 2Verify the domestic employer details that you wish to register. If you are not completing the registrationfor yourself, you need to be a registered Labour Practitioner. You will also be asked to complete avetting process, verifying historical contact details below to complete the registration as DomesticEmployer on behalf of another individual. The information you may need to verify includes: Physical AddressPostal AddressEmailMobile numberPage 15 of 40
You can only register as a Domestic employer once with your ID number.Step 3Qualification Criteria: confirm employer status by selecting the “Yes” radio button and complete therequired information, then click “Next” to continue.Page 16 of 40
Step 4Complete personal and contact details for the new Employer.Step 5Add at least one employee as part of the registration process, starting with their identity number andthen click on “Retrieve”. This will send a request for the information available for that ID number at theUIF and populate this on the next screen.Step 6Confirm the name and date of birth for the employee, and click on “Next” to continue.Page 17 of 40
Step 7Complete all required fields related to the individual’s employment, including demographic details andsalary information. Click on “Up” or on “Next” to continue to the last step.Step 8Add details of at least one beneficiary for your employee and click on “Add Beneficiary”. Repeat this stepto load more than one beneficiary, and then click on “Submit” to finalise the new Domestic Employerregistration.Page 18 of 40
Step 9You will receive an email from the Department of Labour with the UI number for the new employeronce the registration application was processed successfully.Repeat this process for all new domestic employer registrations.Step 10To register a new Commercial Employer, select this option on the “Registrations – Register” page andclick on “Register” to continue.Page 19 of 40
Step 11Select Ownership type:Step 12Select an “Authorisation Type” from the options listed for the ownership type you picked. Click “Next” tocontinue.Step 13Complete Ownership details and verify or complete address fields, then click “Next” to continue.Page 20 of 40
Step 14Qualification Criteria: Complete the required information and click on “Next” to continue.Follow Steps 4 – 9 to complete the rest of the registration process for a new Commercial Employer.3.2 Add an existing EmployerStep 1Select “Registrations” on the right-hand menu pane and click on “Add”.Step 2Select “Commercial Employer” if applicable, and complete the UI reference number for the employerbefore clicking on the “Add” button;OrPage 21 of 40
Select “Domestic Employer”; complete the employer’s ID number and UI reference before clicking on the“Add” button.Step 3A system generated email will be sent to the Owner/ Director/ Member of the organisation for approval.To track progress, click on “Registrations” on the right and select “Requests”, this will display a list of allrequests. The status next to a request will reflect as “Pending” until approved, when the status willupdate to “Accepted”.Page 22 of 40
Chapter 4: Declarations Manager (Manage Employees and Declarations)Through uFiling, Employers (Commercial and Domestic), Agents or Tax Practitioners can easily declareand pay UIF contributions online, view all previous declarations and contributions made, and receivenotifications about future declarations.Simply capture or update employer and employee details when needed, including salary andemployment details, uFiling will automatically prepare and populate your monthly declarations forreview before you submit.Please note: All information populated on the UI declarations are retrieved from the information youcaptured for employer and/or employee(s). Declarations can’t be modified or edited, you need to updateor correct employer or employee details which will update the declaration in turn.4.1 Manage Employees and Historical DeclarationsStep 1Click on “Declarations Manager” on the right, this will display a list of the Employers linked to youruFiling profile.Page 23 of 40
Step 2To view or retrieve active employees for an existing employer, click on the name of that employer onthe left. This will display the Employment Summary for that employer, including an employee list anddeclaration summary.Step 3To manage or update employee information, scroll through the employee list or use the search functionto find the relevant employee record. Click on the ‘Edit/View’ button on the right to view theemployment status and history for that individual. ClickClickClickClickononononthe pencil icon on the right to edit employment and salary informationthe trashcan icon to delete the selected employment informationAdd employment Info if it was not captured previouslythe Back button at the bottom to return to the employee list for the employerPage 24 of 40
Step 4To capture new employees, click on “Add Employee” below the employee list on the EmploymentSummary page and follow the remaining steps detailed in Chapter 4.2Step 5Existing users may need to complete a few additional steps to retrieve historical declaration data beforeprocessing current declarations on the new uFiling website. Click on “Declarations Manager” on the leftand click on the relevant Employer to open the Employment Summary. Click on “View Declarations”below the table on the right.Tip: Click on “View Issue” for a summary of possible issues with declarations. Click on View/Edit torectify the relevant declaration(s)Page 25 of 40
Step 6Click on “Calculate Declarations” to view a g
Individuals can apply online for the following UIF benefits on the uFiling website: Unemployment Benefits Reduced Time Benefits Maternity Benefits Illness Benefits Adoption Benefits Step 1 Click on “Benefit Application and Payments” on the left, and then click on “Apply for Benefits”. Step 2