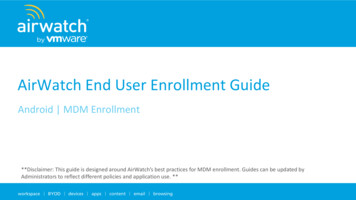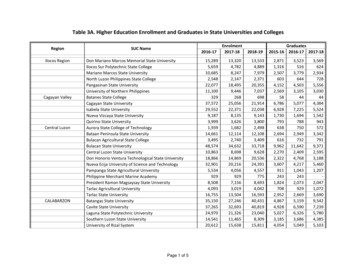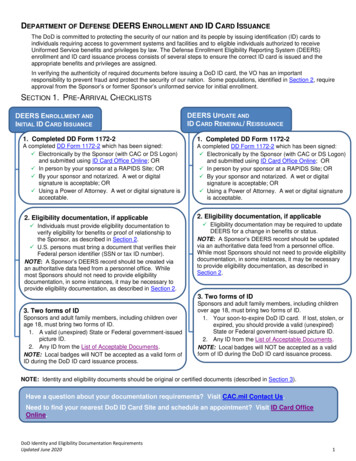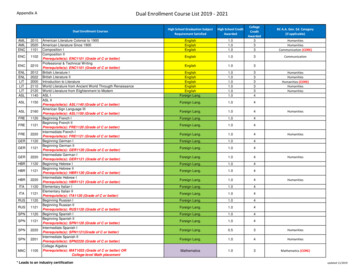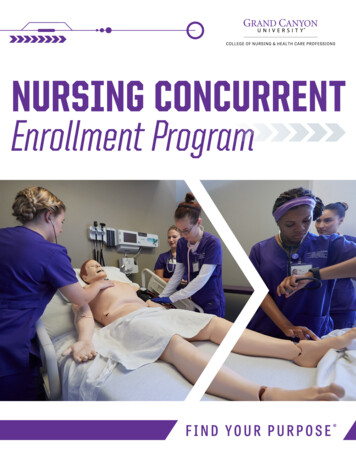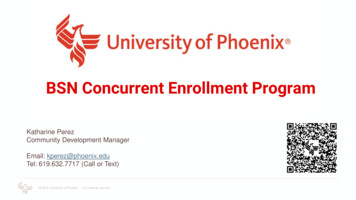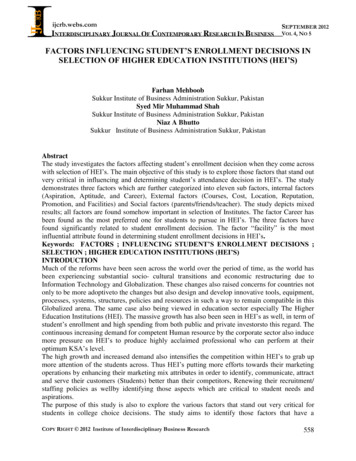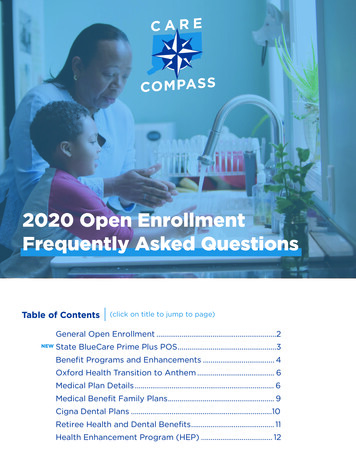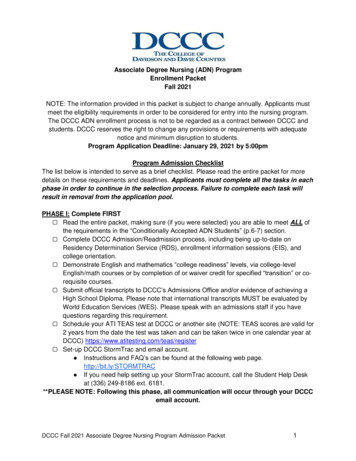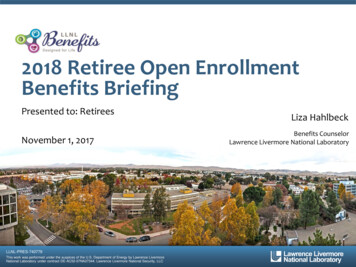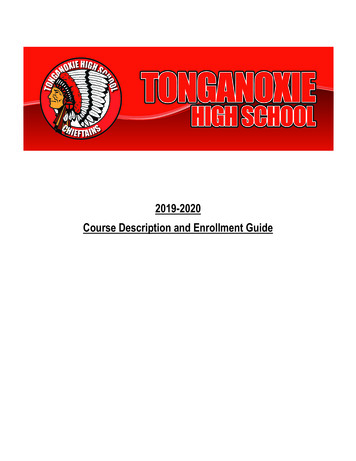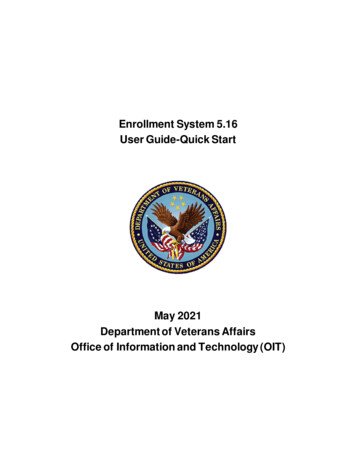
Transcription
Enrollment System 5.16User Guide-Quick StartMay 2021Department of Veterans AffairsOffice of Information and Technology (OIT)
Revision HistoryDateRevision Description05/22/202134.0AuthorES V5.16 added the following:TeamLibertyTWStopPlanningSystemsSupport Group (PSSG) Process for DistanceData Based on Choice Rules When “Registration Only” or “NotApplicable” becomes the “NotEligible; Ineligible” Enrollment status Disabling Ineligible Date field on theAAP Edit Current Eligiblity screen Added “Comment” field to CommunityCare Network (CCN) Message Log “Save to ” check box added forResidential and Mailing Addresses Removed "Permanent" label fromMailing Address Space Force Branch of Service Re-f ormatted, re-named, andorganized panels on CommunityCare Determination screen Re-arranged, re-named, andorganized Community CareDetermination History screen panels RoboHelp 2020 installedArtifact RationalePer the Veteran-focused Integrated Process (VIP) Guide, the User Guide-Quick Start is requiredto be completed prior to Critical Decision Point #2 (CD2), with the expectation that it will beupdated as needed. A User Guide-Quick Start is a technical communication document intendedto give assistance to people using a particular system, such as the Enrollment System (ES). It isusually written by a technical writer, although it can also be written by programmers, product orproject managers, or other technical staff. Most quick start guides contain both a written guideand the associated images. In the case of computer applications, it is usual to include screenshotsof the human-machine interfaces, and hardware manuals often include clear, simplifieddiagrams. The language used is matched to the intended audience, with jargon kept to aminimum or explained thoroughly. The User Guide-Quick Start is a mandatory, build-leveldocument, and should be updated to reflect the contents of the most recently deployed build. Thesections documented herein are required if applicable to your product.5.16 User Guide-Quick StartiiMay 2021Version 34.0
Table of Contents1.Introduction . 11.1. Purpose . 11.2. Overview. 11.2.1. Organization of the Manual . 11.2.2. Assumptions . 21.2.3. Coordination. 21.2.3.1.Software Disclaimer . 21.2.3.2.Documentation Disclaimer . 21.2.4. Documentation Conventions. 21.2.5. Project References . 31.3. National Service Desk and Other Contacts. 32.System Summary . 32.1.2.2.2.3.2.4.2.5.2.6.2.7.3.System Configuration. 3Data Flows . 3User Access Levels . 4ESM Application Information System Contingency Plan . 4ESM Project Artifacts SharePoint Site . 4Browser & Operating System Compatibility . 4Autofill Functionality in Chrome. 4Getting Started . 73.1. Enrollment System (ES) Layout . 73.2. ES Online Help . 83.3. 508 Compliance & Accessibility .113.3.1. Accessibility Software.123.4. Standard Data Service (SDS) Lookup Tables .123.5. Exiting ES .133.6. Caveats and Exceptions .134.Significant Additions and Updates to ES Version 5.16 .135.Troubleshooting.565.16 User Guide-Quick StartiiiMay 2021Version 34.0
Introduction1.Enrollment System (ES) 3.0 is the replacement system for the decommissioned product knownas HEC (Health Eligibility Center, Atlanta) Legacy; it is both a re-host of HEC Legacy and insome instances (use cases/features), a re-engineering. ES allows staff at HEC to work moreefficiently and determine patient eligibility in a timelier manner. Messaging with the VAMC(Department of Veterans Affairs Medical Center) allows updates to the enterprise enrollmentsystem to be shared with the field.It is one component of the "system of systems" needed to implement the HealtheVet REE(Registration, Eligibility & Enrollment) environment.Its two main functions are: Expert System (Messaging) provides a seamless bi-directional interface with externalVeterans Health Administration (VHA) and non-VHA systems for data exchange ofVeterans’ information. Work Flow (Case Management) that provides authorized VHA case representatives at theHEC with a web interface to easily track, maintain, and manage cases associated withVeteran benefits. HEC staff utilizes ES to manage these "cases" to completion so thatverified Eligibility & Enrollment (E&E) can be determined.1.1.PurposeThe purpose of this user guide is to familiarize users with important features and navigationalelements of the ES application.1.2.OverviewEnrollment System Redesign (ESR) V3.1 (now ES) added additional requested functionality andminor enhancements. These enhancements were developed on both the VistA REE legacy andESR systems. The idea was to ensure VAMCs maintained their ability to make initial enrollmentand eligibility determinations while supporting the replacement and enhancements of the HECLegacy Software Application.President George W. Bush established a task force for returning Global War on Terror (GWOT)heroes who resulted in enhancements that improved delivery of Federal services and benefits toGWOT service members and Veterans. Among recommendations associated with task force wasto focus on enhancing delivery of services and information to GWOT service members andVeterans within existing authority and resource levels.1.2.1.Organization of the ManualThis User Guide-Quick Start guide contains the following: IntroductionSystem SummaryGetting Started5.16 User Guide-Quick Start1May 2021Version 34.0
Significant Additions and Updates to ES VersionTroubleshooting1.2.2.AssumptionsThis quick start was written with the following assumed experience/skills of the audience: User has basic knowledge of ES (such as the use of commands, menu options, andnavigation tools).User has been provided the appropriate active roles, menus, and security keys requiredfor ES.User is using ES to do their job.User has validated access to ES. User has completed any prerequisite training. 1.2.3.CoordinationAustin Information Technology Center (AITC), installation, maintenance (third Saturday of eachmonth), and monitoring.1.2.3.1.Software DisclaimerThis software was developed at the Department of Veterans Affairs (VA) by employees of thefederal government in the course of their official duties. Pursuant to title 17 Section 105 of theUnited States Code this software is not subject to copyright protection and is in the publicdomain. VA assumes no responsibility whatsoever for its use by other parties, and makes noguarantees, expressed or implied, about its quality, reliability, or any other characteristic. Wewould appreciate acknowledgement if the software is used. This software can be redistributedand/or modified freely if any derivative works bear some notice that they are derived from it, andany modified versions bear some notice that they have been modified.1.2.3.2.Documentation DisclaimerThe appearance of external hyperlink references in this manual does not constitute endorsementby VA of this Web site or the information, products, or services contained therein. The VA doesnot exercise any editorial control over the information you may find at these locations. Suchlinks are provided and are consistent with the stated purpose of the VA.1.2.4.Documentation ConventionsThis Quick Start uses several methods to highlight different aspects of the material. Various symbols are used throughout the documentation to alert the reader to specialinformation. The following table gives a description of each of these symbols:5.16 User Guide-Quick Start2May 2021Version 34.0
Table 1: Documentation Symbols and DescriptionsSymbolDescriptionNote: Used to inform the reader of general information including references toadditional reading material.1.2.5.Project ReferencesRefer to the following Enrollment System references: 1.3.ES 5.16 Release NotesES 5.16 Online HelpNational Service Desk and Other ContactsTable 2: Support Contact InformationNameOrgOIT National ServiceDeskOITContact Info VistA Patch Maintenance2.OITAgent Live Chat: Click the "Chat withus now" button in the lower rightcorner of the yourIT Service portal tolaunch Abel the Chatbot and type“chat with agent”Self -Service: Create IncidentPhone: 855-673-4357TTY (hearing-impaired only): 844-2246186Use the yourIT Service portal – A ServiceNOW(SNOW) ticket is entered and the ticketassigned to the “NTL SUP Admin Team”.System SummaryNote: Users require group membership to access SharePoint and Teams’ links. Torequest access, contact the E&E Program Management Office (PMO) or use the requestaccess option at the SharePoint site and specify group membership.2.1.System ConfigurationPlease refer the Enrollment Health Benefits Determination (EHBD) Technical and ArchitecturalRoadmaps on the ES SharePoint here.2.2.Data FlowsPlease refer to the Production Operations Manual (POM) on the ES SharePoint here.5.16 User Guide-Quick Start3May 2021Version 34.0
2.3.User Access LevelsSee the Buttons/Admin section where User Accounts, Profiles, Roles and Capability Setsexplain the different user access levels of the ES.2.4.ESM Application Information System Contingency PlanPlease refer to the Enrollment System Modernization (ESM) Application Information SystemContingency Plan on the ES SharePoint here.2.5.ESM Project Artifacts SharePoint SiteClick the following link to access the ESM Project Artifacts SharePoint site.2.6.Browser & Operating System CompatibilityThe Enrollment System is only functional through Windows using Internet Explorer (IE) or Edge(configured in IE mode).2.7.Autofill Functionality in ChromeTo disable autofill functionality from the Integration Control Number (ICN) text field whileusing Chrome, perform the following steps:Table 3: Step/Action Table for Disabling Autofill in ChromeStepAction1Launch the Chrome browser.2Click the Customize and Control Google Chrome button in the URL ribbon (three verticalellipses in the upper right of the browser).Figure 1: Customize and Control Google Chrome button3Click Settings.4Select AutoFill located in the left pane.5Select the Addresses and more option in the middle pane.6Click the Save and fill addresses slider to disable.5.16 User Guide-Quick Start4May 2021Version 34.0
StepActionFigure 2: Disable Autofill7Click Default Browser in the left pane.8Click the Advanced dropdown.9Click the Clear browser data panel on the “Privacy and Security” section.10Click the Advanced tab.11Check the f ollowing options: "Cookies and other site data", "Cached images and files", "Autofillf orm data" as displayed in the screen shot, if not already selected.Figure 3: Clearing Browser Data12Click Clear data button on the lower right of the Clear browser data window.13Close and reopen the Chrome.Perf orm the following steps from the Enrollment System:StepAction1Launch the Enrollment System from Chrome.2Accept the agreement.3Click the Enter button.5.16 User Guide-Quick Start5May 2021Version 34.0
4Attempt to search using an ICN on Person Search screen.5Observe that no previously entered ICN(s) appear (as autofill) in the ICN text field.6Complete search and return to Person Search screen7Attempt search using a different ICN.8Observe that no previously entered ICN(s) appear (as autofill) in the ICN text field.9Note: Disabling the Chrome browser autofill setting is specific to Enrollment Systemversion 79.0.3945.88. If using an older version of Chrome, attempt to follow the stepsabove to disable autofill functionality. If the steps provided above are of no assistance,perf orm the following steps.Click the Customize and Control Google Chrome button in the URL ribbon (three verticalellipses in the upper right of the browser).Figure 4: Customize and Control Google Chrome10Click Help.11Click Help Center.12Type in “disable autofill” into the How can we help you? text field.Figure 5: How can we help you?13Search f or steps on disabling autofill.5.16 User Guide-Quick Start6May 2021Version 34.0
3.3.1.Getting StartedEnrollment System (ES) LayoutES displays a beneficiary's record data. The "Menu Bar" and the "Person Search Tabs" provideaccess to various screens for viewing, updating, adding, and deleting information on ES.Menu BarMenu Bar is where utility buttons for ES are located. From the Menu Bar, users view Worklists,perform Veteran Merges, perform Health Level 7 (HL7), Community Care Network (CCN),Third-Party Administrator (TPA) and Military Service Data Sharing (MSDS) MessageSearches, Load Registries, do an Undeliverable Mail Search, Generate/View Reports, ReferenceThresholds/Enrollment Group Threshold (EGT) Settings, view Veterans Online Application(VOA) Re-submissions, Search and Add a New Person, and perform general Administrativefunctions such as enable or disable Veterans Community Care Eligibility (VCE) parameters.Figure 6: Menu BarSummaryThe Summary displays the beneficiary's Name, social security number (SSN), date of birth(DOB), date of death (DOD), Enrollment Status, Member ID (if available), and any otherimportant information such as Open Work Items, Pending Merges, Sensitive Records, etc.Sensitive Record information, if disclosed to the individual, may have serious adverse effects onthe individual's mental or physical health. Such information may require explanation orinterpretation by an intermediary or assistance in the information's acceptance and assimilationin order to preclude adverse impacts on the individual's mental or physical he alth.Figure 7: Summary with a Sensitve RecordPerson Search TabsPerson Search Tabs are the area of the screen where the user may access the various kinds ofinformation on record for the beneficiary to aid in determining his or her eligibility forenrollment in the VA healthcare system.5.16 User Guide-Quick Start7May 2021Version 34.0
Figure 8: Person Search TabsNote: The terms Veteran, beneficiary, patient, and applicant are used interchangeablythroughout ES. While not all applicants are Veterans or patients, not all applicants arebeneficiaries either. Whether they are a Veteran, patient or beneficiary is determinedAFTER the application for benefits is received and processed.Figure 9: Summary and Main Screen on ESSorting ColumnsFor screens that contain listed data, ascending and descending sorting may be performed for anycategory by clicking on the category name or on the symbol . Re-clicking the category nameor symbol re-sorts the previous sort.Figure 10: Sorting ColumnsES Online Help is an Online Help system built in Adobe RoboHelp, an authoring andpublishing tool. The ES Online Help delivers an output to ES users when clicking the contextsensitive help buttons, System Help or Screen Help.3.2.ES Online HelpIn ES, you can obtain information about windows or dialogs clicking the context-sensitive helpbutton available ES in the upper right-hand corner of the “System Help” and “Screen Help”.System Help:5.16 User Guide-Quick Start8May 2021Version 34.0
System Help is the top upper-right context-sensitive help button.Screen Help:Screen Help is the lower upper-right context-sensitive help button.Note: If you roll over the Help icons in the application, screen tips will appeardistinguishing between "System Help" and "Screen Help."Figure 11: System Help and Screen Help(an online Table of Contents (TOC) is a summary of your project with topics arranged bycategory)ES Online Help Tool BarTo the left of the ES Online Help, above the table of contents pane, a tool bar contains Contents,Index, Search and Glossary links.Table of Contents:Contents displays an expanded table of contents. Collapse / Expand (,) Topics ( ) are categories of information in the ES Online Help. Clickingview the contents of topic in the main screen located to the right., you canIndex:Index displays a multi-level list of keywords and keyword phrases. These terms are associatedwith topics in the ES Online Help and the keywords are intended to direct you to specific topics5.16 User Guide-Quick Start9May 2021Version 34.0
within the ES Online Help. Click the keyword to launch a topic from the TOC to the mainscreen. If the keyword is used with more than one topic, a list of topics displays under thekeyword or keyword phrase in which the keyword or keyword phrase appears.Search:Search provides a way to explore the content of the ES Online Help and find matches to ESdefined words. Unlike Index that lists author-defined keywords such as terms, synonyms, andcross-references, Search lists words used within the content of topics. To find a topic in whichthe word appears, click the letter link to display the words that begin with the letter beingsearched for. Words that appear once are in bold. Words that appear in multiple topics are listedwith numbers. Click on a number to display the topic in the right-hand pane in which the wordappears.Glossary:Glossary provides a list of terms and definitions related to the subject-matter in ES. Click a letterin the top pane and see corresponding definitions that begin with the letter clicked in the lowerpane.The Enrollment System Help text uses Adobe RoboHelp’s 2017 WebHelp as its output and is508-compliant. The Online Help opens in your web browser as a new window.Other buttons and functionsHide/Show the left paneProvides a larger viewing area of the open topic and hides the left pane.1. Click the Hide link in the upper left side of the right pane to hide the left pane.2. Click the Show link in the upper left side of the pane to show the left pane.Browser ToolbarS
(SNOW) ticket is entered and the ticket assigned to the “NTL SUP Admin Team”. 2. . Link takes the Enrollment System user to the EHBD Technical and Architectural Roadmaps document in the Enrollment System SharePoint site. Links takes the Emrollment System user to the Production Operations Manual o