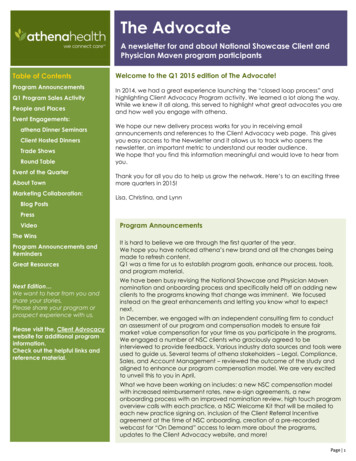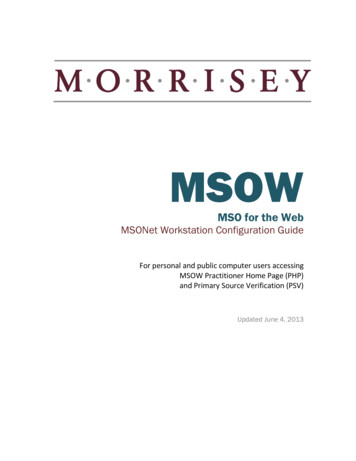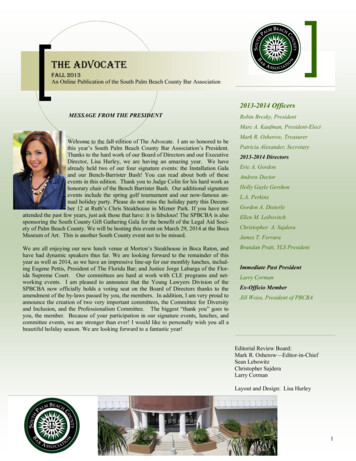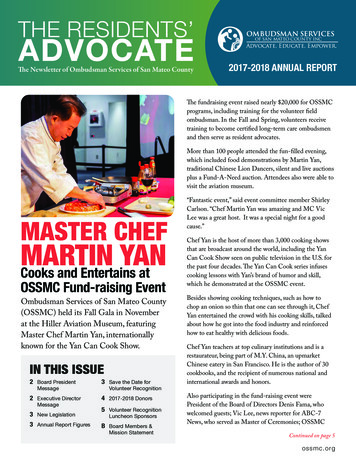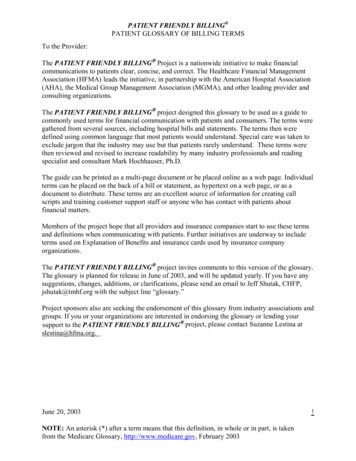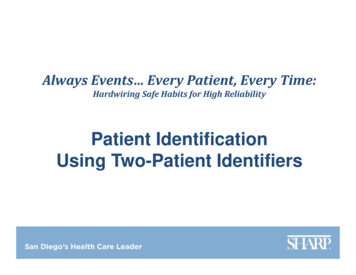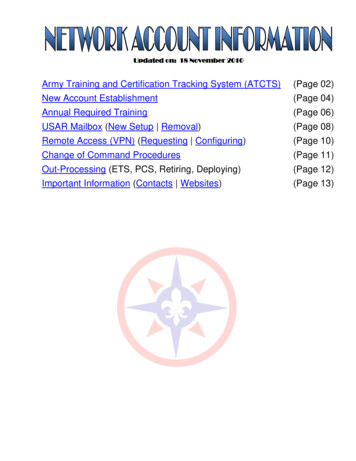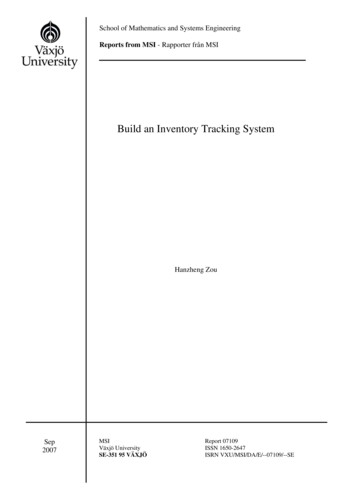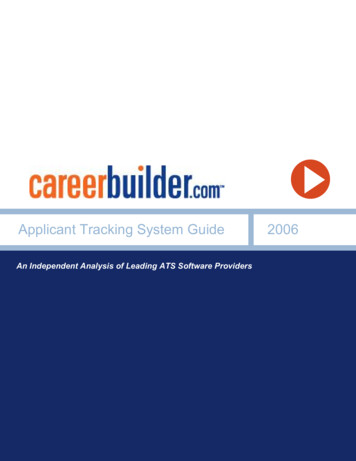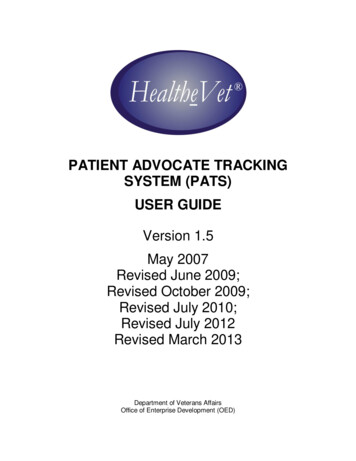
Transcription
PATIENT ADVOCATE TRACKINGSYSTEM (PATS)USER GUIDEVersion 1.5May 2007Revised June 2009;Revised October 2009;Revised July 2010;Revised July 2012Revised March 2013Department of Veterans AffairsOffice of Enterprise Development (OED)
Revision HistoryRevision HistoryThe following table displays the revision history for this itial AssemblySusan BunkerTami Winn,developerDon Morgan, PM6-2-091.1Updated screenshots (Based on KAAJEEupgrade)Padma SubbaramanDeveloper10-20-091.2Added Session Timeout warninginformationArsen Mikhailutsa,Updated former references to EMC to anew name - EIEArsen .4Updated ‘About This Document’ and‘Chapter 1 – PATS Overview’ sectionsand added section 2.5 ‘Automatic ROCCreation’ to include Patient AdvocacyDatabase (PAD) informationJon Bolas03-10-131.5Updated screenshot for add ROC to showthe new treatment status. Added additionalPAD servlet information to identify IRISsent ROCs.Joshua Faulkner,developer07-13-12PATS User Guide 1.4iii
ContentsContentsAbout this Document. 1Chapter 1 - PATS Overview . 51.1 Logging onto PATS . 61.2 Setting up an Icon on the Desktop . 71.3 User Settings . 71.4 Timing Out . 81.5 Using the Calendar Icons . 111.6 Entering Required Fields . 111.7 Using Online Help . 121.8 Navigation . 12Chapter 2 - Creating a Report of Contact . 132.1 Creating a New ROC . 132.2 Adding Contact Information . 142.3 Adding Patient Information. 152.4 Adding Issue Text. 172.5 Automatic ROC Creation through the PAD interface . 19Chapter 3 - Editing a Saved ROC. 213.1 Finding an ROC. 223.2 Listing an ROC. 253.3 Updating Contact Information. 263.4 Changing Patient Information . 273.5 Changing Issue Text . 293.6 Sending Informational Notifications . 293.7 Sending Action Request Notifications . 323.8 Adding, Changing, Removing Issue Codes . 393.9 Adding and Removing an Employee from an Existing Issue. 413.10 Closing an ROC. 443.11 Reopening a Closed ROC . 463.12 Deleting an ROC . 47Chapter 4 – Standard Reports . 494.1 Understanding Terminology/Conventions . 504.2 Scheduling Reports . 534.3 Entering Selection Criteria . 544.4 Using the Report Toolbar. 574.5 Exporting Reports to Other Media . 584.6 Printing Reports. 60Chapter 5 – Ad Hoc Reports . 615.1 Display Resolution . 625.2 Definitions. 625.3 Building a Report Query . 645.4 The Report Design Toolbar. 735.5 Designing the Report . 74ivPATS User Guide 1.407-13-12
Contents5.65.75.85.9Adding Subtotals and Totals . 87Saving a Report to your PC. 89508 Compliance. 90Sharing Reports with other Advocates . 90Chapter 6 - Maintenance (Patient Advocates & VPACs) . 956.1 Managing Congressional Contacts . 966.2 Managing Hospital Locations . 976.3 Managing Comps. 996.4 Managing Boilerplate Resolution Text . 1016.5 Managing Facility Service or Section . 103Chapter 7 – Maintenance (NPO) . 1077.1 Managing Issue Categories . 1077.2 Managing Issue Codes . 1107.3 Managing Methods of Contact . 1137.4 Managing Treatment Status . 1157.5 Managing Contacting Entities . 1177.6 Changing the Number of Days for All ROCs to Become Overdue . 120Appendix A: Informational and Action Request Notifications . 121Appendix B: Ad Hoc Tutorial . 123Display Resolution . 125Scenario #1: Building a Report Query . 125Scenario #2: Creating Filters and Prompts . 128Scenario #3: Deleting a column from the report . 131Scenario #4: Creating sections – Group the data by Institution . 132Scenario #5: Breaking by Location – Another way to group data . 132Scenario #6: Creating sections – another way to group the data by Location . 133Scenario #7: Adding a field to an existing report. 134Scenario #8: Subtotals - Count the number of Issue codes within a Location . 136Scenario #9: Grand Totals - Count the total number of issue codes . 137Scenario #10: Add a title and page numbers. 139Scenario #11: Displaying long text fields. 142Scenario #12: The report design toolbar. 143Scenario #13: Save a report to your PC . 144Scenario #14: Saving a public report. 145Scenario #15: Change a column heading. 145Scenario #16: Removing a section from a report . 147Scenario #17: Filter based on a list (Contacting entity). 148Scenario #18: Move captions to the left hand side of the data (508c) . 150Appendix C: Ad Hoc Report Totals . 153Index . 15707-13-12PATS User Guide 1.4v
Chapter 1 – PATS OverviewAbout this DocumentIntroductionThe Patient Advocate Tracking System (PATS) is a web-based system used to document, track,and report patient-related issues. PATS replaces the legacy Patient Representative (Patient Rep)system. The Patient Advocacy Database (PAD) servlet extends PATS functionality by allowing aReport of Contact (ROC) to be created and sent to PATS from the Inquiry Routing andInformation System (IRIS).The Patient Advocate Tracking System User Guide is intended for all users of the PATSapplication (see the section entitled What Users Should Read). The guide provides step-by-stepinstructions for using PATS.Chapter DescriptionsThe following table outlines how the user guide is organized.TitleProvides 1PATS OverviewAn introduction to the PATS.2Creating a Report of Contact(ROC)Instructions for creating a new Report of Contact(ROC) and description of the automatic ROCcreation through the IRIS-PAD interface.3Editing a Saved ROCInstructions for finding an ROC, adding orchanging information in an existing ROC, andclosing an open ROC.4Standard ReportsInstructions for creating, viewing, printing, andsaving standard reports.5Ad Hoc ReportsInstructions for creating a report query, limitingdata by creating filters, and designing the report.6Maintenance – PatientAdvocates and VPACs(VISN Patient AdvocateCoordinators)Instructions for managing user access to thesystem and adding or changing Congressionalcontacts, hospital locations, comps, and facilityservices or sections.7Maintenance – NationalProgram Office (NPO)Instructions for NPO users to change informationused throughout the system: issue categories,issue codes, methods of contact, treatmentstatuses, contacting entities, and ROC expirationdays.ChapterAppendix Informational and ActionARequest Notifications07-13-12Sample email for Advocates to send to recipientsof notifications explaining how to view andrespond to the notification.PATS User Guide 1.41
Chapter 1 – PATS OverviewChapterTitleProvides Appendix Ad Hoc TutorialBTutorial from Ad Hoc UAT for creating a reportquery, creating filters, and designing the report.Appendix Ad Hoc TotalsCInformation on how to count Issues whencreating Ad Hoc reports.What Users Should ReadThe table below summarizes the sections that each user group should read.User GroupRead Chapters/SectionsPatient AdvocatesSite Information TakersNational Program Office UsersVISN Level AdvocatesEmployees (involved in issues)Central OfficeChapters 1 – 5, Sections 6.1 – 6.4Chapters 1 & 2, Sections 3.1 – 3.5Chapters 1 & 7Chapters 1 – 6Chapter 1, Section 3.7.2Chapter 4Naming ConventionsThis section describes the naming conventions used in this guide for pages and items in thePatient Advocate Tracking System (PATS). The first page you see when accessing PATS is the PATS Login page.2PATS User Guide 1.407-13-12
Chapter 1 – PATS Overview After you log onto PATS, the PATS Main page displays. Each user role that accesses PATS has its own set of options on the PATS Main page.For example, the PATS Main page for Patient Advocates (above) has different optionsthan the PATS Main page for the National Program Office (below).07-13-12PATS User Guide 1.43
Chapter 1 – PATS Overview On the left-hand side of the PATS Main page is the Menu bar. The Menu barprovides links to navigate through PATS. In some parts of the application you will see a box followed by a down arrow.When you click on the down-arrow, a Drop-down list of selectable items displays.Other ResourcesAdditional PATS documentation resources are listed in the table.For information about See the Completing tasks using PATSPATS Online HelpInstalling PATSPATS Installation Guide for EIE StaffPATS Installation Guide for IRM StaffMigrating data from PatientRepresentative to PATSPATS Data Migration GuideTechnical details about PATSPATS Systems Management GuideIRIS UI Inquiry iriesWithXRefFunctionality.pdfPATS User Guide 1.407-13-12
Chapter 1 – PATS OverviewChapter 1 - PATS OverviewThe Patient Advocate Tracking System (PATS) is a web-based application with a centralizeddatabase and notification function (email) for tracking patient-related issues. PATS is designed towork on various operating systems (e.g., Windows 2000, Windows XP, Linux).PATS enables users to perform the following tasks: Add a Report of Contact (ROC) which details a Veteran’s issue (compliment orcomplaint).Edit, close, reopen, and delete an ROC.Send Informational Notifications to communicate an issue to an employee involvedin a Report of Contact and/or the employee’s supervisor.Send Action Request Notifications, which require a response from the individualregarding action to be taken or next steps.Generate site-specific and National reports.Create ad hoc reports.Display reports online and save them in a variety of formats (i.e., Word, Excel, PDFfiles).PATS automatically rolls up data to the VISN Support Service Center (VSSC) to provideadditional National reports.National Program Office and Patient Advocates can add and change (update, activate, andinactivate) PATS table-reference data (e.g., Hospital Location).PATS includes online help pages that you can access from the menu or directly from each pagewithin the application.The PAD application extends the functionality of PATS by allowing the creation of a ROC inPATS from information transferred from IRIS. PAD does not change the PATS User Interface;however, Patient Advocates will see new ROCs that have been automatically generated as aresult of this additional functionality.07-13-12PATS User Guide 1.45
Chapter 1 – PATS Overview1.1Logging onto PATSTo log onto PATS:1. Access the PATS application at the link provided by the Program Implementation Office.Result: The PATS Login page displays.Note: The first time you log into PATS, you need to indicate the Institution you want toaccess. You can display the Institution drop-down list by Station Number or StationName by selecting the appropriate radio button. The next time you log onto PATS, theLogin page will display the Institution you selected.2. If you want to sort the Institution list by Institution number, select the Sort by StationNumber radio button.If you want to sort the Institution list by Institution name, select the Sort by StationName radio button.3. Enter your VistA access code.4. Enter your VistA verify code.5. Select the Institution you want to access from the drop-down list.Note: NPO users will sign on to their local Institution; however, they will have accessto data report for ALL institutions.6. Click Login.Result: The PATS Main page displays.6PATS User Guide 1.407-13-12
Chapter 1 – PATS Overview1.2Setting up an Icon on the DesktopTo set up an icon on your desktop as a shortcut to access PATS:1. Click on the website URL provided by the Program Implementation Office to go to thePATS Login page.2. Right click anywhere on the Login page.Result: A dialogue box with a list of actions displays.3. Select Create Shortcut.Result: A dialogue box displays with the message that a shortcut will be placed on yourdesktop.4. Click OK to confirm.Result: A shortcut displays on the desktop.1.3User SettingsYou must enter your email address in order to receive responses to PATS Action RequestNotifications (ARNs). The User Settings page allows you to enter: Your email addressSet your preference to display summary information for expired ARNs on the PATSMain page.Enter your phone number for NPO reportsGenerate 508 accessible reports.You can change these settings at any time by clicking User Settings on the Menu bar.To set/change your settings:1. On the PATS Main page, click User Settings.Result: The User Settings page displays.2. Email Address: Click the Enter Default button for the system to automatically enteryour VA address or enter it manually.07-13-12PATS User Guide 1.47
Chapter 1 – PATS Overview3. Display Expired Action Request Notifications on Main Page (optional):Select/deselect the checkbox to display/not display summary information for expiredARNs on the PATS Main page.4. Contact Phone Number (optional): Enter your area code and phone number. Thecontact number will display on National reports. You can enter multiple phone numbers.This field is a text box, so you can enter extension information or other relevant text.5. Generate 508c Accessible Reports (optional): If you check this box, all standard reportswill be generated specifically for screen readers (508 compliant).6. Click Save.1.4Timing OutPATS ApplicationFor security reasons, PATS application times out after a certain amount of time if the user isinactive. Previously this value was set to 20 minutes (and that is still the value an applicationships with), starting with the version 1.0.1.x of a PATS applic
The Patient Advocate Tracking System (PATS) is a web-based application with a centralized database and notification function (email) for tracking patient-related issues. PATS is designed to work on various ope