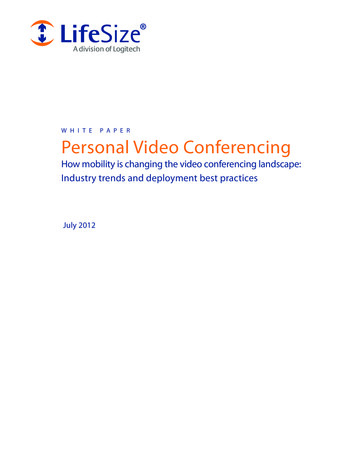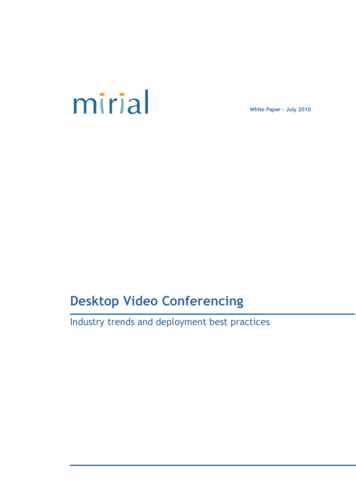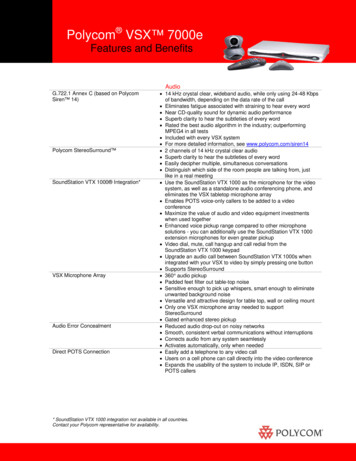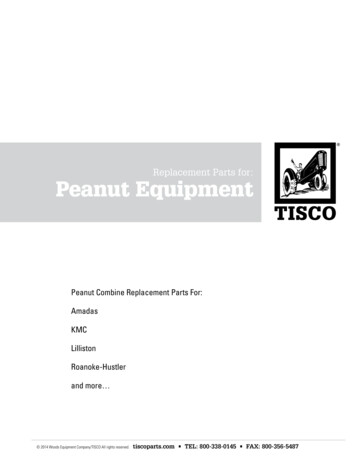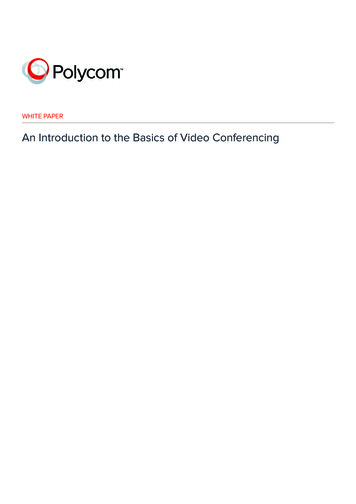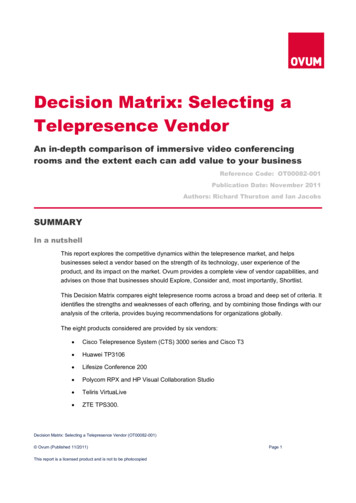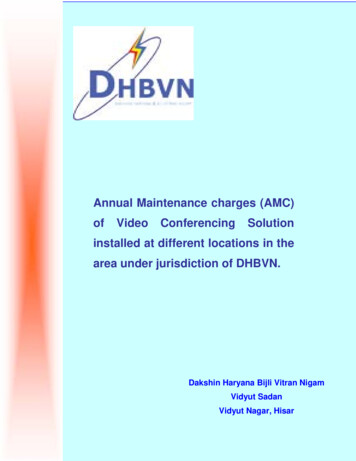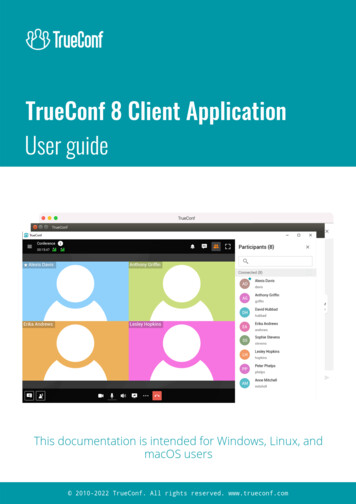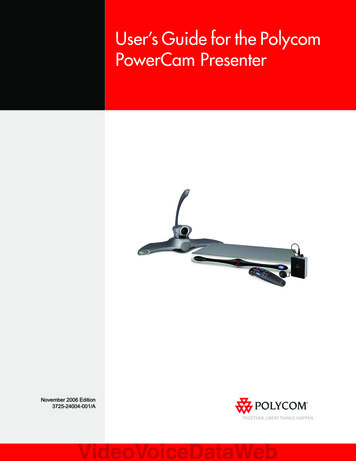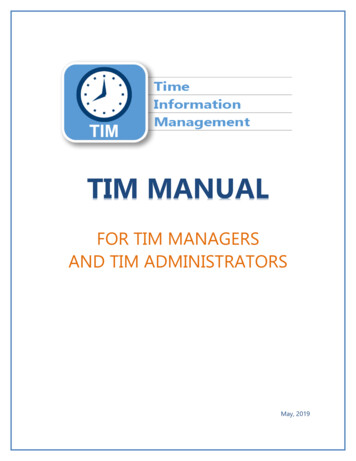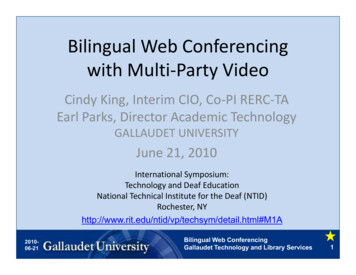Transcription
K Service SourceVideo ConferencingQuickTime Conferencing Kit,QuickTime Conferencing ISDN Kit
K Service SourceBasicsVideo Conferencing
BasicsIntroduction - 1IntroductionQuickTime Conferencing (QTC) is a system softwareextension. It comes with Apple Media Conference, anapplication program you use to set up video conferences,collaborate with others, exchange live video and sound, andshare information over a network.Apple Media Conference takes advantage of the networkingcapability already built into your computer so you canconnect with other video conferencing systems over a localor wide area network, such as an AppleTalk local areanetwork or the TCP/IP Internet.This manual provides a description of the QuickTimeConferencing products and tools, their specifications, atroubleshooting guide, and a parts list.
BasicsOther Resources - 2Other ResourcesFor further information, see the Owner’s Manuals folder onthe Service Source Companion CD for the following usermanuals: Camera 100 Installation Guide covers installing andadjusting the QuickTime Conferencing camera Software Installation Guide covers installing AppleTalkand EtherTalk system updates and QuickTimeConferencing software Technical Backgrounder provides an overview ofQuickTime Conferencing and its multimedia components
BasicsRequirements - 3Requirements Quadra 660AV or 840AV, Power Macintosh AVcomputer, or Power Macintosh with AV card upgrade 16 megabytes of DRAM (memory) System software 7.5 or later Video source (video camera or VCR) Audio source (PlainTalk microphone or VCR) Network connection (for instance, Ethernet or ISDN) Network Software Installer version 1.5. (this isalready installed on Power Macintosh 7500 and 8500computers)Note: QuickTime Conferencing supports Apple built-invideo. Apple cannot guarantee compatibility with thirdparty video input cards.
BasicsQuickTime Conferencing Kit - 4QuickTimeConferencing KitThe QuickTime Conferencing(QTC) Kit consists of a QTCCamera 100 (color videocamera), cables, andQuickTime Conferencingsoftware.
BasicsQuickTime Conferencing ISDN Kit - 5QuickTimeConferencingISDN KitThe QuickTime Conferencing(QTC) ISDN Kit consists of aQTC Camera 100 (colorvideo camera), a H.320NuBus card, a telephonehandset, cables, andQuickTime Conferencingsoftware.
BasicsQTC Camera 100 General Description - 6QTC Camera 100 General DescriptionThe video camera is a CCD image sensing device capable ofworking in a variety of light conditions and providing videoimages to the video input of the computer. The externalpackage provides a means of stable positioning in acomputing work environment, while allowing the user toposition the camera for a variety of image captures.Each pixel has a color filter and lens over it. The lenseswiden the effective photo diode light sensing area, makingthe CCD more light sensitive.
BasicsQTC Camera 100 Connections - 7QTC Camera 100 ConnectionsWith the exception of the Macintosh Quadra 840 & 660 AV,Power Macintosh 7500 and 8500, this camera is connectedto the back panel of a Power Macintosh AV model “S videoconnector” via a single cable conveying the video signalfrom the camera and the 12V DC supply to the camera. Onlythe Power Macintosh 7100AV and 8100AV uses theintegrated power/video cable.The Power Macintosh 7500 and 8500 use the separate RCAto RCA cable and S-Video to power cables. The Quadra 660AVand 840AVA use the RCA to RCA cable with a 12 Volt poweradapter.
K Service SourceSpecificationsVideo Conferencing
SpecificationsCamera Characteristics - 1Camera CharacteristicsCamera Type1/3 inch CCDImage SizeEffective: 250,000 (512 x 492)Total: 270,000 (542 x 492)White BalanceAutomatic (control range 2,700 K–6500 K)ExposureAutomatic (adjustable by volume)FocusManual (use iris knob to adjust the aperture manually)Cable Length6 feet
SpecificationsCamera Lens - 2Camera LensFocal Length6.0 mmF-stop2.8FocusManual (2 inches to infinity)
SpecificationsCamera Sensitivity - 3Camera MaximumIllumination1,500 lux60 Hz mode: 5 lux50 Hz mode: 10 lux100,000 lux
SpecificationsCamera Video Output Signals - 4Camera Video Output SignalsSignal TypeNTSC compositeImpedance75 ohmsLevel1.0 20% Vp–p (75 ohms n46 dB (weighted)320 TV lines (center portion)
SpecificationsCamera Connectors - 5Camera ConnectorsDC Input5.5 mm diameterVideo OutputRCA standard jack
SpecificationsCamera–Electrical - 6Camera–ElectricalPower Voltage12 V–16 V DCPower ConsumptionApprox. 1.9 W
SpecificationsCamera–Environmental - 7Camera–EnvironmentalSizeHeight: 2.59 in (75 mm)Width: 2.59 in (75 mm)Depth: 4.88 in (124 mm)WeightApprox. 200 gramsTemperatureOperating: 0 C to 40 CStorage: –20 C to 55 C for 100 hoursHumidityOperating: 10% to70%Storage: 0% to 95% for 100 hours
SpecificationsH.320 NuBus Card Characteristics - 8H.320 NuBus Card CharacteristicsConnectorsCard Weight (withDaughter Card)PhysicalTemperature rangeNuBus:MVIP: 10-pin HE13 connector, 1/10” spacingDAV: Flat ribbon connector (to connect to host computer)0.25 KgHeight: 4.3 in (109 mm)Length: 10.31 in (262 mm)Width 0.98 in (25 mm)0–50 C
SpecificationsH.320 NuBus Card — Electrical - 9H.320 NuBus Card — ElectricalElectrical5 V NuBus InterfacePower Consumption5 V 5%, 1.6 A (nominal) 12 V negligible
SpecificationsHandset–Characteristics - 10Handset–CharacteristicsPhysicalHeight: 2.13 in (54 mm)Length: 8.54 in (217 mm)Width: 2.24 in (57 mm)Weight0.2 KgBandwidth200 Hz–4 kHzPowerSupplied by H.320 card
K Service SourceTroubleshootingVideo Conferencing
TroubleshootingGeneral - 1GeneralThe Symptom Charts included in this chapter will help youdiagnose specific symptoms related to your product. Because curesare listed on the charts in the order of most likely solution, trythe first cure first. Verify whether or not the product continues toexhibit the symptom. If the symptom persists, try the next cure.(Note: If you have replaced a module, reinstall the original modulebefore you proceed to the next cure.)If you are not sure what the problem is, or if the Symptom Chartsdo not resolve the problem, refer to the Flowchart for the productfamily.For additional assistance, contact Apple Technical Support.
TroubleshootingGetting Help and Information/ - 2Getting Help and InformationThe Apple Media Conference Guide answers common questionsabout setting up and using Apple Media Conference. While you areusing Apple Media Conference, if you need help or instructions,choose Apple Media Conference Guide from the Guide menu (at theupper right corner of your screen).For general Macintosh help, go to the Finder by clicking anywhereon the desktop (the background area on your screen). Then openthe Guide menu and choose Macintosh Guide.
TroubleshootingSymptom Charts/Connection Problems - 3Symptom ChartsConnection ProblemsKeep gettingdisconnected123Can't find the othermachine in thePowerTalk browser,when trying to place acall.1234Can't find othermachine in theChooser when tryingto place a call.123Make sure that all callers have compatible versions of theQuickTime Conferencing extension, the Apple MediaConference program, and other QuickTime Conferencingsoftware components. If you do not know which versions arecompatible with each other, make sure that you are allrunning the same version of the software.Make sure the computer has enough memory and processingpower for QuickTime Conferencing.The Apple Media Conference preferences file may not beworking properly. Quit the program, open the SystemFolder, open the Preferences folder, and look for the AppleMedia Conference preferences file. Drag the file to the Trashand restart the computer.Ensure that the other machine is connected to Ethernet.Make sure the other machine has the same version of QTC andApple Media Conference installed. The versions must beidentical.Ensure the other machine has a Network Identity in theSharing Setup Control Panel.Open the PowerTalk browser, find the other machine in themain catalog and add it to your personal catalog byhighlighting it and choosing “Add” in the browser dialog box.Ensure that the other machine is connected to Ethernet.Make sure the other machine has the same version of QTC andApple Media Conference installed. The versions must beidentical.Check the zone that the other computer is in (under NetworkIdentity in the Sharing Setup Control Panel).
TroubleshootingSymptom Charts/Sound Problems - 4Sound ProblemsCan’t hear a caller1234567Caller can’t hear you12345Adjust the loudspeaker volume on the caller’s window bypressing the loudspeaker icon and adjusting the slidercontrol that pops up.Check the settings in the Sound control panel. Make sure thatthe speaker volume slide controls are not set to zero.If the caller sometimes uses a CD-ROM drive to play audioCDs, make sure that Playthrough is not checked in the soundinput options box in the Sound control panel.Ask the caller to adjust the microphone gain in the SoundSettings dialog box by pulling down the Settings menu andchoosing Sound Settings. Have the caller set the gain level sothat the microphone gain indicator shows green bars andoccasionally peaks into one or two red bars at most.Have the caller check the sound source settings by choosingSource in the pop-up menu in the Sound Settings dialog box.The source settings should match the sound input port beingused for the sound source.Have the caller pull down the Settings menu and chooseConnection Setup to make sure that Sound is checked in theConnection Setup dialog box.The caller should check the hardware connections and makesure that the microphone or other sound source is securelyconnected to the computer.Have the caller adjust the loudspeaker volume on the windowin which you appear on the screen by pressing theloudspeaker icon and adjusting the slider control.Have the caller check the settings in the Sound control panel.The volume slide controls should not be set to zero.If you sometimes use a CD-ROM drive to play audio CDs,make sure that Playthrough is not checked in the sound inputoptions in your Sound control panel.Adjust the microphone gain in the sound settings dialog boxby pulling down the Settings menu and choosing SoundSettings. Set the gain level so that the microphone gainindicator shows some green bars and occasionally peaks intoone or two red bars.If the caller still isn’t getting any sound, check the soundsource settings by pulling down the Settings menu, choosingSound Settings, and choosing Source in the pop-up menu inthe Sound Settings dialog box. Make sure the selected soundsource matches the sound input port through which themicrophone or other sound source is actually connected tothe computer.
TroubleshootingSymptom Charts/Sound Problems - 567Audio sometimes“drops out” and soundquality is poor whilevideo conferencing.123Pull down the Settings menu and choose Connection Setup tomake sure that Sound is checked in the Connection Setupdialog box.Check the hardware connections and make sure that themicrophone or other input source is securely connected tothe computer.The sound throughput automatically adjusts based on theamount of network bandwidth available to it. If there is a lotof network traffic, the sound may drop out from time to time.If the sound quality seems unusually poor, first ensure thatyou are talking directly into the microphone. Receiver-sideaudio will drop out if the person sending turns away from themicrophone while speaking.Quit Apple Media Conference and restart the application.
TroubleshootingSymptom Charts/Video Problems - 6Video ProblemsNot sending a videosignal1234Don't see an image inthe Self View windowafter Apple MediaConference islaunched.1234Video is jerky.12Receiving a videosignal but picturequality is poorPull down the Settings menu and choose Connection Setup tomake sure that Video is checked in the Connection Setupdialog box.Check the settings in the Monitors control panel and makesure that the monitor is set to display at least 256 colors. OnMacintosh AV models, “thousands of colors” is recommendedfor the best video image. (The Macintosh Quadra 840AVrequires an upgrade to 2 megabytes of video RAM to displaythousands of colors.)Check the video source settings by pulling down the Settingsmenu, choosing Video Settings, and choosing Source in thepop-up menu in the Video Settings dialog box. Make sure thatthe settings match the video source that’s connected to thevideo-in port.Check the hardware connections and make sure that the videocamera or other video source is securely connected to thecomputer.Make sure Self View is open by going under the WindowsMenu and choosing Self View.Make sure the camera plugged into the correct AV port on theback of the Mac.Make sure the lens cover aperture is open. Apertureadjustment is on the side of the camera.The Macintosh may not have enough VRAM to display a highresolution, color image. Go to Monitors in the Control Paneland try various resolutions and numbers of colorcombinations. If you are able to get a black and white videoimage, or an image at a lower resolution, you need moreVRAM to properly display the video signal.The video throughput automatically adjusts based on theamount of network bandwidth available to it. If there is a lotof network traffic, the video frame rate may be slow and lookjerky.If the frame rate is very slow (1–5 frames per second), orfreezes entirely, quit Apple Media Conference and restart theapplication.Pull down the Settings menu, choose Video Settings, and check thesettings for Image and Compression.
TroubleshootingVideo image isdistortedSymptom Charts/Video Problems - 712Image displays inblack and white on acolor 17-inch orlarger monitor. Willnot display in color.Make sure the settings are correct in the Video Settingsdialog box. The settings should specify the video formatsupplied by your camera (NTSC, PAL, or SECAM). To adjustthe settings, choose Video Settings from the Settings menu,choose Source from the top pop-up menu in the VideoSettings dialog box, and choose the correct video format(NTSC, PAL, or SECAM) from the Format pop-up menu.If you are using a Power Macintosh 6100AV, 7100AV, or8100AV computer, attach the display to the standard monitorport instead of the high-density monitor port. (Shut downthe computer and turn off the power before changing thedisplay’s connection.)Set resolution to 832x624 or less. Restart machine.
TroubleshootingSymptom Charts/Miscellaneous - 8MiscellaneousLow memorywarnings while usingApple MediaConferenceIncrease the amount of memory allocated for the Apple MediaConference program. To do this, click the Apple Media Conferenceicon, choose Get Info from the File menu, and increase the value inthe Preferred Size box. (You must quit Apple Media Conferencebefore increasing the available memory.) For more detailedinstructions on increasing the memory allocated to a program,open the Guide menu, choose Macintosh Guide, and click theMemory topic area.Error message whenvideo or audio cablesare plugged orunplugged during aconnectionDo not plug or unplug camera, microphone, or other sound andvideo cables while connected to another caller, or viewing orsending a broadcast. This can temporarily disable the QuickTimesoftware.Can’t record a callerThe caller may have denied permission. Make sure that the callerhas given permission to record him or her.
Video Conferencing QuickTime Conferencing Kit, QuickTime Conferencing ISDN Kit. The QuickTime Camera 100 is a "vintage" product. Service parts for vinta ge products are only available to repair (a) older systems purchased i n California (as required by statute) and (b) systems covered by val id AppleCare or Apple Extended Service Contracts.