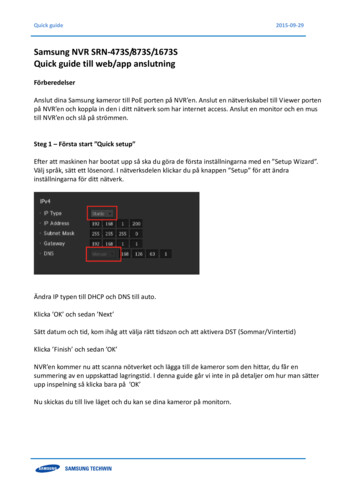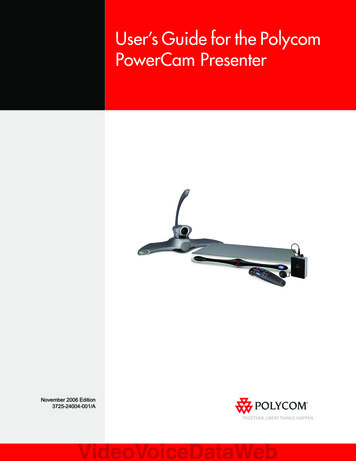
Transcription
User’s Guide for the PolycomPowerCam PresenterNovember 2006 Edition3725-24004-001/AVideoVoiceDataWeb
Trademark InformationPolycom and the Polycom logo design are registered trademarks of Polycom, Inc. Polycom PowerCam Presenter and VSX are trademarks of Polycom, Inc. in the United States and various other countries.All other brand and product names are trademarks or registered trademarks of their respective companies.Patent InformationThe accompanying product is protected by one or more U.S. and foreign patents and/or pending patent applicationsheld by Polycom, Inc.DisclaimerThis software is provided 'as is' with no explicit or implied warranties in respect of its properties, including, but not limitedto, correctness and fitness for purpose.Copyright Information 2006 Polycom, Inc. All rights reserved.Polycom Inc.4750 Willow RoadPleasanton, CA 94588-2708USANo part of this document may be reproduced or transmitted in any form or by any means, electronic or mechanical, forany purpose, without the express written permission of Polycom, Inc. Under the law, reproducing includes translatinginto another language or format.As between the parties, Polycom, Inc. retains title to, and ownership of, all proprietary rights with respect to the softwarecontained within its products. The software is protected by United States copyright laws and international treatyprovision. Therefore, you must treat the software like any other copyrighted material (e.g. a book or sound recording).Every effort has been made to ensure that the information in this manual is accurate. Polycom, Inc. is not responsiblefor printing or clerical errors. Information in this document is subject to change without notice.Portions of the VSX software are copyright 2001 by Dr. Brian Gladman. The following terms anddisclaimer apply only to Dr. Gladman's AES encryption implementation:Copyright 2001, Dr. Brian Gladman brg@gladman.me.uk , Worcester, UK. All rights reserved.License TermsThe free distribution and use of this software in both source and binary form is allowed (with or withoutchanges) provided that:1.distributions of this source code include the above copyright notice, this list of conditions and thefollowing disclaimer;2.distributions in binary form include the above copyright notice, this list of conditions and the followingdisclaimer in the documentation and/or other associated materials;3.the copyright holder's name is not used to endorse products built using this software without specificwritten permission.
About this GuideThis guide introduces you to the Polycom PowerCam Presenter , explainshow to configure the system, describes how to use automatic camera trackingand other functions, and provides maintenance and troubleshootinginformation. This guide is intended for all users of the Polycom PowerCamPresenter.For additional information about the Polycom PowerCam Presenter, refer tothese other documents: Setting up the Polycom PowerCam Presenter, which illustrates how to set upthe controller with and without a Polycom VSX video conferencingsystem, how to set up the locator pack assembly, and how to set up thecamera. This document is shipped in hardcopy format with thePowerCam Presenter. Polycom PowerCam Presenter Release Notes, which describes PowerCamPresenter features and lists feature limitations and usage notes. Thisdocument is available through the documentation CD that is shipped withthe PowerCam Presenter.You can also find these documents, as well as additional Polycomdocumentation, at the Polycom web site, www.polycom.com/videodocumentation.For support or service, please contact your Polycom distributor or go toPolycom Support at www.polycom.com/support.iii
User’s Guide for the Polycom PowerCam Presenteriv
Contents1 Introducing the Polycom PowerCam Presenter . . . . . . . . . . . . . . 1-1System Components . . . . . . . . . . . . . . . . . . . . . . . . . . . . . . . . . . . . . . . . . . . . 1-2Key Features . . . . . . . . . . . . . . . . . . . . . . . . . . . . . . . . . . . . . . . . . . . . . . . . . . . 1-6Ease of Use . . . . . . . . . . . . . . . . . . . . . . . . . . . . . . . . . . . . . . . . . . . . . . . . . 1-6State-of-the-Art Technology . . . . . . . . . . . . . . . . . . . . . . . . . . . . . . . . . . 1-62 Using the Polycom PowerCam Presenter . . . . . . . . . . . . . . . . . . 2-1Setting up the Hardware . . . . . . . . . . . . . . . . . . . . . . . . . . . . . . . . . . . . . . . . 2-1Using the Remote Control . . . . . . . . . . . . . . . . . . . . . . . . . . . . . . . . . . . . . . . 2-2Configuring User Settings . . . . . . . . . . . . . . . . . . . . . . . . . . . . . . . . . . . . . . . 2-3Configuring Camera Settings . . . . . . . . . . . . . . . . . . . . . . . . . . . . . . . . . 2-3Configuring Input Signal, Camera Direction, and BacklightCompensation . . . . . . . . . . . . . . . . . . . . . . . . . . . . . . . . . . . . . . . . . . 2-3Configuring the Camera Tracking Area . . . . . . . . . . . . . . . . . . . . 2-4Calibrating the Camera . . . . . . . . . . . . . . . . . . . . . . . . . . . . . . . . . . . . . . 2-7Calibrating for Pointing Accuracy . . . . . . . . . . . . . . . . . . . . . . . . . 2-7Calibrating for Background Noise . . . . . . . . . . . . . . . . . . . . . . . . . 2-7Configuring LAN Properties . . . . . . . . . . . . . . . . . . . . . . . . . . . . . . . . . 2-8Configuring Video Output Settings . . . . . . . . . . . . . . . . . . . . . . . . . . . . 2-9Using Automatic Camera Tracking . . . . . . . . . . . . . . . . . . . . . . . . . . . . . . 2-10Enabling and Disabling Automatic Camera Tracking . . . . . . . . . . . 2-11Setting and Using Presenter Views . . . . . . . . . . . . . . . . . . . . . . . . . . . 2-12Enabling and Disabling Automatic Zooming . . . . . . . . . . . . . . . . . . 2-14Controlling the Camera Manually . . . . . . . . . . . . . . . . . . . . . . . . . . . . . . . 2-15Setting and Using Camera Presets . . . . . . . . . . . . . . . . . . . . . . . . . . . . . . . 2-15Obtaining System Information . . . . . . . . . . . . . . . . . . . . . . . . . . . . . . . . . . 2-16Tips on Using the Polycom PowerCam Presenter . . . . . . . . . . . . . . . . . . 2-16v
User’s Guide for the Polycom PowerCam Presenter3 Maintenance and Troubleshooting . . . . . . . . . . . . . . . . . . . . . . 3-1Maintaining the System . . . . . . . . . . . . . . . . . . . . . . . . . . . . . . . . . . . . . . . . . 3-1Charging the Locator Pack Batteries . . . . . . . . . . . . . . . . . . . . . . . . . . . 3-1Upgrading the Software . . . . . . . . . . . . . . . . . . . . . . . . . . . . . . . . . . . . . 3-2Automatic Camera Tracking Specifications . . . . . . . . . . . . . . . . . . . . . 3-2Troubleshooting the System . . . . . . . . . . . . . . . . . . . . . . . . . . . . . . . . . . . . . . 3-4Power and Hardware Issues . . . . . . . . . . . . . . . . . . . . . . . . . . . . . . . . . . 3-4Camera Movement Issues . . . . . . . . . . . . . . . . . . . . . . . . . . . . . . . . . . . . 3-6Contacting Technical Support . . . . . . . . . . . . . . . . . . . . . . . . . . . . . . . . . . . . 3-9Safety and Regulatory Notices . . . .Safety and Regulatory Notices-1Index . . . . . . . . . . . . . . . . . . . . . . . . . . . . . . . . . . . . . Index-1vi
1Introducing the Polycom PowerCamPresenterThe Polycom PowerCam Presenter is an automatic camera tracking device. Itsprimary components include a camera, a locator pack assembly, a controller,and a remote control.When you have set up the PowerCam Presenter and are ready to use theautomatic camera tracking functionality, simply attach the locator packassembly to yourself using the provided belt clip or lanyard. You can thenfreely move about the room, and the camera will automatically point at you.Because you no longer need to confine yourself to a single spot in the room orworry about adjusting the camera manually, you’ll be free to focus on the moreimportant tasks at hand — whether that’s teaching a class, making apresentation, or delivering a speech.The PowerCam Presenter also enables you to manually adjust the camera. Youcan pan, tilt, and zoom the camera as well as set up one or two camera presetpositions.1-1
User’s Guide for the Polycom PowerCam PresenterSystem ComponentsThese standard components come with the Polycom PowerCam Presenter:NameComponentDescriptionControllerThe controller receives ultrasound signals from thecamera. The software in the controller processesthese signals to locate the person wearing thelocator pack assembly, and it then commands thecamera to follow that person.Locator packassembly (includeslocator pack andlocator)The locator pack assembly generates ultrasoundsignals. The camera receives these signals, whichenables it to track you as you move. You clip thelocator and locator pack to the front of yourclothing, or you can wear the locator pack aroundyour neck using the provided lanyard.Locator pack ACpower charger andcordThe locator pack AC power charger and cordenable you to charge the battery pack inside thelocator pack.Connect the power charger and cord to each otherbefore connecting them to the locator pack or to thewall.NOTE: For important information about chargingthe locator batteries, refer to Charging the LocatorPack Batteries on page 3-1.Battery packThe battery pack provides power to the locatorpack.NOTE: For important information about chargingthe locator batteries, refer to Charging the LocatorPack Batteries on page 3-1.LanyardThe lanyard, like the belt clip, enables you to keepthe locator pack assembly with you at all timeswithout having to carry it in your hands. Thelanyard goes around your neck.Belt clipThe belt clip, like the lanyard, enables you to keepthe locator pack assembly with you at all timeswithout having to carry it in your hands. The beltclip clips to your belt or to the waistband of yourclothing.1-2
Introducing the Polycom PowerCam PresenterNameComponentDescriptionCameraThe camera has several main functions:(NTSC or PALversion) Provides an S-video (PAL or NTSC) or compositevideo signal. Points the camera head in response tocommands from the controller to change the pan,tilt, or zoom. Provides a microphone array, which sends theultrasound signals received from the locator packassembly to the controller box. Provides an IR receiver, which sends the IRsignals received from the remote control to thecontroller.Camera cablesIn a configuration where you are not using a VSXvideo conferencing system, the camera cableconnects to the camera. In a configuration whereyou are using a VSX video conferencing system,one camera cable connects to the camera and theother connects to the VSX system. In eitherconfiguration, you can use the 10-foot or 100-footcable interchangeably.Camera adaptercableIn a configuration where you are using a VSX videoconferencing system, the camera adapter cableenables you to connect both the camera and theVSX system to the controller.Camera powersupply and powercableThe camera power supply and power cableconnect power to the camera.Controller powercableThe controller power cable connects power to thecontroller. Your PowerCam Presenter shippingboxes contain power cables for various countries;use the cable that’s appropriate for your country.LAN cableThe LAN cable enables you to connect yourPowerCam Presenter to an IP network. The LANconnection is not for making video calls.1-3
User’s Guide for the Polycom PowerCam PresenterNameComponentDescriptionS-video cablesIn a configuration where you are not using a VSXvideo conferencing system, the 25-foot S-videocable enables you to connect optional S-videodevices, such as a VCR, DVD recorder, or a videoconferencing system other than a Polycom VSXsystem. In a configuration where you are using aVSX video conferencing system, the 25-footS-video cable enables you to connect the camerato the controller. In either configuration, the 8-footS-video cable enables you to connect a display soyou can see Presenter icons and messages.S-video to RCAadapterIf you are using your own RCA cable to connect toa display, the S-video to RCA adapter connectsyour RCA cable to the controller so you can seePowerCam Presenter icons and messages on thescreen.Male RCA tofemale S-videoadapterIn a configuration where you are not using a VSXvideo conferencing system, the male RCA tofemale S-video adapter connects the camera cableto the camera. In a configuration where you areusing a VSX video conferencing system, the maleRCA to female S-video adapter connects theS-video cable to the camera.S-video genderchanger adapterIn a configuration where you are using a VSX videoconferencing system, the S-video gender changeradapter connects the two camera cables.Rack mount earsand screwsThe rack mount ears and screws enable you tomount the controller in a rack. For information onhow to do this, refer to the Administrator’s Guide forthe VSX Series, available atwww.polycom.com/videodocumentation.Rubber feetThe rubber feet insert into the holes in the bottomof the controller. Use the rubber feet only if youchoose to place the controller on a desk or tablerather than to rack mount it.1-4
Introducing the Polycom PowerCam PresenterNameComponentRemote controland batteriesDescriptionThe remote control sends IR signals to the camera,which enable you to operate the system.Color-coded buttons correspond to common tasks.MenuSelectZoom InPreset 1Auto ZoomPreset 2Zoom OutPresenter ViewTightWideLeftRightOffDocumentationInsert the batteries in the remote control asinstructed on the remote control batterycompartment. Setting up the Polycom PowerCam Presenter Polycom PowerCam Presenter documentationCDYou may also add optional components to your PowerCam Presenter. Forexample, you can add: A Polycom VSX video conferencing system A (non-VSX) video conferencing system A VCR or DVD player A displayIf you connect the PowerCam Presenter to a Polycom VSX system, thePowerCam Presenter camera can be the main or auxiliary camera, and you cancontinue to use the automatic camera tracking functionality. The PowerCamcamera will also work with any other video conferencing equipment thataccepts a standard NTSC or PAL video signal as input; however, it cannot becontrolled from that other equipment (for example, you will not be able to pan,tilt, or zoom the camera).For information about purchasing optional equipment, please contact yourPolycom distributor.1-5
User’s Guide for the Polycom PowerCam PresenterKey FeaturesThis section lists the key features of the Polycom PowerCam Presenter.Ease of Use Fluid camera movement that follows the presenter's walking speed andsmoothly stops moving when the presenter stops walking. The presenter can be spontaneous and focus on the task at hand instead offocusing on how to manually control the camera. The remote control enables the presenter to quickly and efficiently usecamera tracking without having to learn new user interfaces. Automatically zooms in and out as the presenter walks close to or awayfrom the camera. Customizable automatic camera tracking views (for example, track to theleft or right of the presenter to leave space for a whiteboard). Stores up to two camera presets. The locator can be clipped onto a shirt or pocket or can be used with theprovided lanyard. Ideal for all school levels, corporate and government training, lectures,boardrooms, legal environments, and medical education.State-of-the-Art Technology1-6 Works with any video conferencing system or video capture device thathas an S-video or composite input. Creates perfect line-of-sight and eye contact with the presenter andaudience. Eight-hour battery usage and three-hour battery charge time (your resultsmay vary). Fast and quiet camera movement. Does not require microphone cables, mats, or wired detection devices. No interference with radio frequency devices or signals.
2Using the Polycom PowerCamPresenterThis chapter provides guidelines for setting up the hardware, describes theremote control, and explains how to configure the Polycom PowerCamPresenter. Information about how to use automatic camera tracking, controlthe camera manually, set camera presets, and obtain system information isalso included. Tips on how to get the best results when using the PolycomPowerCam Presenter are provided at the end of this chapter.Setting up the HardwareTo properly set up the PowerCam Presenter hardware, refer to the Setting upthe Polycom PowerCam Presenter document, which you received with yoursystem. This document is also available at www.polycom.com/videodocumentation.Keep the following guidelines in mind when setting up the hardware: Connect the cables precisely as shown on the Setting up the PolycomPowerCam Presenter document. If you change the way the system is cabledor use different cables, adapters, or connectors, you may experience videodelay and lip synchronization issues. As shown on the Setting up the Polycom PowerCam Presenter document, youcable the system differently depending on whether or not you have aPolycom VSX video conferencing system connected to the PowerCamPresenter. Be sure to follow the cabling diagram that pertains to yourparticular system configuration. The video used for presentations, video conferencing, and recordingcomes directly from the camera, whereas the video used for the userinterface and system feedback appears on a separate display connected tothe controller.Therefore, if you want to view the user settings screens and see icons andmessages from the system, you must connect a separate display toconnectoron the controller.2-1
User’s Guide for the Polycom PowerCam Presenter You can connect a display to connectoron the controller using S-videoor composite; however, be sure to use whichever matches the display’svideo input. Polycom recommends that you do not use audio with the displayconnected to connectoron the controller. If you do so, you willexperience video delay and lip synchronization issues.Using the Remote ControlThe IR remote control enables you to control the PowerCam Presenter. Youcan use it to enable and disable automatic camera tracking, adjust the camera,and navigate the screens.Access the user settingsscreens or return to showingvideoSelect an item from theuser settings screensMenuAdjust the Presenter View(when automatic cameratracking is enabled);manually pan and tilt thecamera (when automaticcamera tracking is disabled);navigate through menus(when viewing the usersettings screens)Zoom the Presenter Viewin or out (when automaticcamera tracking is enabled);manually zoom the camerain or out (when automaticcamera tracking is disabled)Zoom in more closely onthe presenter (and enableautomatic camera tracking,if it’s currently disabled)Move the camera to theleft of the presenter (andenable automatic cameratracking, if it’s currentlydisabled)2-2Enable or disable automaticzooming for the PresenterViewSelectZoom InPreset 1Auto ZoomPreset 2Zoom OutPresenter ViewTightWideLeftRightStore or recall a cameraposition (and disableautomatic camera tracking,if it’s currently enabled)Disable automatic cameratrackingOffZoom out further away fromthe presenter (and enableautomatic camera tracking,if it’s currently disabled)Move the camera to theright of the presenter (andenable automatic cameratracking, if it’s currentlydisabled)
Using the Polycom PowerCam PresenterKeep in mind that the Tight Tight, Wide Wide, Left Left, and Right Right buttonsettings described here are merely guidelines, and that you can set and changethe settings to best suit your needs. For more information, refer to Setting andUsing Presenter Views on page 2-12.When the message Remote control batteries are low appears on the screen, youneed to replace the batteries.Configuring User SettingsTheMenu button on the remote control gives you access to the usersettings. These settings enable you to configure and calibrate the camera, setLAN properties, and specify video output settings.Configuring Camera SettingsThe Camera Settings screen lets you specify the settings for the input signal,backlight compensation, camera direction, and the camera tracking area.Configuring Input Signal, Camera Direction, and Backlight CompensationYou may need to set or change these camera settings depending on yourpreferences and on the environment in which you use your PowerCamPresenter.To configure the settings for input signal, camera direction, and backlightcompensation:1. PressMenu on the remote control.2. Select Camera Settings from the PowerCam Presenter screen.3. Configure these settings:SettingDescriptionInput SignalSpecifies your camera’s input signal: Select S-Video if you connect your camera to thePowerCam Presenter controller using theS-video connector on the camera. Select Composite if you connect your camera tothe PowerCam Presenter controller using thecomposite connector on the camera.2-3
User’s Guide for the Polycom PowerCam PresenterSettingDescriptionCamera DirectionSpecifies the direction the camera moves whenusing the arrow buttons on the remote control.Backlight CompensationSpecifies whether to have the cameraautomatically adjust for a light background.Backlight compensation is best used in situationswhere the subject appears darker than thebackground.Configuring the Camera Tracking AreaThe camera tracking area is the area within which automatic camera trackingwill follow the locator. How you choose to set the tracking area depends on anumber of factors including the size of your room, whether your roomcontains many, few, or no reflective surfaces (such as windows, large plasmascreens, or shiny walls), whether you plan on remaining in a certain part of theroom or you need to walk to all parts of the room, and so forth.For example, suppose you are presenting in a classroom that has manywindows, a few large, shiny tables, and a big plasma screen. Because of themany reflective surfaces, the camera may inadvertently point at thesereflective surfaces instead of pointing at you, the presenter. If you know thatyou will be standing at the front of the classroom throughout the presentation,then you could set the tracking area so that it is limited to the front of theclassroom. In this way, you can eliminate the windows, tables, and screenfrom the tracking area and know that the camera will never inadvertentlypoint to them, but will always point to you instead.NoteIf your room has many reflective surfaces that the camera tends to point to,consider reducing the reflections. You could, for example, cover the windows withdrapes, cover the tables with tablecloths, or treat the side walls to avoid acousticechoes. You may also want to try moving the camera to another location in theroom, or simply try to avoid the part of the room where the camera has difficultylocating you.To configure the camera tracking area:1. PressMenu on the remote control.2. Select Camera Settings from the PowerCam Presenter screen.2-4
Using the Polycom PowerCam Presenter3. In the Tracking Area field, select Restricted, Unrestricted, or NotSpecified.Refer to the following table for help in determining which setting is bestfor your situation:RestrictedUnrestrictedNot SpecifiedSetupRequires you to setup the tracking area.Requires you to setup the tracking area.Does not requireany setup.TrackingareaCamera will notpoint to anythingoutside the trackingarea, even if thepresenter walks outof the area.Camera will pointoutside the trackingarea if the presenterwalks out of thearea; however, it willnot point toreflections fromoutside the trackingarea. Note that thecamera will notfollow the presenterif the signal was lostinside the trackingarea and thenrecovered outsidethe tracking area.Camera will pointwherever it picksup a signal sinceno tracking area isspecified.Ability tohandlereflectivesurfaces,such aswindows,large plasmascreens, orshiny wallsCamera will notpoint to reflectivesurfaces outside thetracking area, but isstill susceptible topointing to reflectivesurfaces inside thetracking area.Camera will notpoint to reflectivesurfaces outside thetracking area, but isstill susceptible topointing to reflectivesurfaces inside thetracking area.Camera issusceptible topointing toreflective surfaces.RecommendedusageUse when you wantto exclude reflectivesurfaces from thetracking area, andthe presenter canbe limited to arestricted area.Use when you wantto exclude reflectivesurfaces from thetracking area, butyou do not want thepresenter to belimited to arestricted area.Use when thereare no or minimumreflective surfacesor you are in anopen space. This isthe default option.2-5
User’s Guide for the Polycom PowerCam PresenterRestrictedSampleroomsUnrestrictedNot screentablearea presenter is restricted towhiteboardcameracamera tracking smascreentablewhiteboardcameracamera tracking areawindowNot camera tracking area4. If you selected Unrestricted or Restricted, pressTracking Area screen.Next to access theIf you previously set a tracking area, the camera’s pan and tiltmeasurements for that tracking area appear on the screen. Otherwise, thepan and tilt measurements for the default tracking area appear.5. To change the current tracking area, press Start.2-6
Using the Polycom PowerCam Presenter6. Follow the directions on the screen, and press Set.7. Continue following the on-screen directions until you have specified thecomplete camera tracking area.Calibrating the CameraThe Polycom PowerCam Presenter enables you to calibrate the camera in twoways: calibrate for pointing accuracy and calibrate for background noise.Calibrating for Pointing AccuracyIf the camera is not accurately pointing to the person wearing the locator packassembly, you can calibrate the camera.To calibrate the camera for pointing accuracy:1. PressMenu on the remote control.2. Select Camera Calibration from the PowerCam Presenter screen.3. Follow the directions on the screen, and press Begin Calibration.Be sure to keep the locator in the center of the video window while thecamera is being calibrated.When the system is done, a message appears letting you know if thecalibration succeeded or failed. If the calibration failed, you may want torepeat step 3 again.Calibrating for Background NoiseThe system automatically calibrates the camera for microphone backgroundnoise when the controller powers up or is rebooted. If the locator pack ispowered on when the system needs to calibrate for background noise, themessage Turn off locator pack for calibration appears on the screen.To enable the system to automatically calibrate the camera for backgroundnoise:¾Slide the Power button on the locator pack to the OFF position.When the system is done calibrating, the message Calibration Completeappears on the screen. You may then power on the locator pack.2-7
User’s Guide for the Polycom PowerCam PresenterConfiguring LAN PropertiesIf you want to connect the PowerCam Presenter to the LAN, you mustconfigure the LAN properties. Note that you cannot use the LAN connectionto make video calls or view web pages.To configure the LAN properties:1. PressMenu on the remote control.2. Select LAN Properties from the PowerCam Presenter screen.3. Configure these settings:SettingDescriptionHost NameSpecifies the system’s DNS name.Changing this setting causes the system to restart.IP AddressSpecifies how the system obtains an IP address: Select Obtain IP address automatically if youwant the system to get an IP address from theDHCP server on the LAN. Select Enter IP address manually if you do notwant the IP address to be assignedautomatically.Changing this setting causes the system to restart.Your IP Address isorUse the Following IPAddressIf you selected Obtain IP address automatically,this field displays the IP address currently assignedto the system.If you selected Enter IP address manually, enterthe IP address here.Changing this setting causes the system to restart.Domain NameDisplays the domain name currently assigned tothe system.If the system does not automatically obtain adomain name, enter one here.DNS ServersDisplays the DNS servers currently assigned to thesystem.If the system does not automatically obtain a DNSserver address, enter up to two DNS servers here.Changing this setting causes the system to restart.Default GatewayDisplays the gateway currently assigned to thesystem.If the system does not automatically obtain agateway IP address, enter one here.Changing this setting causes the system to restart.2-8
Using the Polycom PowerCam PresenterSettingDescriptionSubnet MaskDisplays the subnet mask currently assigned to thesystem.If the system does not automatically obtain asubnet mask, enter one here.Changing this setting causes the system to restart.WINS ServerDisplays the WINS server currently assigned to thesystem.If the system does not automatically obtain a WINSserver IP address, enter one here.Changing this setting causes the system to restart.WINS ResolutionSpecifies whether to send a request to the WINSserver for WINS name resolution.LAN SpeedSpecifies the LAN speed to use. Select Auto if youwant the network switch to negotiate the speedautomatically; otherwise, select either 10 Mbps or100 Mbps.Note: Be sure that the LAN Speed setting for thePowerCam Presenter and for the switch are thesame. Typically, selecting Auto for both issufficient. Polycom recommends that you do notselect Auto for either just the PowerCam Presenteror just the switch; the settings for both must exactlymatch.Changing this setting causes the system to restart.Duplex ModeSpecifies the Duplex Mode to use. Select Auto ifyou want the network switch to negotiate theDuplex Mode automatically; otherwise, selecteither Full or Half.Note: Be sure that the Duplex Mode you choose issupported by the switch.Configuring Video Output SettingsThe Video Output Settings screen lets you specify the video o
video conferencing system, the 25-foot S-video cable enables you to connect optional S-video devices, such as a VCR, DVD recorder, or a video conferencing system other than a Polycom VSX system. In a configuration where you are using a VSX video conferencing system, the 25-foot S-video cable enables you to connect the camera to the controller.