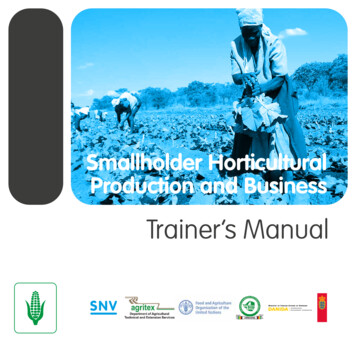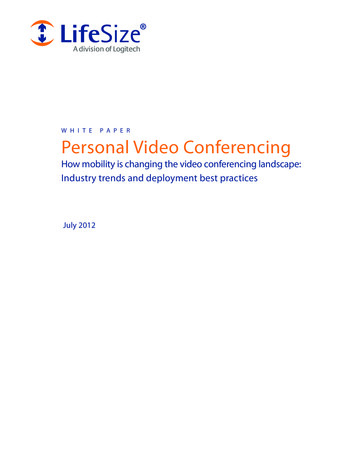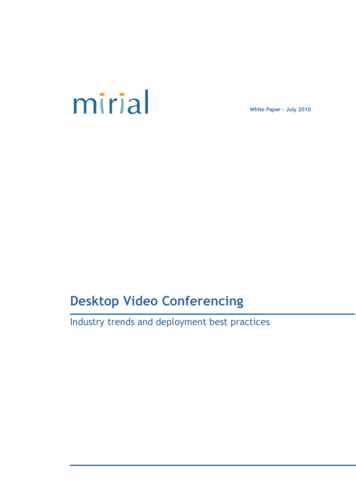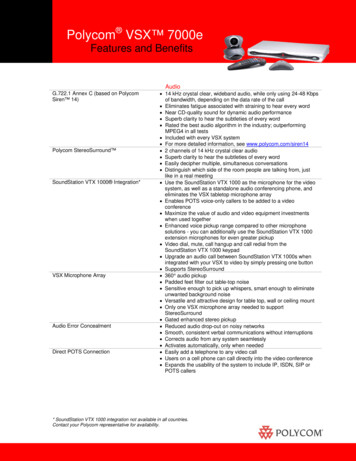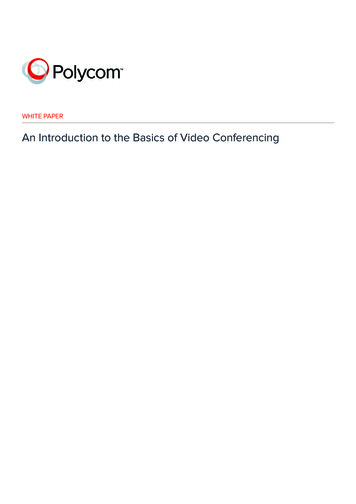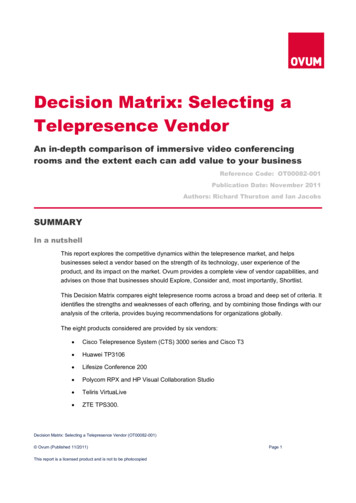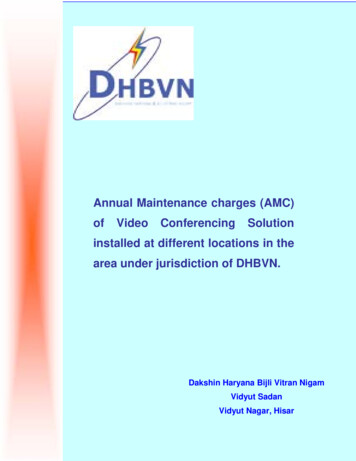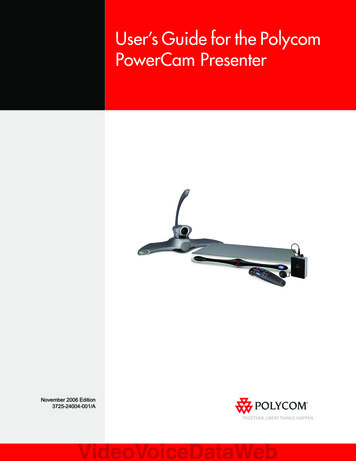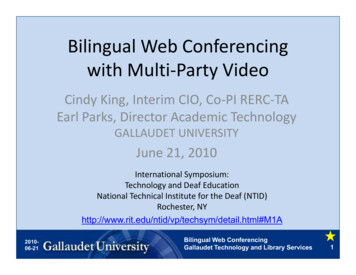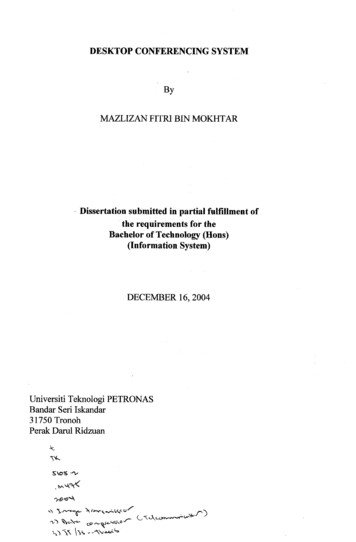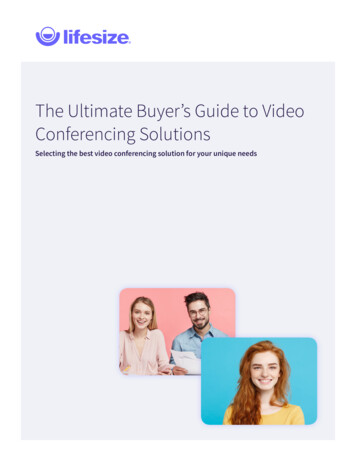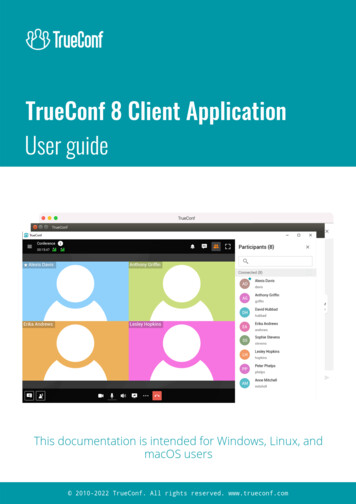
Transcription
TrueConf 8 Client ApplicationUser guideTable of Contents1. Installation51.1. TrueConf desktop client application features51.2. Installing the application62. Getting started72.1. Connecting the application to the server72.2. Signing in82.3. Application settings82.3.1. Video and audio82.3.2. Background blurring112.3.3. Network122.3.4. General preferences132.3.5. Visual styles132.4. Accepting a call162.5. Hotkeys162.6. Editing user profile172.6.1. Possible settings options2.7. Exiting the application3. Address book1819203.1. User statuses203.2. Adding contacts213.3. Searching for users223.4. Deleting users223.5. Blocking users233.6. Viewing and editing user profiles243.7. Configuring your address book253.7.1. Adding user groups253.7.2. Setting up your address book view253.7.3. Editing or deleting groups263.7.4. Bulk actions263.8. Global user list4. Calls27294.1. How to call TrueConf users294.1.1. From the search field294.1.2. From the context menu294.1.3. From chat294.1.4. From the address book304.2. How to make phone calls304.2.1. Calls from user profile304.2.2. From the address book search field314.2.3. From the dialer324.3. How to call SIP/H.323 and RTSP endpoints 2010-2022 TrueConf. All rights reserved. www.trueconf.com322
TrueConf 8 Client Application4.3.1. Using tone dialing5. ConferencesUser guide33345.1. Connecting to a conference345.2. Creating a сonference345.2.1. Quick conference template355.2.2. Call-to-conference escalation365.3. Scheduling a conference375.3.1. "General" tab385.3.2. "Participants" tab385.3.3. "Layout" tab385.3.4. "Advanced" tab395.4. Call-to-conference escalation395.5. Inviting users to the conference395.6. Inviting a user group to the conference405.7. User group actions405.8. Disconnecting participants415.9. Ending the conference426. During meetings436.1. Conference window436.2. Conference info446.2.1. System rating456.3. Notification center456.4. Changing video layouts466.4.1. Adjusting your video layout of the ongoing meeting476.4.2. Changing video layout for other meeting participants476.4.3. Can meeting participants decline the locked video layout?486.4.4. Multi-window mode496.5. Audio and video settings506.6. Managing participants' AV devices516.7. Reactions and polling516.8. Role-based conference capabilities536.8.1. How to make an audio remark536.8.2. Taking and leaving the podium546.8.3. Permission to take the podium557. Collaboration tools7.1. Chat56567.1.1. Searching for messages577.1.2. Sending files to a chat587.1.3. Group chats597.2. Conference recordings597.2.1. How to record video conferences597.2.2. How to configure permissions for conference recording607.2.3. How to find conference recordings61 2010-2022 TrueConf. All rights reserved. www.trueconf.com3
TrueConf 8 Client ApplicationUser guide7.2.4. Selecting recording options627.2.5. How to watch conference recordings627.3. Slideshow627.3.1. Supported formats627.3.2. How to show slides637.3.3. How to upload and save a slideshow647.3.4. Opening a PDF file647.4. Content sharing7.4.1. Sharing multiple screens7.5. Remote desktop control6465667.5.1. Configuring access to your remote desktop667.5.2. Can multiple meeting participants take control over your desktop simultaneously?677.6. PTZ camera control687.6.1. How to manage access to my camera687.6.2. How to control other users' cameras697.6.3. How to control my own PTZ camera70 2010-2022 TrueConf. All rights reserved. www.trueconf.com4
TrueConf 8 Client ApplicationUser guide1. InstallationThis guide is intended for Windows, macOS, and Linux users because TrueConf client applications fordesktops are cross-platform and have the same features and UI.1.1. TrueConf desktop client application featuresEnjoy 4K (Ultra HD) video calls and conferences with a frame rate of 60 fpsRun meetings with up to 1,000 participants (up to 1,600 using UDP Multicast mode)Try different video conferencing modes: video call (point-to-point or one-on-one video conferencingsession), video lecture, all-on-screen, and role-based conferencePrivate meetings for registered users and public webinars with guest connectionsMeet both with guests and users registered on TrueConf ServerSchedule conferences, create virtual rooms, and send email invitations to meeting participantsPoint-to-point video calls can be run directly between the users bypassing the serverQuick call-to-conference escalationAttendees can push to talk or send a request to become a speaker in role-based conferences, whilemoderators can appoint or remove speakers from the podiumTake polls or share reactions in conferencesCall VoIP users, landline and mobile phone numbers and send DTMF commandsCall SIP/H.323 and RTSP devicesAutomatically enlarge speakers in a meetingHighlight active speakers in the video window layout with a customizable color frame and set upmicrophone sensitivity levelRemote desktop controlShow slides and images in a separate media stream to all participants, including in-browserconnections and SIP/H.323 endpoints over H.239/BFCP protocolsShare your entire screen or separate windows. Both your video and content will be visible inrecordings, streaming and on devices that do not support H.239/BFCP protocolsExchange messages and share files in personal and group chats. Your messages will be delivered evenif your partner is currently offlineChat history, including group chats of the meetings that have already finishedControl PTZ cameras, both your own and participants’ devicesRecord video calls and conferences, choose a suitable video format and storage locationConfigure your own video layoutSet video layout backgroundСonference moderators can lock video layout for all participants or set individual layouts for each user,including SIP/H.323 endpoints and browser participantsControl participants’ cameras and microphones, change devices or adjust microphone sensitivityAdd and remove participants while the conference is in progressBlur the backgroundFull address book support (adding and deleting contacts and groups, editing contact information,searching and blocking contacts) 2010-2022 TrueConf. All rights reserved. www.trueconf.com5
TrueConf 8 Client ApplicationUser guideAutomatic discovery of available serversOptional network speed limitation templates or manual settingsTry built-in tools for testing the quality of server connectionEnjoy built-in algorithms of echo cancellation and automatic gain control (AGC)Start meetings instantly and save their templatesCreate group chats that can be escalated into a group conference with all chat participants in oneclick.Stay focused on your meeting when sharing your content or switching to other windows thanks to acustomizable widget with quick conference controlsPush to talk even when your microphone is disabled.1.2. Installing the applicationBefore installation, make sure your computer and network connection meet our system requirementsdepending on the desired video quality.To get started with TrueConf client application, download it from the guest page of your TrueConf Serverinstance (please contact your server administrator to find out its URL address) or from our officialwebsite:TrueConf for WindowsTrueConf for macOSTrueConf for Linux!Before using the client application, make sure that your operating system and graphics carddriver is up to date. Please note that we recommend downloading the drivers from themanufacturer's official website (Intel , Nvidia , AMD ). 2010-2022 TrueConf. All rights reserved. www.trueconf.com6
TrueConf 8 Client ApplicationUser guide2. Getting startediThis guide shows how to use TrueConf desktop client applications. TrueConf for Windows istaken as an example.2.1. Connecting the application to the serverWhen TrueConf client application is launched for the first time, it will automatically detect a TrueConfServer instance in the local network and display a dialogue window for connecting to it. Only TrueConf Server 4.5 instances can be automatically detected.By default, the application connects to TrueConf Online cloud service.To switch to a corporate TrueConf Server instance, click the Change button.In the window that opens, switch to TrueConf Server in the Connect to the server section and enter theIP address or FQDN of your video conferencing server. Click the Connect button. 2010-2022 TrueConf. All rights reserved. www.trueconf.com7
TrueConf 8 Client ApplicationUser guideIf the connection is successful, you will see Connected to server.company.com in the Network statestring in the upper right corner of the window.2.2. Signing inIn the authorization window, enter your TrueConf ID (username) and Password. If you don't know yourlogin details, please ask your server administrator to provide you with them.2.3. Application settings2.3.1. Video and audioIn the application window, go to the Settings by clicking on the corresponding button. After that,select the camera, speakers and microphone in the Audio and Video ( Main settings section). 2010-2022 TrueConf. All rights reserved. www.trueconf.com8
TrueConf 8 Client ApplicationUser guideIn the Recording device section, there are two options related to audio processing:Echo cancellationAutomatic gain control.These options are automatically enabled, and they are helpful in most cases. However, if you use arecording device with integrated echo cancellation/AGC mechanisms, we recommend disabling theseoptions in the application to avoid conflicts between algorithms.For the echo cancellation algorithm to work properly, you can run an audio test and identify a possibledelay. To do this, click Estimate at the bottom of the window. 2010-2022 TrueConf. All rights reserved. www.trueconf.com9
TrueConf 8 Client ApplicationUser guideDuring the testing, you will hear several audio signals from the selected playback device. When the test issuccessfully completed, the time of delay will be displayed.You can run the audio test again by clicking the Restart button, which will replace the Estimate buttonafter the first successful testing.To select the sound notifications you want to receive from the application, go to the category Preferences on the Notifications and sounds tab. There you can also set up pop-up windows with textnotifications. 2010-2022 TrueConf. All rights reserved. www.trueconf.com10
TrueConf 8 Client ApplicationUser guide2.3.2. Background blurringTrueConf provides background blurring feature. It is available for any computer that meets the general system requirements and can be used for both one-on-one video calls and group video conferences.The blurred background feature can be useful in a slew of situations, e.g., if you need to focus on thetask at hand during meetings. Even if you don't work remotely, office distractions can be a problem.Besides, this feature will be useful in case of remote learning, as the children's room may look unsuitabledue to the clutter or bright posters. By blurring the background, they will feel more comfortable at themeetings.iThe background blurring feature may be unavailable if your system does not meet the requiredperformance parameters or is overloaded with CPU consuming processes. Your CPU should alsosupport AVX instructions.To blur the background, take the following steps:1. Go to the Settings Audio and Video Main settings section2. Check the Blur background box. You will immediately see the result in the preview window. 2010-2022 TrueConf. All rights reserved. www.trueconf.com11
TrueConf 8 Client ApplicationUser guide2.3.3. NetworkIn the Settings Network Connection section, you can connect to your TrueConf Server instance or TrueConf Online cloud-based service.If the Suppress direct connection box (disabled by default) is checked, point-to-point video calls will berouted through the server.To check the list of available servers, click View list.The Limits and Test sections enable you to adjust your network settings. 2010-2022 TrueConf. All rights reserved. www.trueconf.com12
TrueConf 8 Client ApplicationUser guide2.3.4. General preferencesYou can go to Settings Preferences General to allow the application to launch automatically atyour operating system startup (enabled by default).The Sign in automatically checkbox (enabled by default) allows you to connect to the serverautomatically, without entering your login and password manually each time. The application will storelogin details for different servers and automatically sign in when you connect to one of them.!If you want to connect to a different server, go to the Settings Network Connectionmenu, enter your server address in the Connect to the server section and press Connect. Pleasedon't sign out from the account on your current server using My profile Sign out menu.Otherwise you will not be able to sign in automatically the next time you connect to this server.If the user is inactive for a certain time, Away status is set automatically (in 15 minutes by default).To change this setting, drag the slider to set your value (from 1 to 60 minutes).iUncheck the box Set Away status. if you do not want the application to record your activity.2.3.5. Visual stylesGo to Settings Preferences Visual styles to configure the look of your application. 2010-2022 TrueConf. All rights reserved. www.trueconf.com13
TrueConf 8 Client ApplicationUser guideYou can switch your application to a dark mode by choosing Dark theme colour scheme option.Use Custom option in the Videoarea section to customize the frame color of active speaker window(orange by default). 2010-2022 TrueConf. All rights reserved. www.trueconf.com14
TrueConf 8 Client ApplicationUser guideIf you want to change the space between video windows, move the slider in the Videoarea section (0pixels by default) or set your value in the corresponding field.Check the box Contacts/chats list compact mode to hide user avatars.To change the layout background during meetings, go to Settings Preferences Visual styles andcheck the Change the background box. You can choose a standard background or set a custom one byuploading it from your computer. 2010-2022 TrueConf. All rights reserved. www.trueconf.com15
TrueConf 8 Client ApplicationUser guide2.4. Accepting a callDuring a call, the application may be minimized, while a video call or conference invitation window willappear on your screen. Click on the Accept button to join.2.5. HotkeysYou can control the application using hotkeys. The list of all combinations is available in Settings More Hotkeys. 2010-2022 TrueConf. All rights reserved. www.trueconf.com16
TrueConf 8 Client ApplicationUser guideUncheck the box next to the action name in the list to disable a given keyboard shortcut. To completelydisable any combinations in the application, uncheck the box Enable keyboard shortcuts.2.6. Editing user profileYou can proceed to your profile and edit your personal information:1. Click on the avatar icon in the application menu to proceed to your profile2. Click on your avatar to change it3. Edit your personal information (display name, phone number, etc) You may not be allowed to edit your personal information if Active Directory/LDAP extension isenabled on your TrueConf Server instance. In this case, please contact your server administratorto edit your profile.4. Open your personal area in the browser5. Sign out6. Change your status (Online/Do not disturb)7. Set additional status8. Copy your TrueConf ID (you can use it to share your TrueConf ID with your colleagues)To change your avatar, click on the avatar icon and select a preferred action:Upload a photo. Select a photo on your PC or on an available network resource and clickbuttonto save it: 2010-2022 TrueConf. All rights reserved. www.trueconf.com17
TrueConf 8 Client ApplicationUser guideTake a photo with your webcam. If you have multiple cameras connected to your PC, pressselect a preferred camera. Clicktoto save your avatar:Delete your avatar.2.6.1. Possible settings optionsYou can set an additional custom status in their profiles. To set a status, open your profile and click onthe Set my status button. Please note that the status field is limited to 256 characters. 2010-2022 TrueConf. All rights reserved. www.trueconf.com18
TrueConf 8 Client ApplicationUser guide2.7. Exiting the applicationBy default,(exit button) minimizes the application to tray. You also can change this button actionin Settings Preferences General. To exit the application, you need to:1. Right-click on the application icon in the tray (lower right corner on the screen)2. Select Exit. 2010-2022 TrueConf. All rights reserved. www.trueconf.com19
TrueConf 8 Client ApplicationUser guide3. Address bookAfter signing in, you can see the address book in the compact mode displayed on the left side of theapplication window:1.2.3.4.5.6.7.8.9.10.11.12.13.14.Managing address book and user groupsDialerCreating user groupsSearch fieldAddress bookConference management toolChatsCall historyList of users and their statusesSettingsYour profileGlobal user listSlideshowSigning out3.1. User statusesEach user in the address book is assigned with one of the following statuses:— Online 2010-2022 TrueConf. All rights reserved. www.trueconf.com20
TrueConf 8 Client ApplicationUser guide— Online— busy (in a video call or conference)— Owner of an ongoing conference— busy (in a video call or conference)— Away (away from keyboard for a certain time period, 15 minutes by default)— authorized in the mobile app, but the application is not running;— Do Not Disturb (can be set manually by a user)— offline— unknown, e.g., the account does not exist or is created on the server that is not federated withyour current TrueConf Server instance yet.3.2. Adding contactsEnter user’s TrueConf ID in the search field and clickibutton.Similarly, you can add third-party SIP/H.323 and RTSP devices to your address book by enteringa call string in the appropriate format instead of TrueConf ID.After that you can create a new group for this user or add the user to an existing group: TrueConf Server administrator can add contacts to your address book and set group displayautomatically to save you from manual settings. 2010-2022 TrueConf. All rights reserved. www.trueconf.com21
TrueConf 8 Client ApplicationUser guide3.3. Searching for usersStart entering the user's TrueConf ID in the search field above the address book. The application willfilter the contact list according to your query.3.4. Deleting usersFind the user or device by their display name in the address book, open context menu and click Delete from contacts. You can only delete the address book contacts you've added manually.3.5. Blocking users 2010-2022 TrueConf. All rights reserved. www.trueconf.com22
TrueConf 8 Client ApplicationUser guide3.5. Blocking usersYou can block any user via the context menu.Similarly, you can unblock users.When a user is blocked, they will not be able to:call youinvite you to meetingssend you personal chat messagesYou can find the list of blocked users in the Settings More Black list section of your clientapplication: 2010-2022 TrueConf. All rights reserved. www.trueconf.com23
TrueConf 8 Client ApplicationUser guide3.6. Viewing and editing user profilesTo view a user profile, left-click on the user's name or select User info in the context menu.The following options are available in the user profile:view/edit user's personal detailscall the user or send a personal messagedelete or block the user. 2010-2022 TrueConf. All rights reserved. www.trueconf.com24
TrueConf 8 Client ApplicationiUser guideIf a user has been added to your address book by your TrueConf Server administrator, you willnot be able to delete or edit the user profile.3.7. Configuring your address book3.7.1. Adding user groupsAt the top of the address book, click on thebutton above the search box and select Create a group in the drop-down menu. Now you can start creating a user group. Enter its name andsave your changes.3.7.2. Setting up your address book viewClick the arrowabove the search field to сhange the address book view. You can select the users 2010-2022 TrueConf. All rights reserved. www.trueconf.com25
TrueConf 8 Client ApplicationClick the arrowUser guideabove the search field to сhange the address book view. You can select the usersyou would like to be displayed: all/online/groups.In order to display only users from a certain group in the address book, click Show one group and selectthe necessary groups from the list.Select Show groups if you would like to display the list of your groups.3.7.3. Editing or deleting groupsTo delete or edit a group:1. Open your address book and choose to show groups.2. Select a group, open the context menu and click Rename group or Delete group:3.7.4. Bulk actionsYou can also select multiple users for popular bulk actions, such as:Create a conferenceCreate a group chatCreate a groupManage groups. 2010-2022 TrueConf. All rights reserved. www.trueconf.com26
TrueConf 8 Client ApplicationiUser guideAll of the above actions are available for groups as well. To this end, select the item Select group in its context menu.3.8. Global user listBy clicking Global user list in the main menu, you can view the users of other TrueConf Server instancesfederated with your server. 2010-2022 TrueConf. All rights reserved. www.trueconf.com27
TrueConf 8 Client ApplicationiUser guideThis menu item may be unavailable if if TrueConf Directory integration is not set up on yourTrueConf Server instanceTrueConf Directory. 2010-2022 TrueConf. All rights reserved. www.trueconf.com28
TrueConf 8 Client ApplicationUser guide4. Calls4.1. How to call TrueConf usersTo call a TrueConf user, you can use one of the options described below.4.1.1. From the search fieldTry search in TrueConf application. Enter the user's name or ID in the search box and click the Callbutton.4.1.2. From the context menuYou can make a call by selecting the Call option in the user's context menu.4.1.3. From chatIf you need to call a user you are currently chatting with, click on thebutton located in the rightupper corner of the chat window. 2010-2022 TrueConf. All rights reserved. www.trueconf.com29
TrueConf 8 Client ApplicationUser guide4.1.4. From the address bookSelect a user and click the call buttonin the pop-up panel.4.2. How to make phone callsYou can call a phone number in the user profile, in the search field or in the address book dialer.iPhone calls will be possible only if your TrueConf Server is integrated with a PBX or VoIP service.4.2.1. Calls from user profileIf the phone number is specified in the user profile, push the Ctrl button and click on the field with thephone number. The application will make a call to the specified number in the following format:'#tel:phone number': 2010-2022 TrueConf. All rights reserved. www.trueconf.com30
TrueConf 8 Client ApplicationUser guide4.2.2. From the address book search fieldEnter a phone number in the international format in the search field. Next, click the Call button in themenu that appears below. For example, you can dial 18338783263 to call TrueConf sales department.You can also call extension numbers connected to your PBX.For example, if a user has a 910 extension number, enter the string in #tel:910 format in the searchfield of your address book to make a call.4.2.3. From the dialer 2010-2022 TrueConf. All rights reserved. www.trueconf.com31
TrueConf 8 Client ApplicationUser guide4.2.3. From the dialerYou can call a phone number from TrueConf client applications for Windows, Linux, macOS or Androidby using the dialer. In the dialer window you can also view the list of the users whose phone numbersare added on TrueConf Server.In TrueConf client application, you can access the dialer by clicking on the button located on the toppanel:.4.3. How to call SIP/H.323 and RTSP endpointsTo call third-party video conferencing endpoints or servers, enter the call string in the formatcorresponding to the user or device you are calling. When entering the address, you can see a newdarkened interactive string next to the filtered list of the address book contacts.Supported devices and call string formats:SIP endpoints (including DTMF commands)H.323 endpointsRTSP devices.4.3.1. Using tone dialing 2010-2022 TrueConf. All rights reserved. www.trueconf.com32
TrueConf 8 Client ApplicationUser guide4.3.1. Using tone dialingYou can send DTMF commands to DTMF-compatible devices in RTP EVENT and S IP INFO modes. Tolearn more about DTMF commands, please read the documentation provided by the manufacturer foryour device.The following symbols can be used to add pauses directly to the call string:, — short pause (a few seconds); — long pause (waiting for a dial tone from the caller).For example, if you want to call a SIP server with IP 192.168.1.99 from the TrueConf client applicationto a conference protected by PIN 123456 , you can avoid manual PIN entry by using a URI with apreset:#sip:@192.168.1.99;123456To call 13478783263 with extension 222 , you can use the following call line:#tel:13478783263,2225. Conferences 2010-2022 TrueConf. All rights reserved. www.trueconf.com33
TrueConf 8 Client ApplicationUser guide5. ConferencesAny video conference provides the following participants' rights:Conference ownerModeratorOperatorSpeaker.Read more about user and guest rights in our knowledge base.5.1. Connecting to a conferenceYou can join a video conference in the following ways:Call the conference ownerCall the conference with its IDChoose a conference and click Connect to the conference in the conference schedulerConnect to the conference from its webpageGo to the conference page by entering its ID from the TrueConf Server guest pageGo the conference webpage from the personal area. This option is available only to the conferenceowner.Enter the conference join URL in the search field of your client application.5.2. Creating a сonferenceOpen the main application menu, go to the Conferences section or click on the button. On the leftof the window choose Meet now, enter the meeting name and select the conferencing mode.When you join a meeting by calling its owner, the owner receives a corresponding request by default. 2010-2022 TrueConf. All rights reserved. www.trueconf.com34
TrueConf 8 Client ApplicationUser guideYou can change this settings by enabling the Automatically approve join requests checkbox. In thiscase, a user who wants to participate in the meeting will automatically connect to the meeting whencalling its owner. You can also enable this box after creating the conference. To this end, go to Conference options in the conference control panel by clicking on the corresponding button.The buttoncan be used to clear the meeting settings and create it from scratch.After that, click on the Add users button in the Participants section to open your contact list. Select theparticipants you would like to invite to a conference and click Add.5.2.1. Quick conference templateYou can use templates to start conferences with pre-defined settings. 2010-2022 TrueConf. All rights reserved. www.trueconf.com35
TrueConf 8 Client Application!User guideAll conference templates are locally stored on the user's computer and are not synchronizedwith other devices.Click on the Add to templates button in the Conferences Conference templates to proceed to thetemplate with your conference name.When selecting a template, you can start and delete a conference, change its name, mode and numberof participants. You can undo all unsaved edits by clicking on the corresponding button. Once you havemade the changes, you can save your template.!You cannot restore the deleted template.5.2.2. Call-to-conference escalationTo call all participants of a group chat, click on thein the upper right corner. The button will openthe menu for [starting an instant meeting] (#create-conference). All chat participants will beautomatically invited to the new conference. 2010-2022 TrueConf. All rights reserved. www.trueconf.com36
TrueConf 8 Client ApplicationUser guide5.3. Scheduling a conferenceClicking on the Scheduled conferences button in the Conferences section to go to the conferencescheduler where you can:Schedule a conference on a specified date and select its settingsCreate a virtual room (a conference without schedule)Create a conference template. You may not be able to create a conference in the conference scheduler due to the restrictionsset by the server administrator on a group level. 2010-2022 TrueConf. All rights reserved. www.trueconf.com37
TrueConf 8 Client ApplicationUser guideTo create a conference in the scheduler, follow the next steps:1. Click the(Сreate a conference) button.2. Select a conference type: private (by default) – only registered users can join the meeting, or public(webinar) – both registered and unregistered users can join. The Public conference option may not be available if the server administrator didn't enable thisfeature.3. Click Continue to proceed to the main settings.5.3.1. "General" tabIn this section, you need to specify:Conference nameConference mode (All on screen is set by default)Number of speakers if you chose a role-based conferenceThe conference type: scheduled meeting or a virtual room.Date, time, duration, and, if necessary, recurrence for a scheduled conference.If you need to create conferences with the same settings in a single click, check Save as a template box.5.3.2. "Participants" tabProceed to the Participants tab and add participants in one of the following ways:From the address bookUsing participant's TrueConf IDBy entering a call string for an SIP/H.323 endpoint or RTSP deviceVia email (possible o
Enjoy 4K (Ultra HD) video calls and conferences with a frame rate of 60 fps Run meetings with up to 1,000 participants (up to 1,600 using UDP Multicast mode) Try different video conferencing modes: video call (point-to-point or one-on-one video conferencing session), video lecture, all-on-screen, and role-based conference