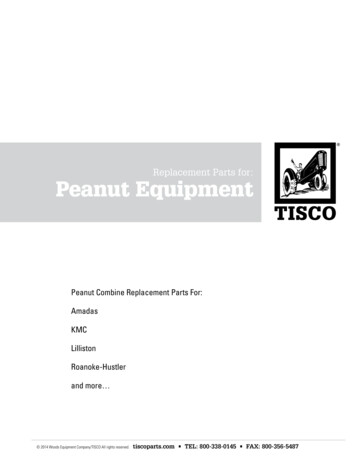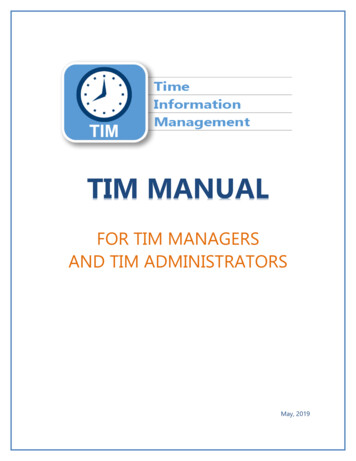
Transcription
TIM MANUALFOR TIM MANAGERSAND TIM ADMINISTRATORSMay, 2019
INTRODUCTION TO TIM . 4TIM Manager . 4TIM Administrator . 4LOGGING IN & SIGNING OUT . 6NAVIGATING TIM . 7A Few Tips for Displaying More Information on the Screen: . 8MANAGE MY DEPARTMENT TAB .10Selecting a Genie . 10Selecting a Time Period . 12Utilizing Hyperfinds to Display Specific Employee Types . 13Icons in the Manage My Department Tab. 14Using the Go To Icon . 20CUSTOMIZED HYPERFINDS (TIM ADMINISTRATORS ONLY) .24Create a Temporary Ad Hoc Hyperfind . 24View Your Personal Hyperfinds. 32Manage Your Personal Hyperfinds . 32ALERTS IN TIM .33WORKSPACES BUTTON.38NAVIGATING TIMECARDS .39Opening Timecards . 39Timecards Features . 41Show Timecard Tabs . 42Employee Timecard Features . 45ACCESSING YOUR TIMECARD .48EDITING TIMECARDS .50TIM Pay Codes . 50Resolve a Missed Punch . 56To Enter Hours Worked by an Employee . 58Transfer a Shift Worked to a Secondary Position . 59Enter Leave Taken on a Day that Hours were Worked . 64SHRA and EHRA Exempt Employee Timecards . 65Entering Leave Taken for Exempt Employees . 67Transferring Hours Worked to a Special Account . 67DELEGATE AUTHORITY (TIM MANAGERS ONLY) .70Delegating Manager . 71TIM MANUAL FOR MANAGERS AND TIM ADMINISTRATORSp. 1
Delegate Request Recipient . 77PROCESSING PAY PERIOD CLOSE .80Pay Period Close Process. 80Applying TIM Manager Approval. 81Applying TIM Administrator Sign Off . 86Using the Audits Widget at Pay Period Close . 90HISTORICAL CORRECTIONS .92Enable Edits (TIM Administrators Only) . 92Enter Historical Corrections (TIM Administrators Only) . 94View Historical Corrections on the Totals Tab (Managers and TIM Administrators) . 96Run an Audit to View Historical Correction Details . 99Modify Historical Corrections Via the HC Accruals Adj Tab (TIM Administrators Only) . 101Understanding Historical Leave Balance Adjustments and Pay Totals . 103Stop TIM from Sending Historical Leave Balance Adjustments to Payroll (TIM Administrators Only) . 104Historical Correction Scenarios . 106TERMINATION: BALANCING FINAL ACCRUALS. 1151. Add Accrued Vacation and Sick Hours . 1152. Payout Vacation and Other Hours . 1183. Dock Overdrawn Vacation and Sick Hours . 1204. Remove Remaining Accrual Balances . 121CUSTOMIZED HYPERFINDS (TIM ADMINISTRATORS ONLY) . 125Create a Temporary Ad Hoc Hyperfind . 125View Your Personal Hyperfinds. 133Manage Your Personal Hyperfinds . 133CONVERTING OVERTIME TO COMP TIME (TIM ADMINISTRATORS ONLY) . 134CONVERTING COMP TIME TO OVERTIME (TIM ADMINISTRATORS ONLY . 139ENTERING SHARED LEAVE . 145Donating Shared Leave Hours (TIM Administrators Only). 145Adding the Hours Donated (TIM Administrators Only) . 146Recording the Number of Voluntary Shared Hours Taken (Managers and TIM Administrators) . 147ADVERSE WEATHER (TIM ADMINISTRATORS ONLY) . 149Condition I . 149Condition II . 150Adverse Weather Condition II Owed Instructions . 151Condition III . 156Condition II & III—Severe Weather Essential Employees . 156EMPLOYEE SCHEDULE PATTERNS IN TIM . 157Creating a Schedule Pattern . 157Editing Existing Schedule Patterns . 162TIM MANUAL FOR MANAGERS AND TIM ADMINISTRATORSp. 2
Deleting an Employee’s Schedule Pattern . 166RUNNING REPORTS . 168Most Common Types of Reports: . 168Running a Report . 169Recommended Reports for Identifying Suspicious Activity in TIM . 173TIM MANUAL FOR MANAGERS AND TIM ADMINISTRATORSp. 3
The Time Information Management System (TIM) is the University’s system for trackingemployee hours worked and leave taken. The accurate tracking of hours ensures that employeepay is calculated correctly. This also allows the University to maintain comprehensiveinformation for reporting purposes. This manual will cover the TIM features and proceduresrelevant to TIM Administrators and Managers.TIM ManagerIn order to be a TIM Manager, you must be identified in a SHRA Exempt or SHRA Non-Exemptemployee’s TIM Approver Field in ConnectCarolina. A TIM manager may be identified for employees who are in different departments fromtheir own. TIM Managers must be university employees who are SHRA or permanent EHRAemployees. TIM Managers identified in TIM as approvers for at least one active SHRA employee willbe able to see timecards for all of the employees that have them listed in their TIMApprover fields in ConnectCarolina. Due to license constraints, approvers of only permanent EHRA employees are not able tobecome Managers in TIM. TIM Administrators can see these employees and update andsign off their timecards as needed.If you do not see a Non-Exempt employee in your list, please contact your HR Representative tomake sure that you are in the Non-Exempt employee’s TIM Approver Field in ConnectCarolinaand that the employee is active.Note that employees who work in secondary positions will not appear in your list until they havetransferred to that position in TIM at least once.TIM AdministratorIn order to be a TIM Administrator, a TIM Administrator Access Request Form must besubmitted.TIM Administrators see all of the employees in the department(s) they have access to. However,TIM Administrators cannot see employees who are in a home department that they do not haveaccess to. For example, if you have access to department 300100 you will not see an employeewhose home department is 300200 even if you are identified in that employee’s TIM ApproverField. You must have access to 300200 to see that employee in TIM.TIM MANUAL FOR MANAGERS AND TIM ADMINISTRATORSp. 4
TIM Administrators must be University employees who are SHRA or permanent EHRAemployees.Note that employees who work in secondary positions for your department will not appear inyour list until they have transferred to that position in TIM at least once.TIM MANUAL FOR MANAGERS AND TIM ADMINISTRATORSp. 5
You can log in to TIM either by going directly to the TIM URL or via ConnectCarolina.To use the TIM URLGo to https://unctim.unc.edu in your browser.The standard UNC Single Sign On screen will appear.Type your Onyen in the User Name field.Type your Onyen password in the Password field.Click Sign in.This will take you directly in to TIM.To access via ConnectCarolinaGo to https://connectcarolina.unc.edu/.If the UNC Single Sign On screen appears, sign in as described above.From the Self Service home page, select TIM.The TIM application will open.Signing Out of TIMTo sign out securely, click Sign Out in the top left of your screen.After you have signed out of TIM successfully, use the X button in the top right corner toclose the web browser.TIM is set to automatically sign out after 30 minutes of inactivity.TIM MANUAL FOR MANAGERS AND TIM ADMINISTRATORSp. 6
The Manage My Department tab and Alert Icons are displayed when a TIM Administrator orManager logs in to TIM.Manage My DepartmentAlert IconsWorkspacesThe Manage My Department tab displays targeted information on the employees assigned toyou in TIM.Alert Icons let you know if there are timecards with missed punches, Time-Off requests, ormanager Delegate Authority requests to respond to.Workspaces button is used by Managers and TIM Administrators to open their individualtimecard.TIM MANUAL FOR MANAGERS AND TIM ADMINISTRATORSp. 7
A Few Tips for Displaying More Information on the Screen:Maximizing and Minimizing an Open TabTo expand any tab that you have open in TIM in order to display a larger view, click theMaximize button in the top right.To restore the tab back to the original size click the Restore Down button in the top right.TIM MANUAL FOR MANAGERS AND TIM ADMINISTRATORSp. 8
Minimizing the SidebarYou can also minimize the sidebar on the right side of the screen that is not used in order todisplay a larger view of the main screen by clicking the right pointing arrow in the top right.BeforeAfterTIM MANUAL FOR MANAGERS AND TIM ADMINISTRATORSp. 9
This section of the reference guide will cover the following:Using Genies to Display Targeted InformationSelecting a Time PeriodUtilizing Hyperfinds to Display Specific Employee TypesIcons in the Manage My Department TabSelecting a GenieEach genie will display targeted information for the employees selected. The following genieswill appear in TIM for TIM Administrators and Managers:Employee Information: This is the genie displayed when a TIM Administrator or Manager logsin to TIM. The Employee Information Genie displays general information (Pay Rule, EmailAddress, ONYEN, etc.) about each employee assigned to the TIM Administrator. Pay rules startwith SPA or EPA in your list in TIM. These will be updated to SHRA or EHRA in the future.QuickFind: Allows TIM Administrators and Managers to search for individual employeesPay Period Close: Displays information relevant to approving and signing off employeetimecards at the end of a pay period.Reconcile Timecard: Displays information that may assist with identifying and reviewingtimecard information.To Do List: Displays a list of employee timecards that may need attention due to a missedpunch.TIM MANUAL FOR MANAGERS AND TIM ADMINISTRATORSp. 10
Accrual Reporting Period: Displays all accruals for the selected reported period for thepermanent employees assigned to TIM Administrator or Manager.To return to the Employee Information Genie after visiting any of the other genies, click thereturn icon to the right of the Manage My Department tab header or click the drop down arrowand select Employee Information.TIM MANUAL FOR MANAGERS AND TIM ADMINISTRATORSp. 11
Selecting a Time PeriodThe Pay Period Selector allows you to select the pay period that you wish to display on thescreen.The Date Range Selector allows you to select a specific range of dates to display on the screen.TIM MANUAL FOR MANAGERS AND TIM ADMINISTRATORSp. 12
Utilizing Hyperfinds to Display Specific Employee TypesHyperfinds allow you to filter your employee list by specific employee settings (SHRA, EHRA,temporary, etc.). Hyperfinds are accessed via the Hyperfind Selector.Employee List Reminder:TIM Managers: By default, your employee list in TIM includes all SHRA Exempt and NonExempt employees as well as any EHRA permanent employees that have you listed in theirTIM Approver field in Connect Carolina. You will also see SHRA Temporary or Studentemployees who have transferred to a secondary position that report to you.TIM Administrators: By default, your employee list includes all SHRA & EHRA employeesin your department(s) along with those that have transferred to a secondary position inyour department.About the Public Hyperfinds:All Home: Displays only those employees that report directly to the manager or are in theTIM Administrator’s departments. It does not include employees who have transferred to asecondary position in their employee group.All Home & Transferred In: This is the default hyperfind that appears when you first log in.It includes both employees that report to the manager or are in the TIM Administrator’sdepartments and those that have transferred to a secondary position in their employee group.EHRA and SHRA Employee Types: Display only the specific employee type selected.Sign Off-Biweekly: Displays SHRA Non-Exempt and Exempt employees only.Sign Off-Monthly: Displays EHRA permanent employees only.TIM Administrators: See page 24 to learn how to create customized hyperfinds.TIM MANUAL FOR MANAGERS AND TIM ADMINISTRATORSp. 13
Icons in the Manage My Department TabSelect All Rows Icon: Will select all of the rows displayed on the screen. Click the icon a secondtime to unselect all rows.Column Selection Icon: Allows you to decide which columns will be displayed and which will behidden. To hide a column, click the check box next to the column header in the dropdown menuto uncheck the box.Example of Manage My Department tab with columns hidden:You can also sort columns in ascending or descending order:Continued TIM MANUAL FOR MANAGERS AND TIM ADMINISTRATORSp. 14
Group By this column: Allows you to group employees based on the categories provided in thecolumn.For example, you can group employees by home department numberTo do so, click the dropdown arrow on the right side of the column that you want to group andselect Group By this column:TIM MANUAL FOR MANAGERS AND TIM ADMINISTRATORSp. 15
Result:You can click the Collapse all groups icon if you only want to see group headers.Result:TIM MANUAL FOR MANAGERS AND TIM ADMINISTRATORSp. 16
You can click the Expand all groups icon to return to the expanded view:You can also group by more than one column at a time.For example, you could group by Home Dept and then by Pay Rule:In order to stop grouping by a particular column, click the X in the right side of the grouping tabResult:Filter Icon: Allows you to filter certain columns to only display information that meets a certaincriteria. For example, you could enter “SPA NEX FP MTE OT” in the Pay Rule column to onlyTIM MANUAL FOR MANAGERS AND TIM ADMINISTRATORSp. 17
display employees who fit this employee type. Click the Filter icon a second time to remove thefilter and return to viewing your entire list of employees.Timekeeping Icon: This icon is not active, please disregard.Approval Icon: Allows you to approve employee timecards. If you are a TIM Administrator it letsyou sign off employee timecards or enable historical corrections. You can perform each actionfor a single highlighted employee or you can highlight multiple employees to perform eachaction for more than one employee at a time.IMPORTANT: You must be in the Pay Period Close Genie to use the Approval Icon.TIM MANUAL FOR MANAGERS AND TIM ADMINISTRATORSp. 18
Refresh Icon: Allows you to refresh the information on the screen after performing a task.Share Icon: Allows you to either a) print the information on the screen, b) export theinformation on the screen to Excel, or c) export the information on the screen in Microsoft ExcelComma Separated Values format.Go To Icon: This is a very important icon that you will use regularly. It allows you to utilize avariety of widgets for the employees that you have highlighted on the screen. You must have atleast one employee selected in order for the Go To Icon to be available for use. You can selectmultiple employees at a time if necessary.After you have highlighted an employee, click Go To Icon to display the drop down menu. Then,select the widget that you want to utilize for the employees selected.See “Using the Go To Icon” section on page 20 for more information.TIM MANUAL FOR MANAGERS AND TIM ADMINISTRATORSp. 19
Using the Go To IconThe Go To Icon will light up after at least one employee has been selected and will allow you toutilize a widget to display specific types of information related to only the employee(s) selected.You may want to minimize the sidebar when you are not using it in order to display a largerview of the tab that you have open in the main screen. To minimize, click the right pointingarrow in the top right corner of the sidebar.SidebarGo To IconTIM MANUAL FOR MANAGERS AND TIM ADMINISTRATORSTo Minimizep. 20
Audits Widget: Opens the audits tab that will display all of the audits made for the selectedemployee(s) in the time period selected including historical corrections, comments, time offnotification requests, signoffs, and approvals.You can view the various types of audits that have been made in the time period selected byclicking the arrow on the right side of the Category field to display the dropdown menu andselecting the type of audits that you want to view.For example, the Corrections category shows all of the Historical Corrections that were madeeffective in the time period selected.Timecards Widget: Opens the employees’ timecards for the time period selected. Use the leftand right arrows in the top left of the tab to scroll through employee timecards.TIM MANUAL FOR MANAGERS AND TIM ADMINISTRATORSp. 21
Schedule Planner Widget Opens the schedules for the selected employee(s).Be advised that it will typically take a significant amount of time for TIM to display theschedules for all of your employees after you have clicked the Schedule Planner Widget.For this reason, it is better to select one or just a few employees at a time.Reports Widget: Allows you to run a wide variety of reports for the selected employee(s).Select the report that you want to run from the menu displayed and click Run Report.TIM MANUAL FOR MANAGERS AND TIM ADMINISTRATORSp. 22
Exceptions Widget: Shows missed punches for the selected employee(s) during the time periodselected.It is recommended that you use the Exceptions Alert Icon at the top of the screen instead.If there is a small orange circle with a number in the top right corner of the ExceptionsAlert icon, it means that there are missed punches that require your attention.Requests Widget: Shows you Time Off Notification Requests submitted for the employeesselected within the time period selected.It is recommended that you use the Request Alert Icon at the top of the screen. If there is asmall orange circle with a number in the top right corner of the Request Alert Icon, itmeans that there are Time Off Notification Requests that require your attention.TIM MANUAL FOR MANAGERS AND TIM ADMINISTRATORSp. 23
In addition to the public hyperfinds, TIM Administrators have the option to create customhyperfinds. This allows administrators, who manage a large number of departments, to pull up alist of selected departments. This is especially useful when doing pay period close or reconcilingtimecards.TIM has two types of customizable hyperfinds: Ad Hoc—Use this to setup a temporary custom hyperfind. Your customizations stayactive in your workspace until you modify the Ad Hoc hyperfind again or log out of TIM. Personal—Create personal hyperfinds for very frequently reviewed departments. Youcan name these hyperfinds, and they will stay in your Hyperfind Selector. You shouldcreate an Ad Hoc hyperfind and review it to make sure it works as expected first. If youwill use the selection frequently in the future, you may then elect to save it as a personalhyperfind. Instructions on how to create an ad hoc hyperfind and review it before savingit as a personal hyperfind are below.Create a Temporary Ad Hoc HyperfindSelect Edit Ad Hoc . . . from the bottom of the Hyperfind Selector list.This opens the Hyperfind Queries dialogue. We will demonstrate selecting specific departments.TIM MANUAL FOR MANAGERS AND TIM ADMINISTRATORSp. 24
Use Ad Hoc to Display One or More DepartmentsOn the Select Conditions tab select Primary Account.Within Primary Account select Department.Before you select your department(s), decide whether you want to Include or Exclude thedepartment(s) you will be adding to the hyperfind condition.You will usually leave this set to Include, but if you want to view all of your departmentsexcept for the one(s) you identify, select the ‘Exclude people who meet this condition’ buttoninstead.Enter the department name or number in the Available Items box to search using one of theoptions below:If you know the department number:Enter it into the Available Items box and click search.TIM MANUAL FOR MANAGERS AND TIM ADMINISTRATORSp. 25
If you don’t know the department number but you know part of the name: In the example below we know that the department name includes the word “test,”but we don’t know the department number. Use an asterisk (*) as a wildcard at both the beginning and end of the word that isincluded in the department name. We type *test* into the search box and click Search. This brings up every departmentthat the TIM Administrator has access to that has the word Test in it. In this case justone: 098888, Test Department.If you want to find one or more departments that start with the same numbers: For example, we want to find all employees we have access to who are in a trainingdepartment. From experience we know that all the training departments in thisexample start with 09. We type 09* into the search box and click Search. This brings up all departments thatwe have access to in TIM that start with 09.TIM MANUAL FOR MANAGERS AND TIM ADMINISTRATORSp. 26
Move the department(s) you want to use into the Selected Items box. The double arrow will move all items listed. If you don’t want all, click on the ones you do want and then click the
TIM MANUAL FOR MANAGERS AND TIM ADMINISTRATORS p. 4 The Time Information Management System (TIM) is the University's system for tracking