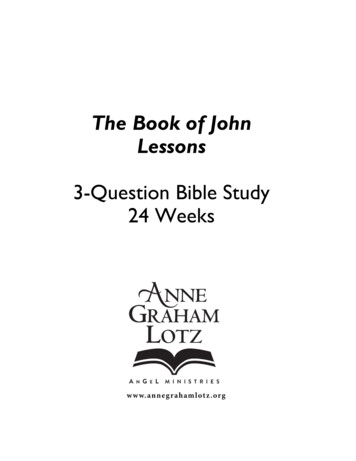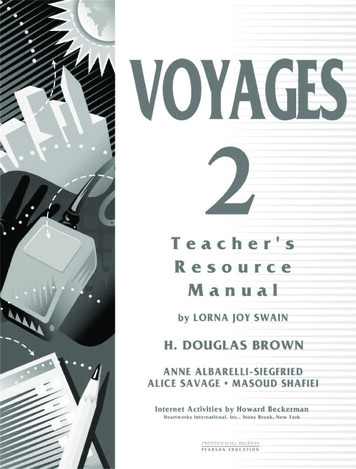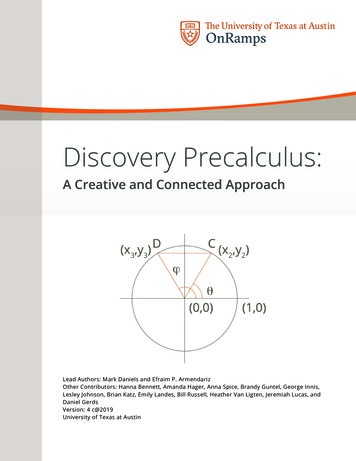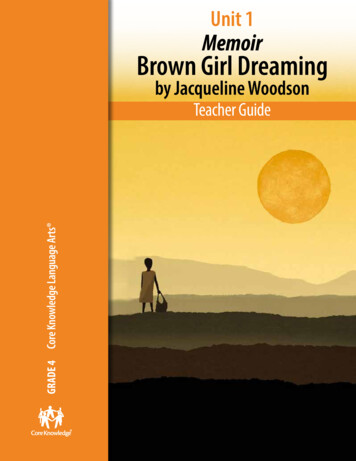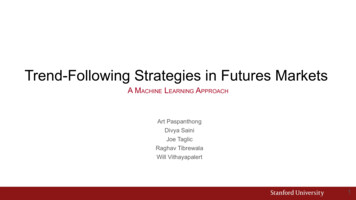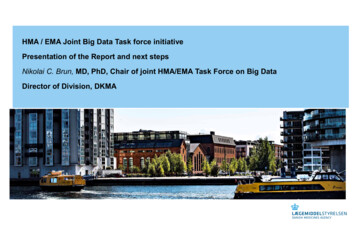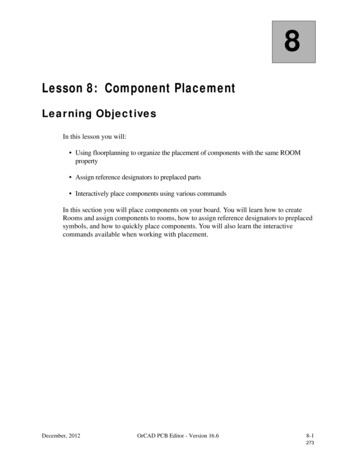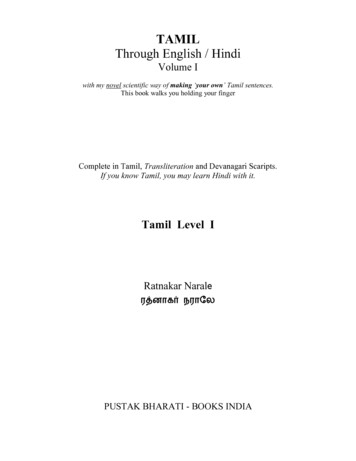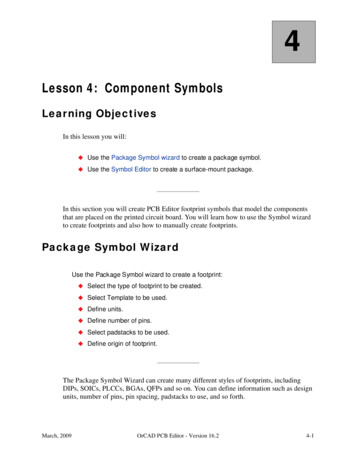
Transcription
4Lesson 4: Component SymbolsLearning ObjectivesIn this lesson you will: Use the Package Symbol wizard to create a package symbol. Use the Symbol Editor to create a surface-mount package.In this section you will create PCB Editor footprint symbols that model the componentsthat are placed on the printed circuit board. You will learn how to use the Symbol wizardto create footprints and also how to manually create footprints.Package Symbol WizardUse the Package Symbol wizard to create a footprint: Select the type of footprint to be created. Select Template to be used. Define units. Define number of pins. Select padstacks to be used. Define origin of footprint.The Package Symbol Wizard can create many different styles of footprints, includingDIPs, SOICs, PLCCs, BGAs, QFPs and so on. You can define information such as designunits, number of pins, pin spacing, padstacks to use, and so forth.March, 2009OrCAD PCB Editor - Version 16.24-1
Component SymbolsLesson 4A template is a .dra file that contains basic information for the package symbol.Cadence supplies a default template, or you can create your own template that containsbasic information on colors, text sizes, or documentation for your symbol.After running the Package Symbol Wizard, you can edit and modify any of the itemscreated by using the standard PCB Editor user interface.Design Parameters User Units specifies the unit ofmeasure used during the designprocess. Size specifies the size of thedrawing area required. Accuracy sets the accuracy of thedrawing database. Drawing Extents shows the heightand width of the drawing, and thelocation of the lower left cornerwith respect to the drawing origin(located in the lower left corner bydefault). Move Origin relocates the drawingorigin (datum 0,0). The X, Ycoordinates for the new origin arethen listed into the DrawingExtents section.Select the appropriate design parameters:User Units can be Mils, Inches, Millimeters, Centimeters, or Microns. The default isMils.Size can be A, B, C, D or Other (A1, A2, A3, A4 for metric units). The default is A.Accuracy is the number of decimal places. Range is 0 - 2; the default is 1.Type can be Package (.psm), Mechanical (.bsm), Format (.osm), Flash (.fsm), orShape (.ssm).4-2OrCAD PCB Editor - Version 16.2March, 2009
Lesson 4Component SymbolsDrawing Origin Drawing origin (0,0) is located in the lower left corner by default. To set a package symbol origin, you must relocate the origin to a pointsomewhere on the symbol (such as pin 1 or the body center). You may want to move the drawing origin before placing the pins of thedevice. If not, you can move the origin any time during the creation processby selecting Setup - Design Parameters and using the Design folder tab.When you start a new symbol drawing, the origin (0,0) is located in the lower left cornerby default. This origin must be relocated to a point somewhere on the symbol (forexample, pin 1 or the body center), and will be used as the package symbol origin.You may find it convenient to move the drawing origin before placing the pins of thedevice. If not, you can move the origin any time during the creation process by selectingSetup - Design Parameters and then using the Design folder tab.Moving the Drawing OriginSetup - Design Parametersnew datum 0,0x 0y 0default datum 0,0March, 2009OrCAD PCB Editor - Version 16.24-3
Component SymbolsLesson 4There are two methods you can use to move the origin of the footprint. First you can usethe Move Origin section. You enter the amount that you want to move the origin basedupon the current origin. In this example, since you want to move the origin from thedefault location to the new location, you would enter positive X and positive Y values.NoteWhen you enter a value in the Move Origin section, use the Tab key to have thevalue take effect. When you press the Tab key, the Move Origin field will reset to0 and the Left X or Lower Y field of the Drawing Extents section will be updated.You can also use the Drawing Extents section to move the origin of the footprint. Whenusing this section, you enter in the new value of the bottom left or upper right of thedrawing area. Again, using the current example, you would enter in negative numbers forthe Left X and Lower Y fields. Use the Tab key to proceed to the next field.PCB Editor Symbol at symbol(.osm)shapesymbolflashsymbol(.ssm)(.fsm)The PCB Symbol Edit mode lets you create the following symbols:n4-4Package Symbol (.psm)OrCAD PCB Editor - Version 16.2March, 2009
Lesson 4Component SymbolsUsed for footprints such as soic20, BGA, QFP, and so on.nMechanical Symbol (.bsm)A generic card outline, mounting hole, tooling hole, board stiffener.nFormat Symbol (.osm)A through D size page format, company logo, assembly/fab notes, cross sectiondiagram, and so on.nShape Symbol (.ssm)Creates a filled polygon (shape) used for custom pads.nFlash Symbol (.fsm)A symbol used to represent a thermal relief connection on a negative plane.Example: a 14-pin DIP PackageSilk RefPadstacksPackageBoundaryAssy Ref(mandatory)AssemblyOutlineDevice TypeSilkscreenOutlineMinimum/Maximum Package HeightA typical dip package contains pins (padstacks), an assembly and silkscreen outline, andplaceholder labels for assembly/silkscreen reference designators and device types.March, 2009OrCAD PCB Editor - Version 16.24-5
Component SymbolsLesson 4To create a PCB Editor package symbol:nAdd pins (padstacks).nDraw component outlines for assembly and silkscreen layers.nAdd the placeholder labels for assembly and silkscreen designators (at least one ismandatory).nDefine constraint areas (routing and via keepouts, package boundary and heightinformation).nDFA Boundary is optional. DFA checking is only available in the 600 series products.nAssign Minimum Package Height or Maximum Package Height, or both, using theSetup - Areas - Package Height command.nCreate a symbol file (.psm). This is a binary file, used during placement only. It cannot beread by the PCB Symbol Editor. Use File - Create Symbol to generate this file.nSave the drawing file (.dra). This is a graphics file; it can be used for editing purposesonly. Use File - Save to generate this file.NoteIt is important to keep the symbol (.psm) and drawing (.dra) files synchronizedby saving the drawing file each time you create the symbol file.4-6OrCAD PCB Editor - Version 16.2March, 2009
Lesson 4Component SymbolsAdding Pinsor.Layout - PinsLayout — Pins1or141002133124115106978PCB Editor will search the padstack directories defined by your PADPATH variable forthe padstack you specify. This variable is defined in the env file. If the padstack or any partof the padstack (such as a flash symbol) cannot be found, an error will be reported.Padstack: Enter the padstack name (not case sensitive—looks for lowercase file ondisk) or use the Padstack browser.Copy Mode: Can be either Rectangular or Polar. Polar is used for creating a set of pinsin a circular pattern.X: the number of pin columns to be added.Y: the number of pin rows to be added. For multiple rows and columns, the arrayexpands in the X, or column, direction first (horizontally), followed by Y, or rows,second (vertically).Spacing: used to specify pin-to-pin spacing within the column(s) and row(s).Left/Right: (toggle field) used to specify direction of column expansion (from startpoint).March, 2009OrCAD PCB Editor - Version 16.24-7
Component SymbolsLesson 4Up/Down: (toggle field) used to specify direction of row expansion (from start point).Rotation: can be 0, 45, 90, 135, 180, 225, 270, 315, or user-defined angle. The defaultis 0.Pin #: shows the next pin to be added. Alphanumeric pin names are okay (not casesensitive). Last character of pin name is incremented first (A1- A2, 1A- 1B, 1AZ 1BA).Inc: specifies pin numbering increment. The default is 1.Text Block: Each pin you add includes a visible pin number. This parameterdetermines the size of the pin number (text). Enter text block number 1-16.Offset X/Y: offsets the pin number text with respect to the pin center. The default is 50, 0 (left of pin center).Drawing Component OutlinesAdd - 3pt ArcAdd - .Add - LineYou create the Assembly Outline of your symbol using the Add Line command. Set theclass and subclass in the Options form to PACKAGE GEOMETRY andASSEMBLY TOP, and define the outline of the component using lines and arcs.4-8OrCAD PCB Editor - Version 16.2March, 2009
Lesson 4Component SymbolsYou create the silkscreen for the component in the same fashion, by adding lines and arcs,but the silkscreen outlines will be added on the SILKSCREEN TOP andSILKSCREEN BOTTOM subclasses. Be sure to set the Line Width field to anappropriate value when adding lines and arcs on the silkscreen subclasses. The line widthwill define the line width of the silkscreen line on the actual printed circuit board.Adding LabelsSilk RefLayout - Labels RefdesAssy RefLayout - Labels DeviceDevice TypeLabels are placeholders for component data such as assembly/silkscreen referencedesignators and device types. The location of the label determines where the data isdisplayed. You must define at least one label in order to successfully create a footprint.When adding a label, use the Options form to specify the text block size. This controls thesize of the displayed data (for example, assembly refdes).What you type can be used by automatic renaming later. Up to (but not including) the lastcharacter of the reference designator name you use will be retained by the automaticrename feature, if you wish.Use the Options form to specify the drawing layer (class/subclass) for your text label.Depending on which command you select, the Options form will default to an appropriateclass/subclass setting. If you are creating silkscreen text labels, you will need to toggle theSubclass field to Silkscreen Top.March, 2009OrCAD PCB Editor - Version 16.24-9
Component SymbolsLesson 4Defining Area ConstraintsSetup - AreasSilk RefAssy RefDevice Type.050.150To define areas, use the pull-down menu from the Setup - Areas command.Route Keepout is a user-defined polygon that prohibits etch.Wire Keepout is a user-defined polygon that prohibits etch but allows vias.Via Keepout is a user-defined polygon defining an area that prohibits vias but allowsetch.Package Height defines the package height (z dimension) information that is attachedto the package boundary. The height is a range: bottom of package (Min Height), topof package (Max Height). If only one value is specified, it assumes the package startsfrom the board surface and extends to the given Max Height.Package Boundary defines a two-dimensional area that is used to check for packageoverlap. It is a filled polygon. If one is not user-defined, one is automatically createdfor you with the Create Symbol command.Use the Options form to specify the drawing layer (class/subclass) for your constraints.Depending upon which command you select, the Options Class/Subclass fields showcertain default settings.4-10OrCAD PCB Editor - Version 16.2March, 2009
Lesson 4Component SymbolsTo add a package height restriction to a component, first you must define the PackageBoundary using Setup - Areas - Package Boundary. Then use Setup - Areas - PackageHeight and select the package boundary area just created. Fill in the Options tab with thedesired height restrictions and press Done to exit the command.Saving Symbol Files Two files are necessary to proceed with symbols: A .psm file is the binary equivalent of your drawing file, and is the file used duringplacement to represent a component’s physical layout. A .dra file is the graphical file used to view or edit this symbol in the event youneed to make a revision. While performing the Save command to the .dra file: The system executes the Create Symbol command, automatically producing apackage symbol file (.psm) and a drawing file (.dra) with the same file name.Create Symbol checks the drawing for common errors before “compiling” thesymbol. The drawing file must also be kept in the library directory in the event youneed to make a revision.Saving the .dra FileThe PCB Editor can only read a .dra file (drawing file). It does not read the .psmfile (package symbol file). Therefore, it is important to save this version of thefootprint along with the compiled symbol (.psm). While executing the Savecommand the system will automatically compile the symbol and create a .psm filealong with the .dra file.The Create Symbol command automatically checks the drawing for common errorsand creates a .psm file. For example, it checks to make sure you have at least onerefdes label. It also checks for package boundaries. If your package symbol has nopackage boundary defined, this command automatically creates one either by using thePackage Geometry/Assembly top graphics or by surrounding all the device pins witha rectangle (tangent to the pin edges), whichever is larger. This step is also known as“compiling” the symbol.Saving the .psm FileOnce your drawing is complete, you must make a package symbol file (.psm). Thisfile is the binary equivalent of your drawing file, and is the file used during placementto represent a component during physical layout.March, 2009OrCAD PCB Editor - Version 16.24-11
Component SymbolsLesson 4NoteSave both the .psm and the .dra files. You can extract these files from anarchived design, but you should keep both files available during the currentproject.4-12OrCAD PCB Editor - Version 16.2March, 2009
Lesson 4Component SymbolsLabs Lab: Creating a DIP16 Package Using the Package Symbol Wizard Use the Package Symbol wizard to create a DIP16 symbol Lab: Creating a DIP14 Package Symbol Add pins Add the Silkscreen/Assembly outlines Add the Reference Designator labels Add Package Height Save the footprint and create the symbol Lab: Creating an SOIC 16 with the Symbol Editor (optional lab)The following lab will let you familiarize yourself with the process of creating a DIPpackage using the Package Symbol Wizard. The wizard can create several different stylesof footprints including DIPs, SOICs, PLCCs, QFPs and so on.You will then create, from scratch, footprints for a through-hole part and a surface-mountpart.March, 2009OrCAD PCB Editor - Version 16.24-13
Component SymbolsLesson 4Lab 4-1: Creating a DIP16 Package Using thePackage Symbol WizardObjective: Use the Package Symbol Wizard to create a through-holepackage symbol.This lab shows you how to create a package symbol for a 16-pin, dual in-line package(DIP) using the Package Symbol Wizard. You will use the through-hole padstacks youdefined earlier.Naming the Symbol1. Start the PCB Editor.NoteYou learned how to start the Editor in the previous labs.2. Select File - New from the top menu.The New Drawing dialog box appears.3. Type the following name in the Drawing Name field:dip164. Select Package symbol (wizard) from the scrolling list of drawing types, as shownbelow:5. Click OK to close the New Drawing dialog box.The Package Symbol Wizard form is displayed. This form is used to specify the typeof package symbol to be created.4-14OrCAD PCB Editor - Version 16.2March, 2009
Lesson 4Component SymbolsUsing the Package Symbol Wizard1. Select DIP as the type of Package Symbol Wizard to be used (if this option is notcurrently selected).2. Select Next to use the DIP wizard and continue to the next form.The Template form is displayed.This form is used to specify the drawing template to be used when creating thesymbol. The drawing template “seeds” such items as color of classes and subclasses,units of the drawing, accuracy of the drawing, and so forth.3. Select Default Cadence supplied template if this option is not currently selected.4. Select Load Template to load the default template.5. Select Yes if a window is displayed.6. Select Next to continue to the next form.The General Parameters form is displayed.This form is used to specify some of the drawing parameters, as well as the referencedesignator labels. The values for Units and Accuracy are obtained from the drawingtemplate specified in the previous form.7. Set the values of Units to Mils and Accuracy to 2 for the fields Units used to enterdimensions in this wizard and Units used to create package symbol, if these valuesare not currently set.8. Set the Reference Designator Prefix to U* if this value is not currently set.9. Select Next to continue to the next form.The DIP Parameters form is displayed.This form is used to specify DIP-specific parameters. This includes items such as pinto-pin spacing, spacing between columns, and the overall package dimensions used tocreate the assembly and silkscreen outlines.10. Modify the form as required, to match the following values:Number of Pins(N): 16Lead Pitch(e): 100Spacing between two terminal rows (e1): 300Package Width(E): 220Package Length(D): 785March, 2009OrCAD PCB Editor - Version 16.24-15
Component SymbolsLesson 411. Select Next to continue to the next form.The Padstacks form is displayed.This form is used to specify the padstacks to be used for the pins. You can specify adifferent padstack for pin 1 from the rest of the pins.12. Select the “.” button next to the empty field for Default Padstack to Use for SymbolPins.A Package Symbol Wizard padstack browser appears.13. Select the padstack 60c38d (case is unimportant).14. Select OK to use the 60-mil round pad you created earlier, and close the Padstackbrowser form.15. Select the “.” button next to the field for Padstack to Use for Pin 1.A Package Symbol Wizard padstack browser appears.16. Select the padstack 60S38d (case is unimportant).17. Select OK to use the 60-mil square pad you created earlier and close the padstackbrowser form.18. Select Next to continue to the next form.The Symbol Compilation form is displayed.This form is used to specify the location of (0,0) relative to the rest of the pins, as wellas whether to compile the symbol or not.19. Select Pin 1 of symbol as the location of the symbol origin (if this option is notcurrently selected).20. Select Create a compiled symbol for whether or not the Package Symbol Wizardshould generate a compiled symbol (if this option is not currently selected).21. Select Next to continue to the next form.The Summary form is displayed.This form is used to verify that the correct files are to be created. This is also your lastchance to go “backwards” through any previous form to change any data orspecifications.22. After verifying that the files dip16.dra and dip16.psm will be created, selectFinish to complete the Package Symbol Wizard and create the dip16 symbol.4-16OrCAD PCB Editor - Version 16.2March, 2009
Lesson 4Component SymbolsThe dip16 drawing (dip16.dra) and symbol (dip16.psm) are created and thefootprint is opened in the Symbol Editor. At this point you can make any changes thatyou require. If you do make changes, be sure to save the drawing and create thesymbol.STOPMarch, 2009End of LabOrCAD PCB Editor - Version 16.24-17
Component SymbolsLesson 4Lab 4-2: Creating a DIP14 Package SymbolObjective: Use the Package Symbol Editor to create package symbols.This lab shows you how to create a package symbol for a 14-pin dual inline package(DIP). You will use the padstacks you created to represent the pins of the device.Starting in Symbol Edit Mode1. Select File - New.The New Drawing dialog box appears.2. Type the following name in the Drawing Name field:dip143. Select Package Symbol from the scrolling list of drawing types, as shown below:4. Click OK to close the New Drawing dialog box.Setting the Design ParametersUse the Drawing Parameters form to set the drawing size, units, and accuracy. Also usethis form to move the drawing origin from the lower left corner to a point inside thedrawing area.NoteThe origin of this package symbol drawing will become the package origin whenyou are in the component placement phase of your design.1. Select Setup - Design Parameters.All of the parameters should match the previous dip16 package symbol.4-18OrCAD PCB Editor - Version 16.2March, 2009
Lesson 4Component Symbols2. Modify the Design Folder tab parameters as required to match the following values:Type: PackageUser Units: MilsSize: AAccuracy: 2Left X: -500Lower Y: -15003. Click OK.The Drawing Parameters form closes. The drawing origin is now near the center ofthe work area.Adding PinsThe first pin you will place is pin 1. This is typically a square pin. The rest of the devicepins will be round.1. Select Layout - Pins from the top menu.The Options window displays fields for adding pins.2. In the Options window, click the “.” button next to the field for Padstack.A padstack browser appears.3. Select the padstack 60s38d.You will use this padstack to represent pin 1 of this device.4. Press OK to enter the padstack name.The Editor message area states:Using ‘60S38D.pad’This means that the PCB Editor program was able to locate the padstack youspecified. The padstack is now attached to your cursor.5. To place pin 1, hover your mouse over the Command tab to display the window if it isnot already displayed, click the PCB Editor command line to activate it, then enter thefollowing command:x 0 0The padstack for pin 1 is placed at the drawing origin (0,0) near the bottom left cornerof your work area.March, 2009OrCAD PCB Editor - Version 16.24-19
Component SymbolsLesson 46. Zoom in to the area around pin 1.7. In the Options window, click the “.” button next to the field for Padstack.8. Select the padstack 60c38d.This is the padstack that you will use to represent the remaining pins of this device.9. Press OK.The Editor message area states:Using ‘60C38D.pad’This means that the PCB Editor program was able to locate the padstack youspecified. The padstack is now attached to your cursor.10. To add pins 2 through 7 in a column (under pin 1), in the Options window, doubleclick in the Qty field for the Y direction and enter 6.11. Press the Tab key.12. Modify the spacing for Y to 100, and the order fields to match below.13. Press Tab.The Options form is now ready to place an array of 6 pins (1 column of 6 rows). Thespacing between the rows is 100 mils. The first pin of the array will be pin 2 (see Pin#), followed by pin 3, and so on, in a downward direction (Down).The PCB Editor tool is waiting for a location for the array of pins.14. At the PCB Editor command line, enter:x 0 -100Since pin 1 is located at the drawing origin (0,0), the starting point for the array is (0,-100).The array of 6 pins is placed, starting with pin 2, and progressing in a downwardfashion.15. To add another column of pins (8 through 14), in the Options window, double-click inthe Quantity field of the Y direction, and enter:74-20OrCAD PCB Editor - Version 16.2March, 2009
Lesson 4Component SymbolsThe Options form is now ready to place an array of 7 pins (1 column and 7 rows). Thespacing between the rows is still 100 mils. The first pin of the array will be pin 8 (seePin #), followed by pin 9 and so on, but the direction needs to be in an upwardfashion.16. To change the direction that the array expands, locate the Order box to the right ofthe Spacing fields (currently set to Down). Click the scroll button and change theorder to Up.The PCB Editor program is waiting for a location for the array of pins.17. At the PCB Editor command line, enter:x 300 -600Since pin 1 is located at the drawing origin (0,0), the starting point for the array is(300, -600).The array of 7 pins is placed, starting with pin 8, and progressing in an upwardfashion.Notice the pin numbers for pins 8 through 14 (to the left of their respective pins).18. To make the pin numbers appear on the right side for pins 8 through 14, place thecursor in the work area and click right to select Oops from the pop-up menu. (Use theOops command to undo a step when you make an error.)Pins 8 through 14 are removed.19. In the Options window, double-click left in the Offset x: field and type:50You have changed the text position from -50 to a positive 50.20. Press the Tab key to enter the new data from the Options window.March, 2009OrCAD PCB Editor - Version 16.24-21
Component SymbolsLesson 4The PCB Editor tool is waiting for a location for the array of pins.21. At the PCB Editor command line, enter the location of pin 8.x 300 -600Notice the pin numbers for pins 8 through 14 (now on the right side of their respectivepins).22. Click right and select Done from the pop-up menu.Adding an Assembly OutlineFor the purposes of this lab, assume a typical assembly outline is a polygon that existsbetween the two columns of device pins. (See the following example in the lab.) To makethe assembly graphics easier to draw, reduce the grid size in the work area (currently set to100 mils).1. Select Setup - Design Parameters from the top menu.2. Select the Display folder tab if it is not already the selected folder tab.3. Select the Setup Grids browser button.The Grids Display form appears.4. Locate the Non-Etch section at the top of the form. This is where you will make thegrid spacing changes.5. Double-click in the Spacing: x: field and enter:256. Double-click in the Spacing: y: field and enter:257. Click OK at the bottom of the Define Grid form.The work area now displays a 25-mil grid.8. Select OK to close the Design Parameter Editor form.9. Click Add - Line from the top menu. (See example below.)4-22OrCAD PCB Editor - Version 16.2March, 2009
Lesson 4Component SymbolsNotice that the Options window states that the active class and subclass arePACKAGE GEOMETRY and ASSEMBLY TOP. You add assembly graphics to thislayer of the symbol drawing, as shown.Add - 3pt ArcA typical assembly outline is a polygon drawn inside the pads that has an orientationarc at one end to show where pin 1 is located. You may want to use the Add - 3pt Arccommand.10. Click to specify the corners of the rectangular outline.11. Select Add - 3pt Arc to add an arc, as shown in the picture.Adding a Silkscreen OutlineNotice that the Options window states that the active class and subclass are PACKAGEGEOMETRY and ASSEMBLY TOP. You do not want to add silkscreen graphics to thislayer of the symbol drawing.1. Click Add - Line from the top menu, if you are not already in this command.2. In the Options window, click the scroll button to show the available subclasses andchange ASSEMBLY TOP to SILKSCREEN TOP.March, 2009OrCAD PCB Editor - Version 16.24-23
Component SymbolsLesson 43. Click to specify the corners of the outline. (See example below.)A typical silkscreen outline is a rectangle that surrounds all the pins of the device andcontains some kind of “notch” showing part orientation.As you move the cursor, you see the attached line. If you want to add a notch on thecorner showing pin 1, be sure the line lock is set to 45.4. To exit the Add Line command, click right and select Done from the pop-up menu.Setting ColorsBy default, all objects in a new drawing are set to a similar color. To help differentiatebetween the assembly and silkscreen outlines, assign each of them a different color.1. Click the Color icon.The Color and Visibility form appears.2. Select the Package Geometry folder.Next you will change the ASSEMBLY TOP subclass to blue.4-24OrCAD PCB Editor - Version 16.2March, 2009
Lesson 4Component Symbols3. Click a color (blue) in the Palette area of the menu, and assign it to theASSEMBLY TOP subclass.4. Click another color (white), and assign it to the SILKSCREEN TOP subclass.5. Click on OK in the Color Dialog form.The menu closes, and the symbol drawing displays the new color assignments.Adding LabelsUse labels to display logical information about a device (reference designator, device type,value and tolerance data if applicable). The label is simply a location placeholder.1. Select Layout - Labels - RefDes from the top menu.Notice the Options window states that the active class and subclass are REF DES andASSEMBLY TOP. You want to add text to this layer.The PCB Editor message area prompts you to:Pick text location.2. Click inside the assembly outline. (See example.)The PCB Editor message area prompts you to:Enter text string.3. Enter:U*When entering a designator text string, remember these three importantcharacteristics:LocationOrientationText SizeControl these characteristics using the Rotate and Text Block fields in the Optionsform.4. Click right and select Done from the pop-up menu.5. Select Layout - Labels - Device from the top menu.6. Click near the refdes label. (See example below.)7. Enter:March, 2009OrCAD PCB Editor - Version 16.24-25
Component SymbolsLesson 4devtype8. Click right and select Done from the pop-up menu.This is where the reference designator and device type will appear during boardlayout. This data will appear in the orientation and size represented by theseplaceholder labels. The actual text used for this string is insignificant and will bereplaced when logic data is imported.You now have reference designator and device type labels for the assembly layer. Youshould add a reference designator label for the silkscreen layer also.9. Select Layout - Labels - RefDes from the top menu.Notice that the Options window shows that the active class and subclass are REFDESand ASSEMBLY TOP. You do not want to add the text to this layer of the symboldrawing.10. In the Options window, change the subclass to SILKSCREEN TOP.Notice the prompt on the PCB Editor command line that says:Pick text location.11. Click above the component outline so that the silkscreen text will be in a visiblelocation after the components are installed. (See example below.)12. Enter:U*13. Click right and select Done from the pop-up menu.This is where the silkscreen reference designator will appear. The PCB Editorsoftware’s automatic silkscreen optimization may move this location slightly, but youhave designated a starting point for this text.4-26OrCAD PCB Editor - Ve
Component Symbols Lesson 4 4-10 OrCAD PCB Editor - Version 16.2 March, 2009 Defining Area Constraints To define areas, use the pull-down menu from the Setup - Areas command. Route Keepout is a user-defined polygon that prohibits etch. Wire Keepout is a user-defined polygon that prohibits etch but allows vias. Via Keepout is a user-defined polygon defining an area that prohibits vias but allows